前言
笔者目前刚刚入门,搞了一个简单的快递接口测试,进行了简单的接口压力测试,现在把操作流程记载下来,希望对想要入门的朋友有点小帮助
第一步:打开 jmeter,创建一个线程组(jmeter4.0 版本)
Test plan -->右击-->添加-->Threads(Users)-->线程组
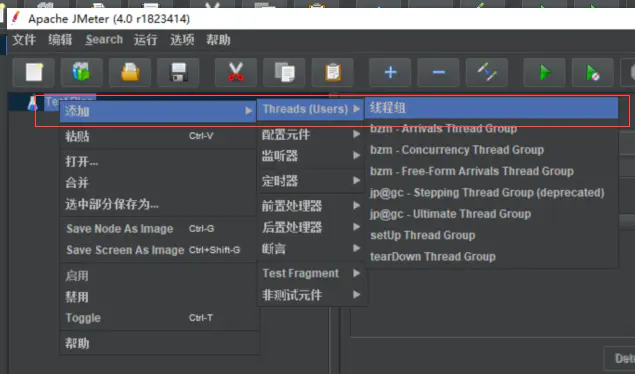
第二步:添加 HTTP 请求,对 HTTP 请求页面进行设置
线程组---->右击--->添加-->Sampler-->HTTP请求
进入HTTP请求页面:
1 名称:可以默认(建议修改)
2 服务器名称或者IP:www.kuaidi100.com
3 方法:GET
4 路径:/query?type=“shentong”&postid=632547258967
(ps:此处type代表快递公司代号,postid代表快递单号,上面举的是申通的例子)
5 Content encoding:utf-8
如果运行报错,需要注意是否有空格,具体操作是打开notepad,复制察看结果树中请求中的地址,如/www.kuaidi100.com/query?type=shentong&postid=632547258967(com后面容易有空格,不容易发现)

第三步 参数化设置
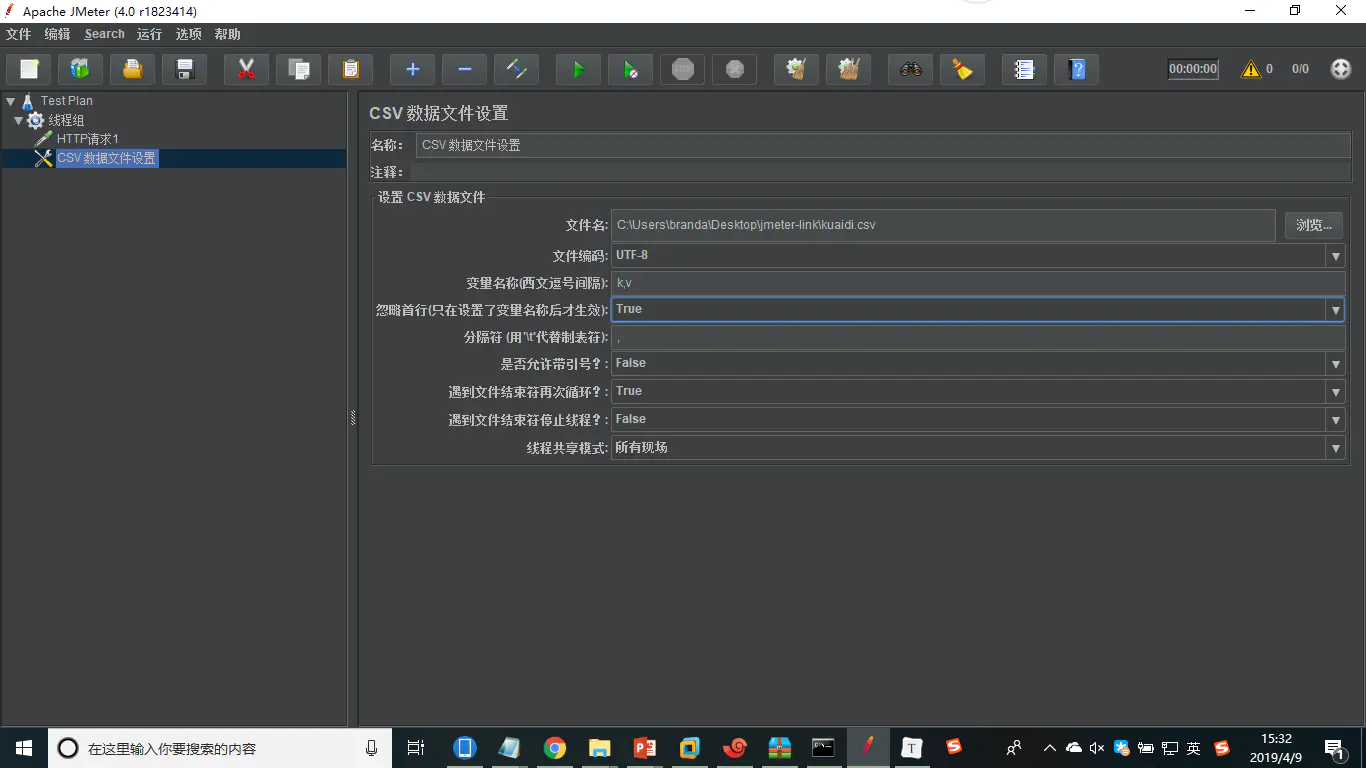
上面的HTTP请求只是对单个接口进行请求,要想进行接口压力测试,就需要进行参数化设置
线程组-->右击-->添加-->配置元件-->CSV数据文件设置
进入CSV数据文件设置页面:
1 名称:可以默认
2 注释:可以为空
3 文件名:此处直接点击浏览,然后从指定路径下选择文件名以csv结尾的文件,如果不是,会报错。在创建excel的时候,输入想要的参数后,不能直接改后缀,要在保存的时候选择文件保存格式,否则察看结果树会报错
打开csv文件(两列):
快递公司 快递单号
yunda 3101754357403
zhongtong 630321902872
shengtong 402768200242
4 文件编码:utf-8
5 变量名称(西文逗号间隔):k,v
Ps:此处k代表快递公司代号,v代表快递单号)
6 忽略首行(只在设置了变量名称后才生效):True
7 分隔符:,
8 是否允许带?:False
9 遇到文件结束符将再一次循环:True
10 遇到文件结束符停止线程?:Flase
11 线程共享:所有现场
Ps:其中7,8,9,10,11一般都选择默认
进入 http 请求页面,做如下图的操作:
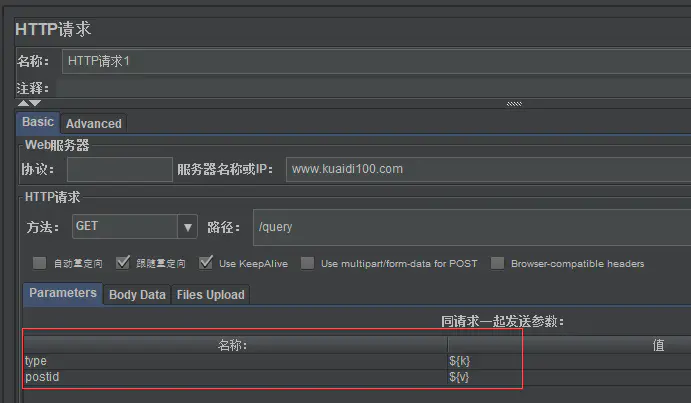
第四步:添加察看结果树和聚合报告
线程组-->右击-->监听器-->察看结果树/聚合报告
第五步:使用步长插件来设置负载场景
Testplan-->右击-->添加-->Threads(Users)-->jp@gc-stepping Thread
Group(deprecated)
先在JMeter上安装一个支持Pace的插件:jpgc-Standard Set
安装参考博客网址:https://blog.csdn.net/u011541946/article/details/71152214
第六步:在后台服务器启动 serverAgent,然后再在前台打开 jmeter 中的 jp@gc-PerMonMetrics Collector
设置jp@gc-PerMonMetrics Collector
线程组-->添加-->监听器-->jp@gc-PerMonMetrics Collector
第七步:运行查看结果
聚合报告参数解析:
1 sample:发出请求数量
2 Average:平均响应时间(默认单个请求的平均响应时间)
3 Median:中位数,50%用户的响应时间
4 90%Line:90%用户的响应时间
5 95%Line:95%用户的响应时间
6 99%Line:99%用户的响应时间
7 Min:最小响应时间
8 Max:最大响应时间
Error%:本次测试中出现的错误的请求数量/请求的总数
Throughout:吞吐量(每秒完成的请求数)
KB/sec:每秒从服务器接收到的数据量
免责申明:以上内容部分来自网络经验总结,如有侵权,请及时告知,如需转载,请注明出处
欢迎来到这里!
我们正在构建一个小众社区,大家在这里相互信任,以平等 • 自由 • 奔放的价值观进行分享交流。最终,希望大家能够找到与自己志同道合的伙伴,共同成长。
注册 关于