前言
笔者前面的 blog 主要介绍了 jmeter 如何请求接口,重点介绍了接口测试的方法之一 post 请求。今天笔者准备简单介绍下用 jmeter 做简单的接口压力测试
笔者之前在本地搭建了慧测环境,所以就拿 discuz 论坛的登录接口举例说明
第一步:通过抓包获得 discuz 论坛的登录接口
笔者此处用的抓包工具是Fiddler,通过抓包,显示是post接口,地址如下:
http://192.168.0.218/discuz/upload/member.php?mod=logging&action=login&loginsubmit=yes&infloat=yes&lssubmit=yes&inajax=1
我们在下图的WebForms中可以看到QueryString和Body,这里的QueryString就是上面接口地址中?后面跟的参数,Body指的是请求体,里面包括登录接口的账号和密码,但我们在上面的接口地址中并没有看到Body中的内容,但在下方可以看到,或者我们直接到WebForms中查看就行
所有参数如下:
QueryString:
mod=logging
action=login
loginsubmit=yes
infloat=yes
lssubmit=yes
inajax=1
Body:
fastloginfield=username
username=223
password=1234567
quickforward=yes
handlekey=ls
Raw 数据截图
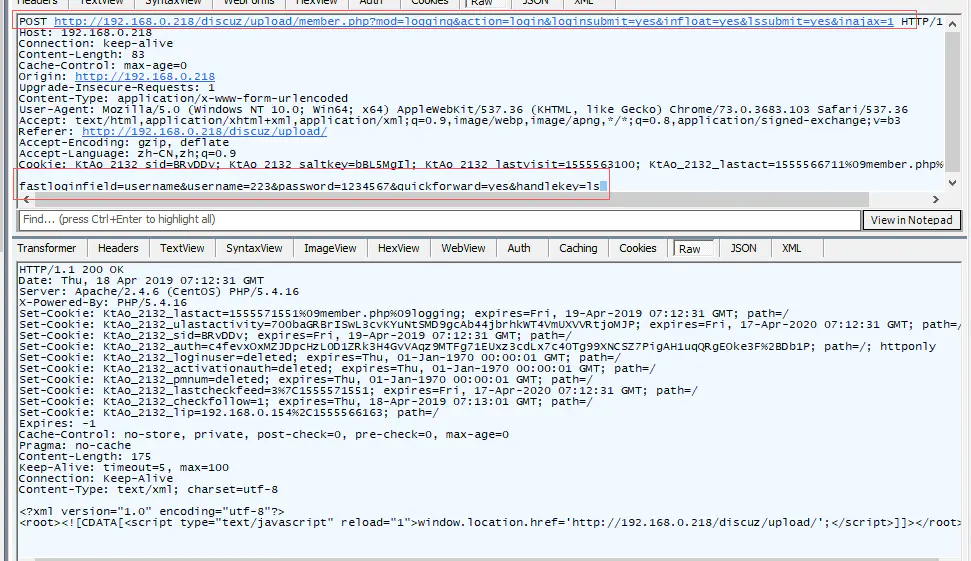
WebForms 数据截图
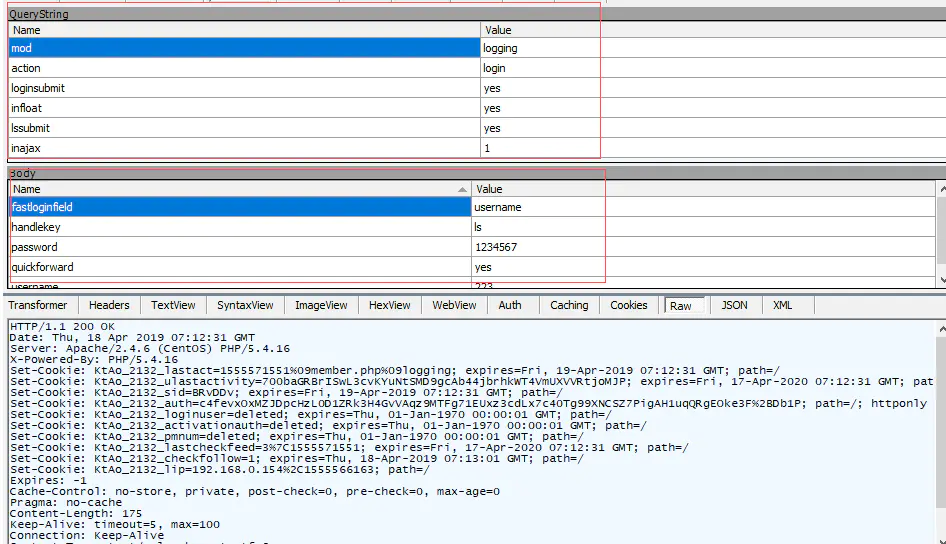
第二步:打开 jmeter4.0,创建线程组和 HTTP 请求
创建线程组:TestPlan-->右击-->添加-->Threads(Users)-->线程组
创建HTTP请求:线程组-->右击-->添加-->Sampler-->HTTP请求
第三步:添加 CSV 数据文件设置
线程组-->右击-->添加-->配置元件-->CSV数据文件设置
第四步:对 CSV 数据文件设置页面进行设置
discuz论坛登录接口地址:http://192.168.0.218/discuz/upload/member.php?mod=logging&action=login&loginsubmit=yes&infloat=yes&lssubmit=yes&inajax=1
方法:POST接口
请求体:fastloginfield=username&username=223&password=1234567&quickforward=yes&handlekey=ls
进入CSV数据文件设置页面:
1 名称:可以默认
2 注释:可以为空
3 文件名:此处直接点击浏览,然后从指定路径下选择文件名以csv结尾的文件,如果不是,会报错。在创建excel的时候,输入想要的参数后,不能直接改后缀,要在保存的时候选择文件保存格式,否则察看结果树会报错
打开csv文件(两列):
username,password
223,12345676
224,1234567
225,1234567
226,1234567
227,1234567
228,1234567
4 文件编码:utf-8
5 变量名称(西文逗号间隔):u,p
6 忽略首行(只在设置了变量名称后才生效):True
7 分隔符:,
8 是否允许带?:False
9 遇到文件结束符将再一次循环:True
10 遇到文件结束符停止线程?:Flase
11 线程共享:所有现场
Ps:其中7,8,9,10,11一般都选择默认
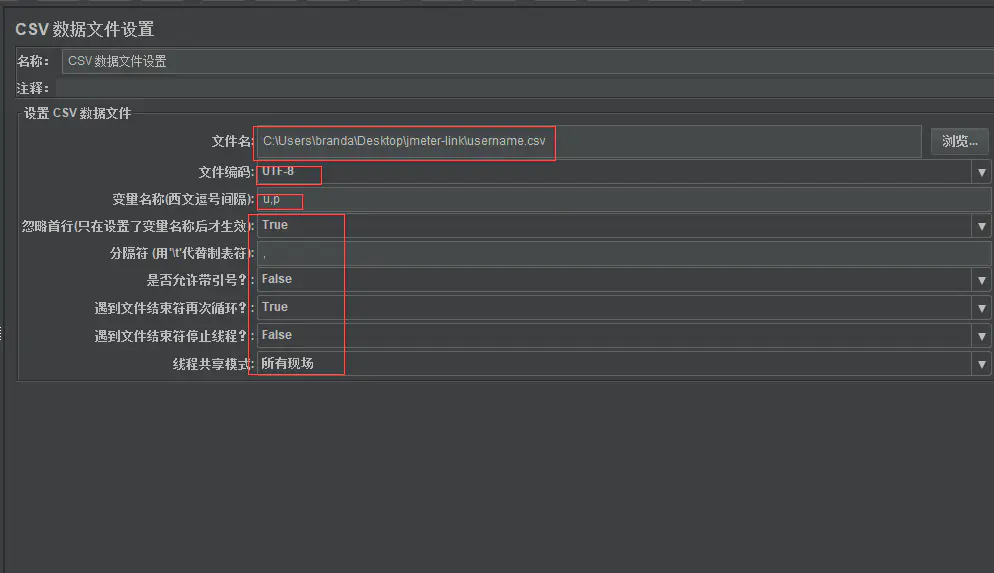
第五步:对 HTTP 请求页面进行设置
HTTP请求页面:
名称:discuz登录接口请求(此处可以默认不填)
注释:可以为空
协议:可以为空(默认是http协议)
服务器名称或ip:192.168.0.218
端口号:可以不填(默认80)(可以输入命令:vim /etc/httpd/conf/httpd.conf
在http.conf文件中可以查看到端口号)
方法:POST
路径:/discuz/upload/member.php
Content encoding:utf-8
点击Parameter,添加如下内容:
名称 值
mod logging
action login
loginsubmit yes
infloat yes
lssubmit yes
inajax 1
fastloginfield username
username ${u}
password ${p}
quickforward yes
handlekey ls
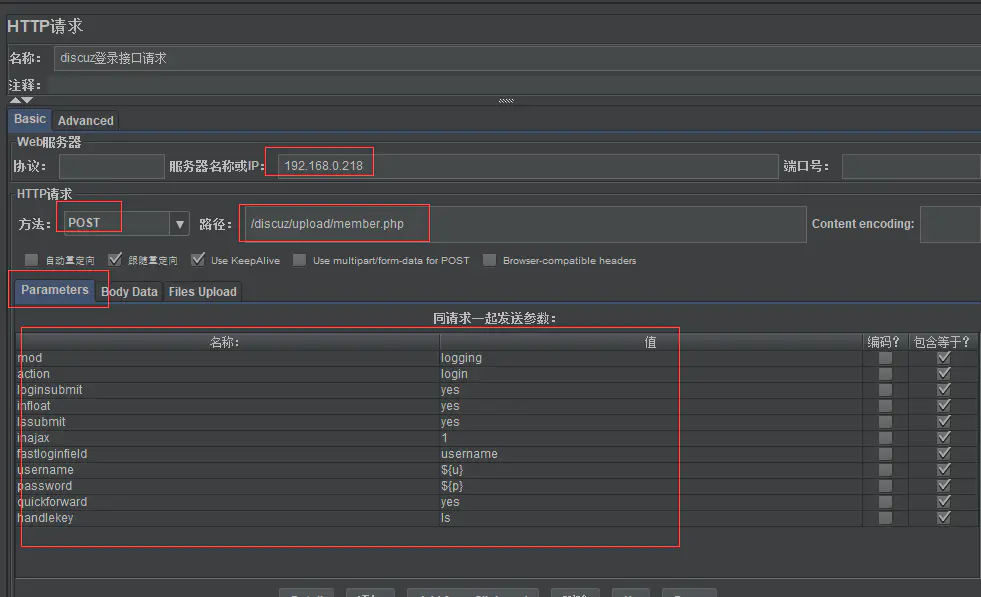
第六步:添加集合点
笔者想实现的效果是模拟6个用户并发登录,如果不添加集合点,运行脚本的时候,数据是一条一条执行,不存在并发,如果没有并发,就不会对接口形成压力
添加集合点:线程组-->右击-->添加-->定时器-->Synchronizing Timer
第七步:对集合点页面进行设置
在Synchronizing Timer页面:
名称:可以默认
注释:可以为空
Number of simulated Users To Group by(集合够多少个用户开始访问):6
Timeout in milliseconds: 0
注意,此处解释下Timeout in milliseconds:,如果设置为0,Timer将会等待线程数达到了"Number of Simultaneous Users to Group"中设置的值才释放。换句话说,如果线程数不足集合点中设置的数,就会一直等待,需要手动stop。如果大于0,那么如果超过Timeout in milliseconds中设置的最大等待时间(毫秒为单位)后还没达到"Number of Simultaneous Users to Group"中设置的值,Timer将不再等待,释放已到达的线程
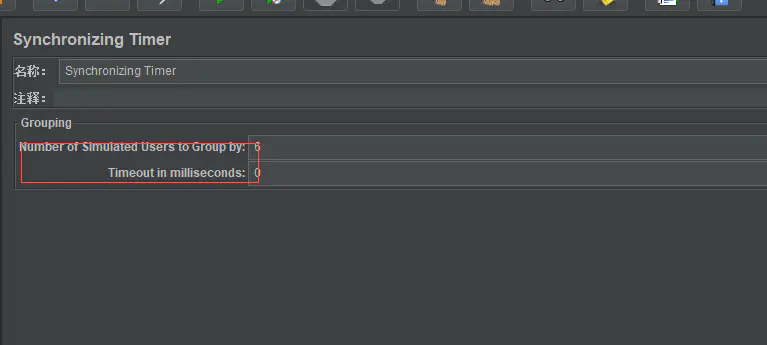
第八步:添加查看结果树
线程组-->右击-->添加-->监听器-->察看结果树
第九步:添加聚合报告
线程组-->右击-->添加-->监听器-->聚合报告
第九步:运行并查看结果
察看结果树结果
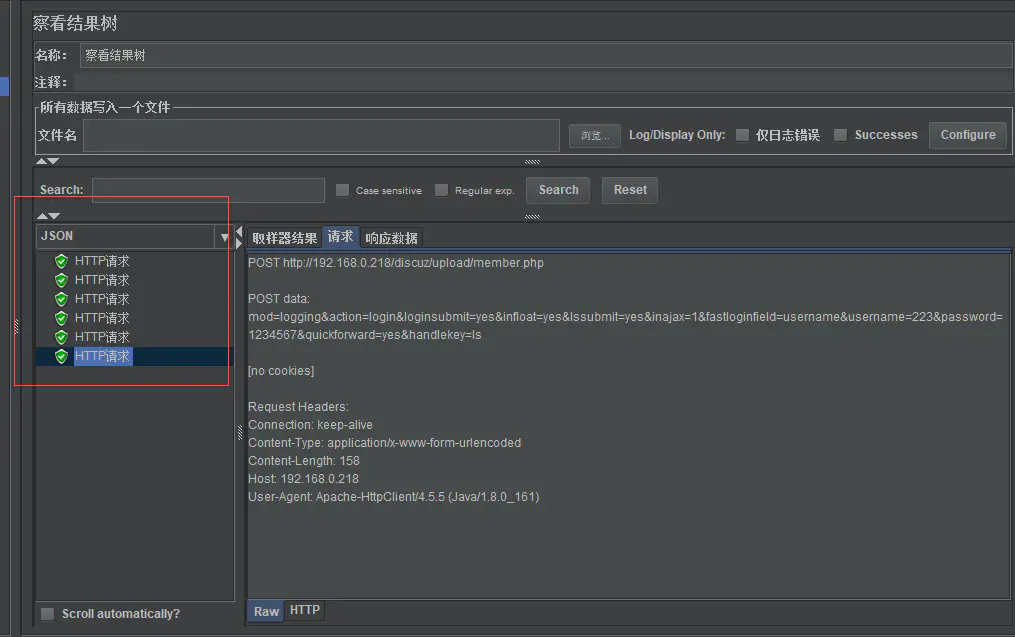
聚合报告结果
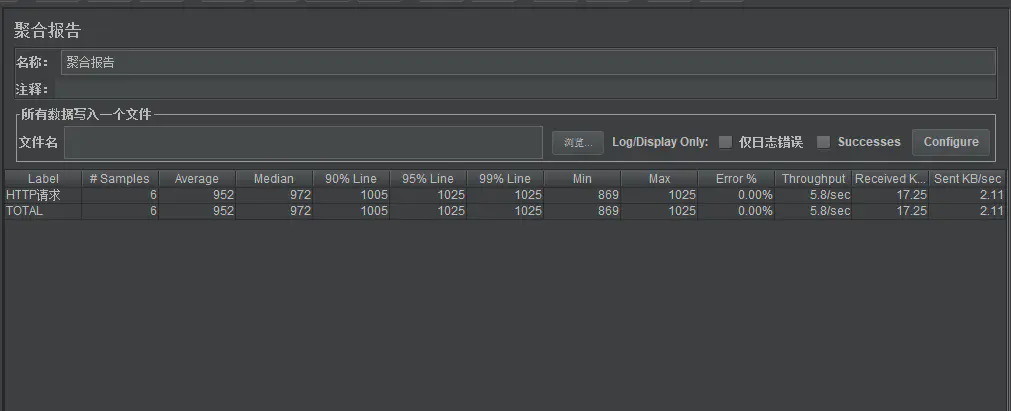
聚合报告字段解析
聚合报告参数解析:
1 sample:发出请求数量
2 Average:平均响应时间(默认单个请求的平均响应时间)
3 Median:中位数,50%用户的响应时间
4 90%Line:90%用户的响应时间
5 95%Line:95%用户的响应时间
6 99%Line:99%用户的响应时间
7 Min:最小响应时间
8 Max:最大响应时间
Error%:本次测试中出现的错误的请求数量/请求的总数
Throughout:吞吐量(每秒完成的请求数)
KB/sec:每秒从服务器接收到的数据量
后记
当然,还有很多报告可以添加,比如系统资源监控的,个人可以根据实际情况添加。
以上,over
原创申明:以上内容都是根据笔者个人经验总结的,仅供参考,如需转载,请注明出处
欢迎来到这里!
我们正在构建一个小众社区,大家在这里相互信任,以平等 • 自由 • 奔放的价值观进行分享交流。最终,希望大家能够找到与自己志同道合的伙伴,共同成长。
注册 关于