
我是革命一块砖,哪里需要往哪搬!身为全栈做的活挺多了,不过公司最近要用 geoserver 发布地图服务,又要开始了一个陌生的领域的探索。
因为缺少经费,且需求暂不明确,暂且不考虑需要付费但功能强大的 ArcGis,于是参考了开源 WebGIS 架构

经前端后端 ui 以及 cto 的联合商讨,大致确定
- 由 ui 使用 qgis/arcgis 出图,出 shp 文件
- 后端搭建 PostgreSQL/PostGIS + GeoServer 处理 shp 文件入库及发布
- 前端使用 Openlayers 进行地图展示
Geoserver 是一款开源免费的地图服务器,功能十分强大。或许我们会碰到这样一个场景,工作在内网下,不能使用外网的天地图资源,这时我们只能把需要的地图下载下来用 geoserver 发布了。然而对于多层级的数据地图数据发布方案不是很明确。我们用一些地图下载器下载的资源一般可以分为三种吧:大图拼接(.tif)格式,各种规范的瓦片,各种规范的瓦片包。
环境配置: docker 一键启动
Docker 是个好东西,有了它环境问题再也不用愁了~~
此处奉上使用 docker-compose 编排的一键启动脚本:
包含 PostSql+PostGis+GeoServer+pgadmin(数据库图形化管理界面 Web 版)
version: '3.1' services: geoserver: restart: always image: kartoza/geoserver container_name: geoserver ports: - 8888:8080 volumes: - ./geoserver-data:/opt/geoserver/data_dir postgis: restart: always image: kartoza/postgis container_name: postgis ports: - 5432:5432 environment: POSTGRES_USER: hawk POSTGRES_PASSWORD: 123456 volumes: - ./postgis-data:/var/lib/postgresql/data pgadmin4: restart: always image: dpage/pgadmin4 container_name: pgadmin ports: - 8090:80 environment: PGADMIN_DEFAULT_EMAIL: hawk@XXXX.com PGADMIN_DEFAULT_PASSWORD: 123456
后端需要做的事主要包括
配置整体 GIS 环境(一键启动即可)
从 ui 获取 shp 文件,操作入库(也可让 ui 自行操作)
可以通过 PostGis 文件导入工具 导入 PostSql
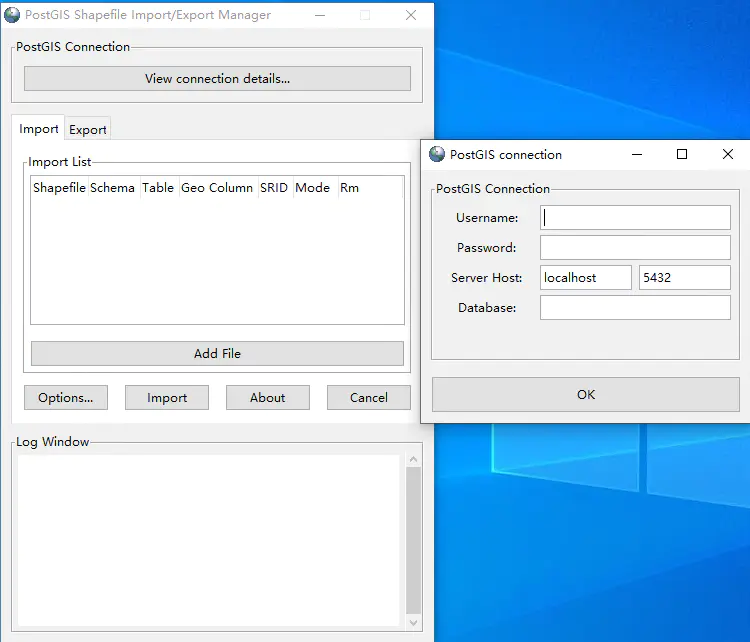
切记
- shp 文件存放目录尽量简单,不要包含中文(否则容易报错)
- 配置编码正确格式,包含中文的话尽量使用 UTF-8 或者 GBK
- shp 文件同时还有 dbf 文件、prj 等文件考到同一个目录下,名字要一致
该工具需要 windows 本地安装 PostSql ,并安装 PostGis 方可链接数据库
给大家分享一个 postgis-ui 的下载链接,使用这个不需要安装 pgAdmin
链接:下载链接 密码:l1ml
配置 GeoServer
浏览器打开:http://docker宿主机ip:8888/geoserver
使用默认 admin 账户登录: admin/geoserver
配置工作区
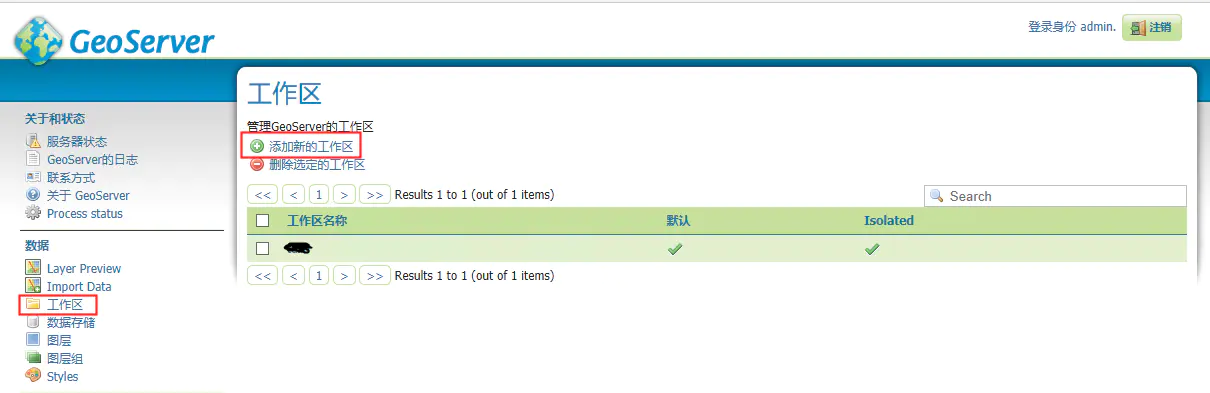
配置数据存储
geoserver 原生支持识别 shp 文件,但是仅支持事变本机目录文件,不支持远程上传
遂通过 postsql 导入,实现更佳的可用性
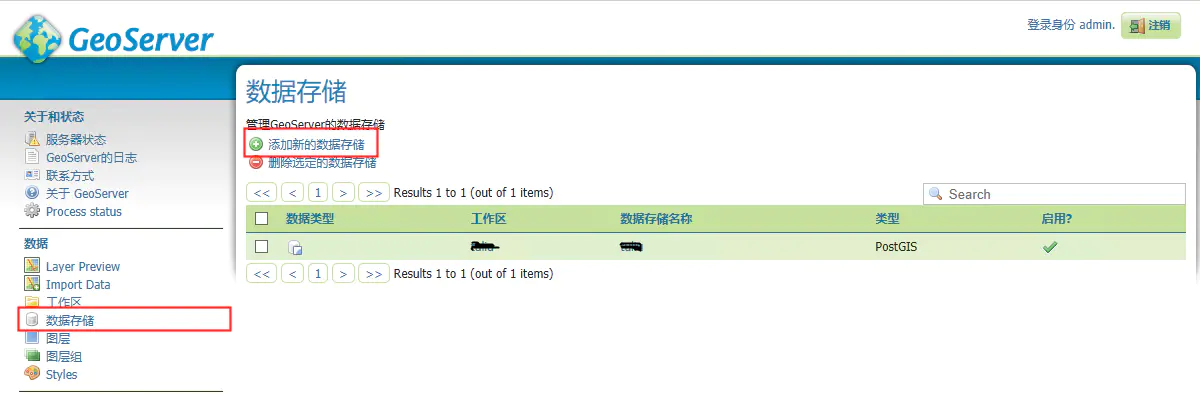
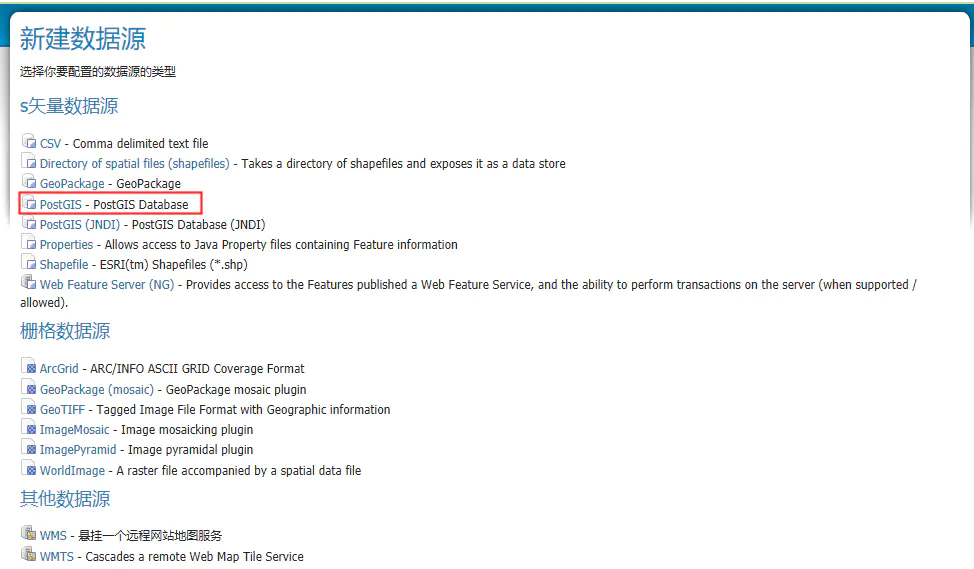
完成 PostGIS 配置后,会自动跳转到图层配置
配置图层
数据库中的数据就是地图的矢量数据
图层有点像 ps 里的一个图层,通过解码对应坐标系解析矢量数据展示相应图像
图层组就像是 ps 中多个图层组合展示的画面
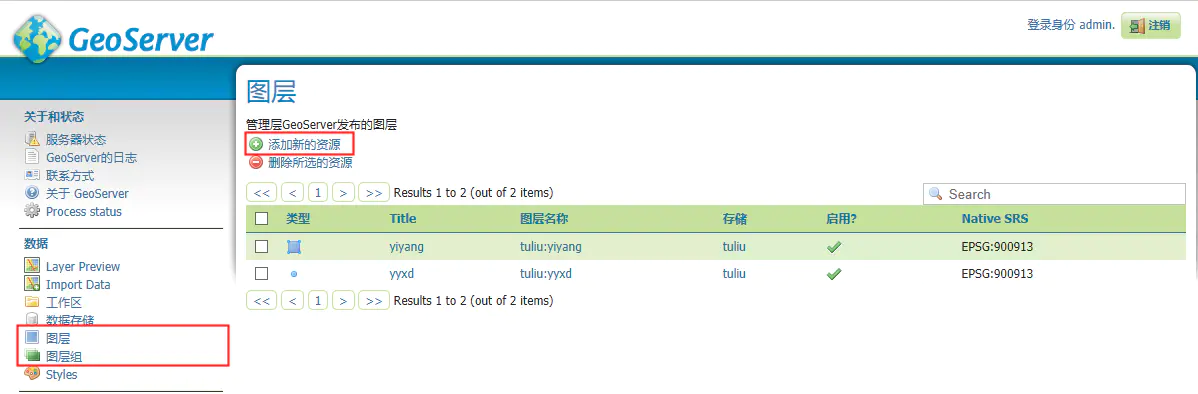
新增图层操作
先配置图层数据库,GeoServer 会自动加载数据库已上传的 shp 文件,即可选中相应图层点击发布
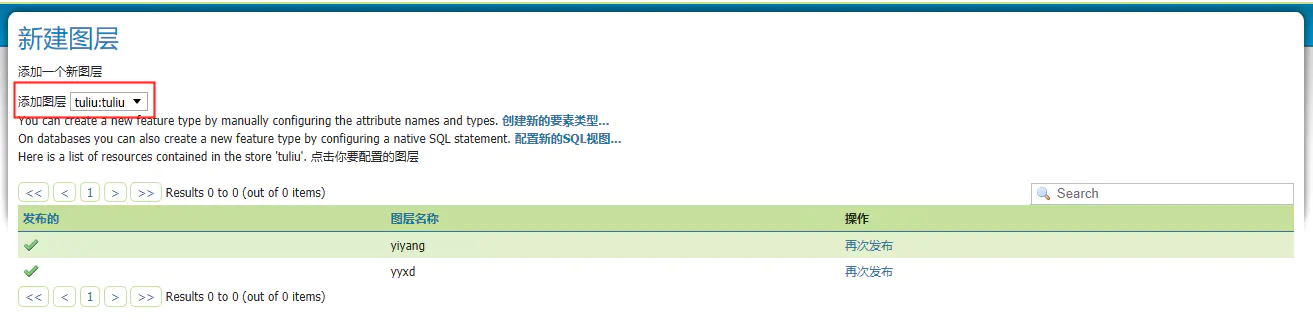
配置坐标系系数,计算边框,渲染地图
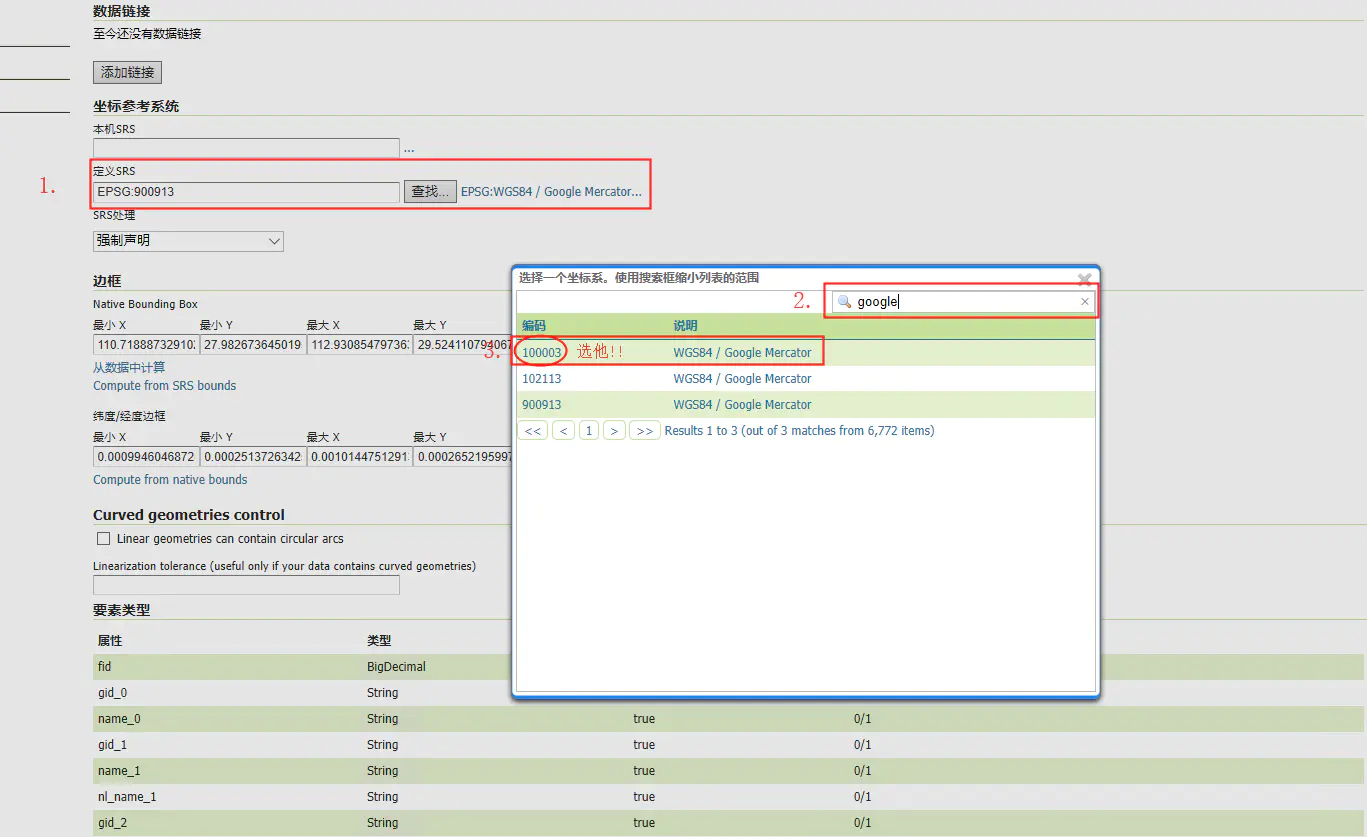
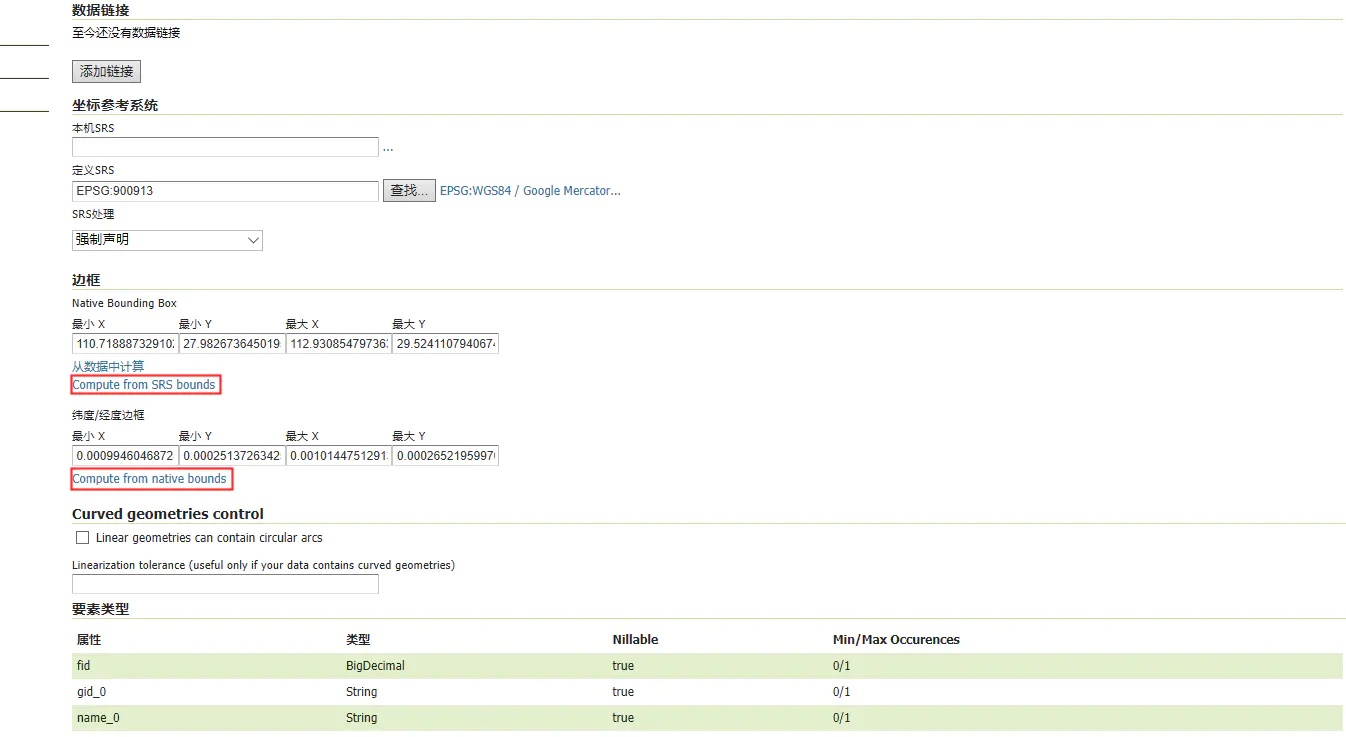
保存成功后即可查看预览图
查看图层预览图
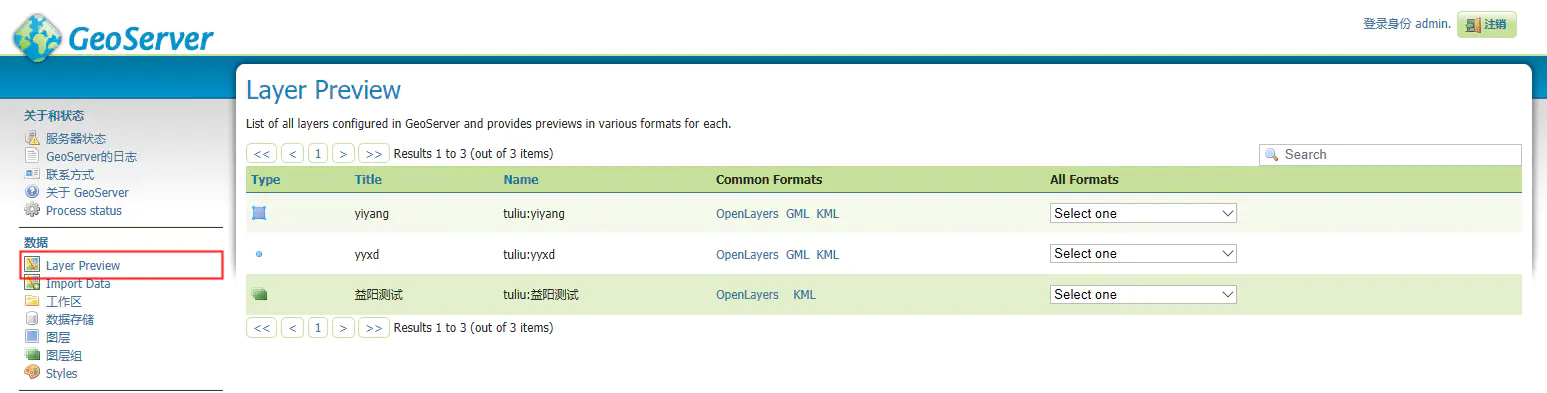
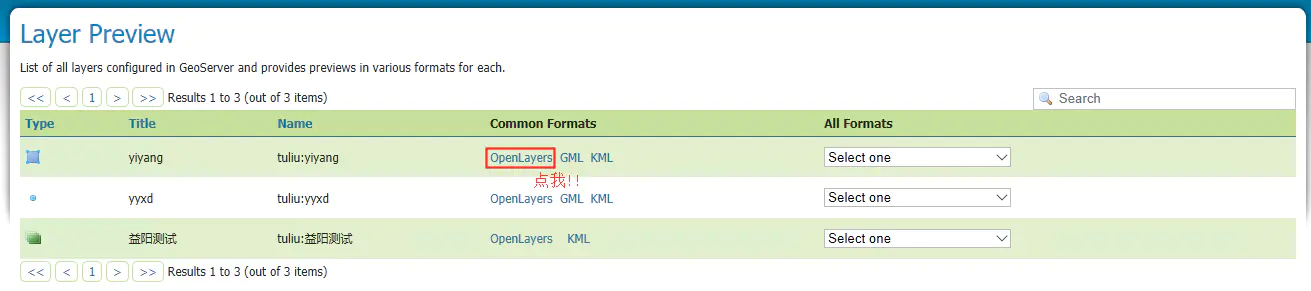
点击 OpenLayers 后会打开一个新的页面
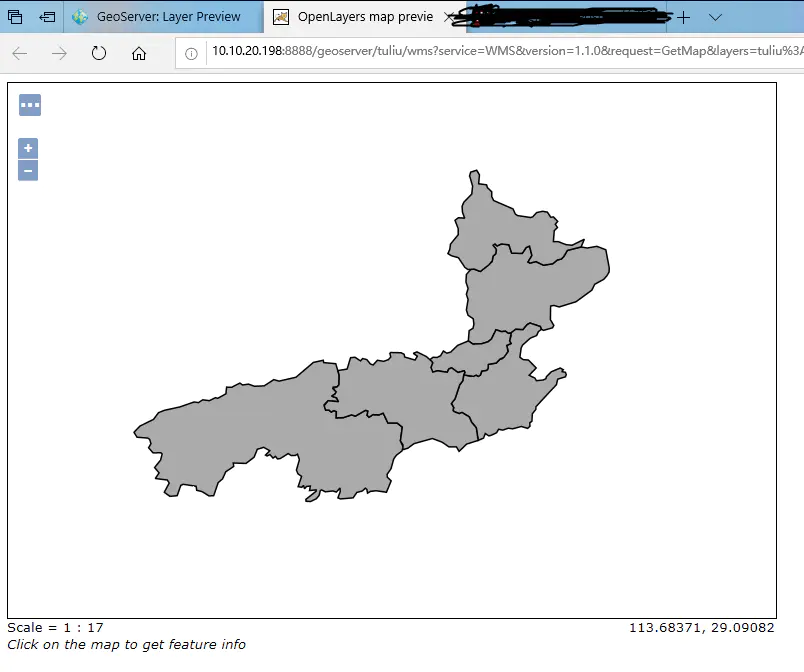
一个地图边框图层预览,GET!
配置图层组
我们再通过上面操作配置一个点状图图层预览
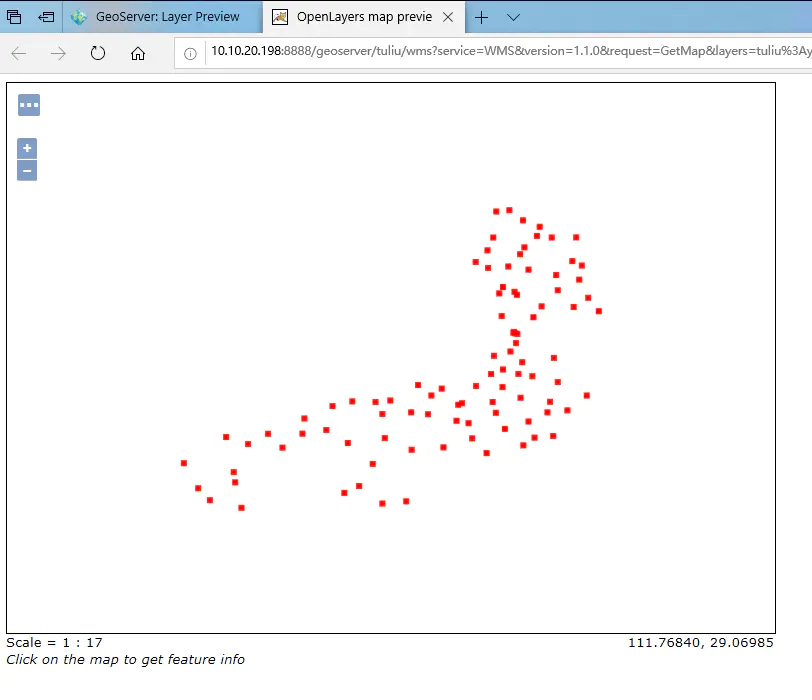
然后我们就可以配置图层组了
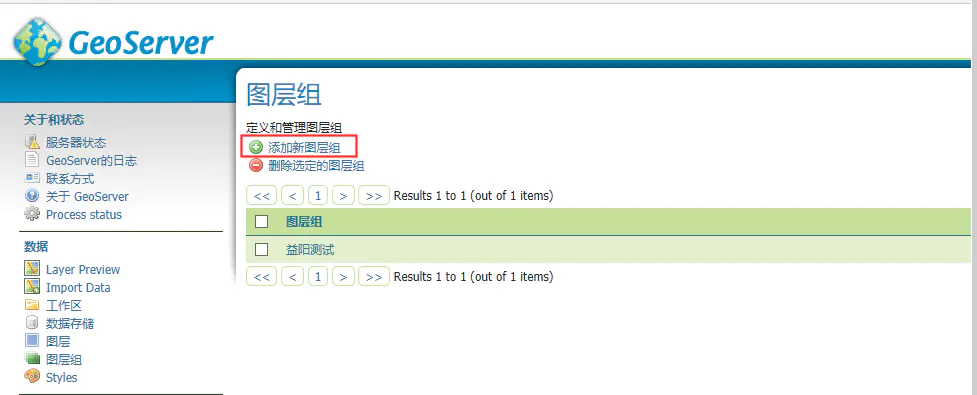
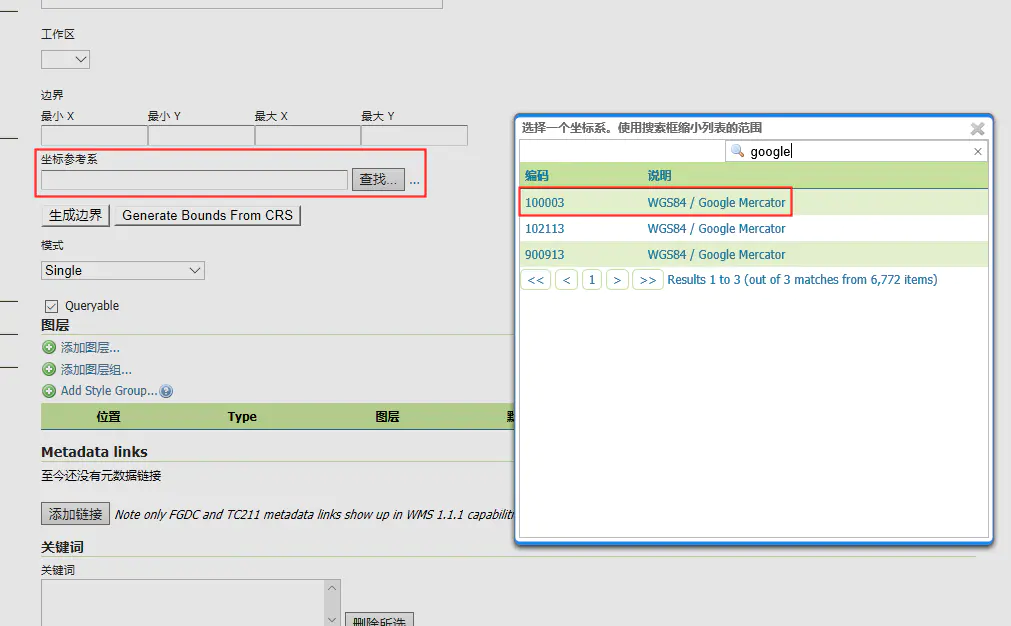
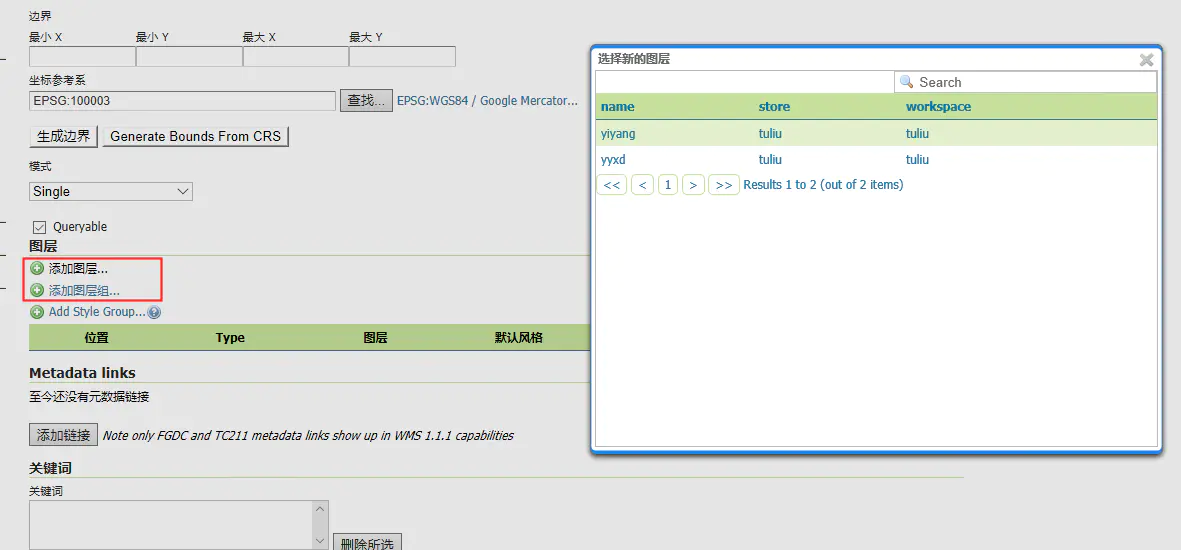
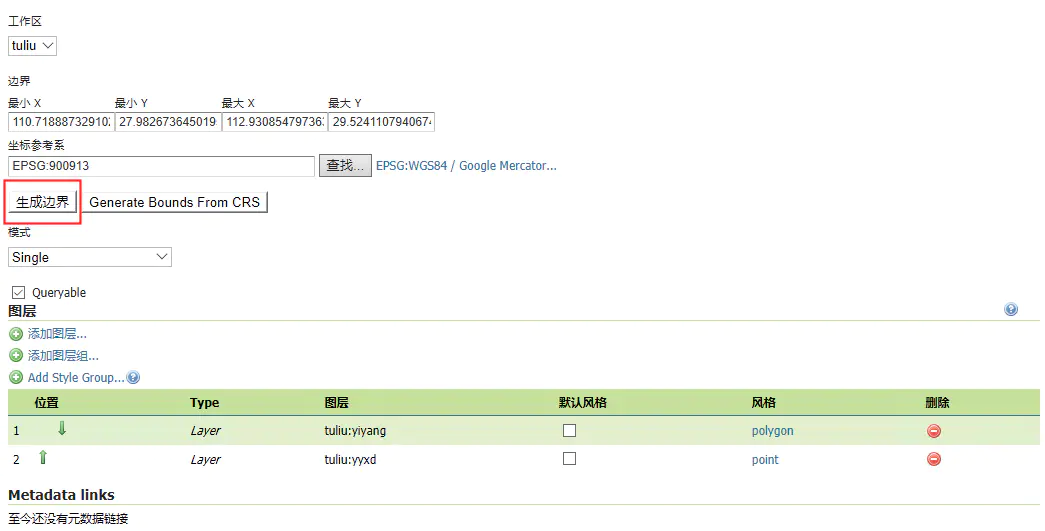
完成后即可保存查看预览效果
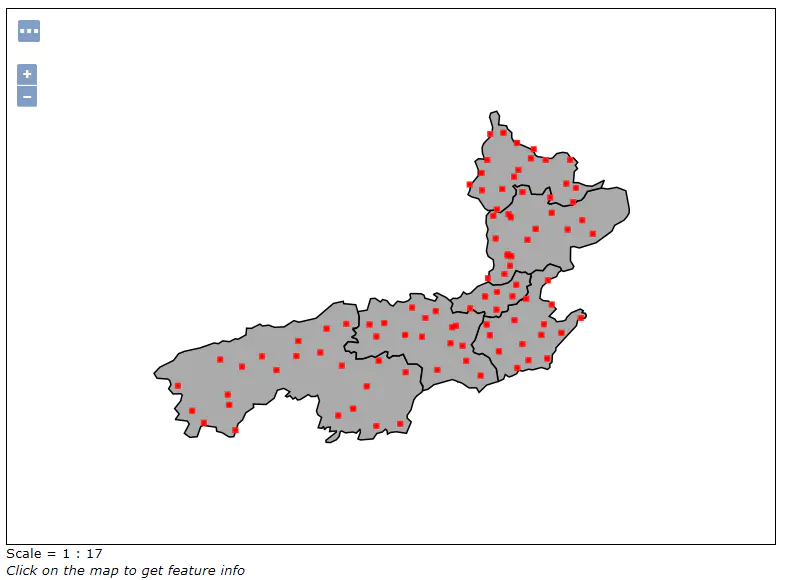
windows 相关环境及文件 提取码: arne
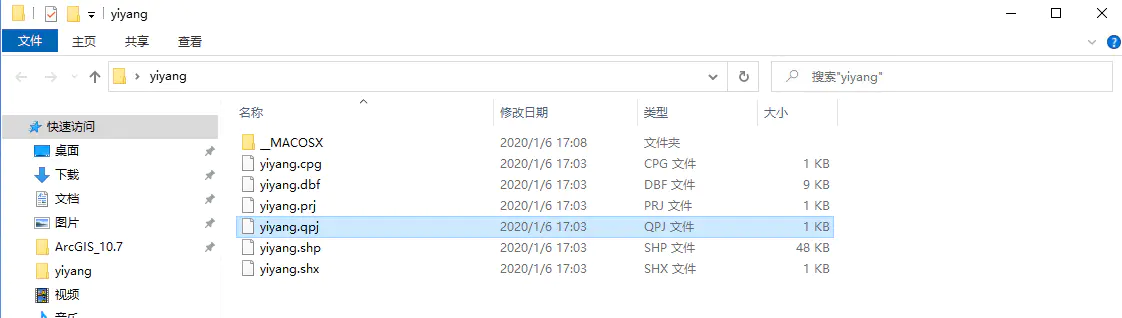
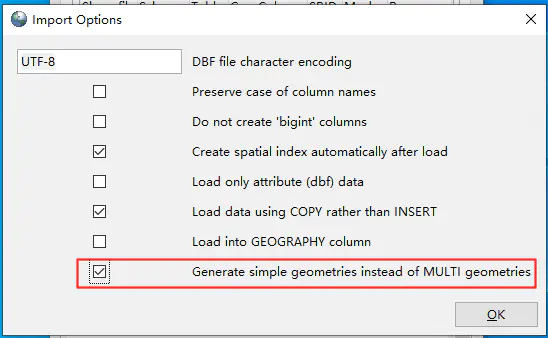
欢迎来到这里!
我们正在构建一个小众社区,大家在这里相互信任,以平等 • 自由 • 奔放的价值观进行分享交流。最终,希望大家能够找到与自己志同道合的伙伴,共同成长。
注册 关于