前言
为方便系统本地测试,结合 HOST,模拟真实线上环境,减少工作量。
视频:https://b23.tv/BV16t4y127Sq
下载镜像
官方网址:http://isoredirect.centos.org/centos/7/isos/x86_64/
建议使用网易镜像:http://mirrors.163.com/centos/7.7.1908/isos/x86_64/
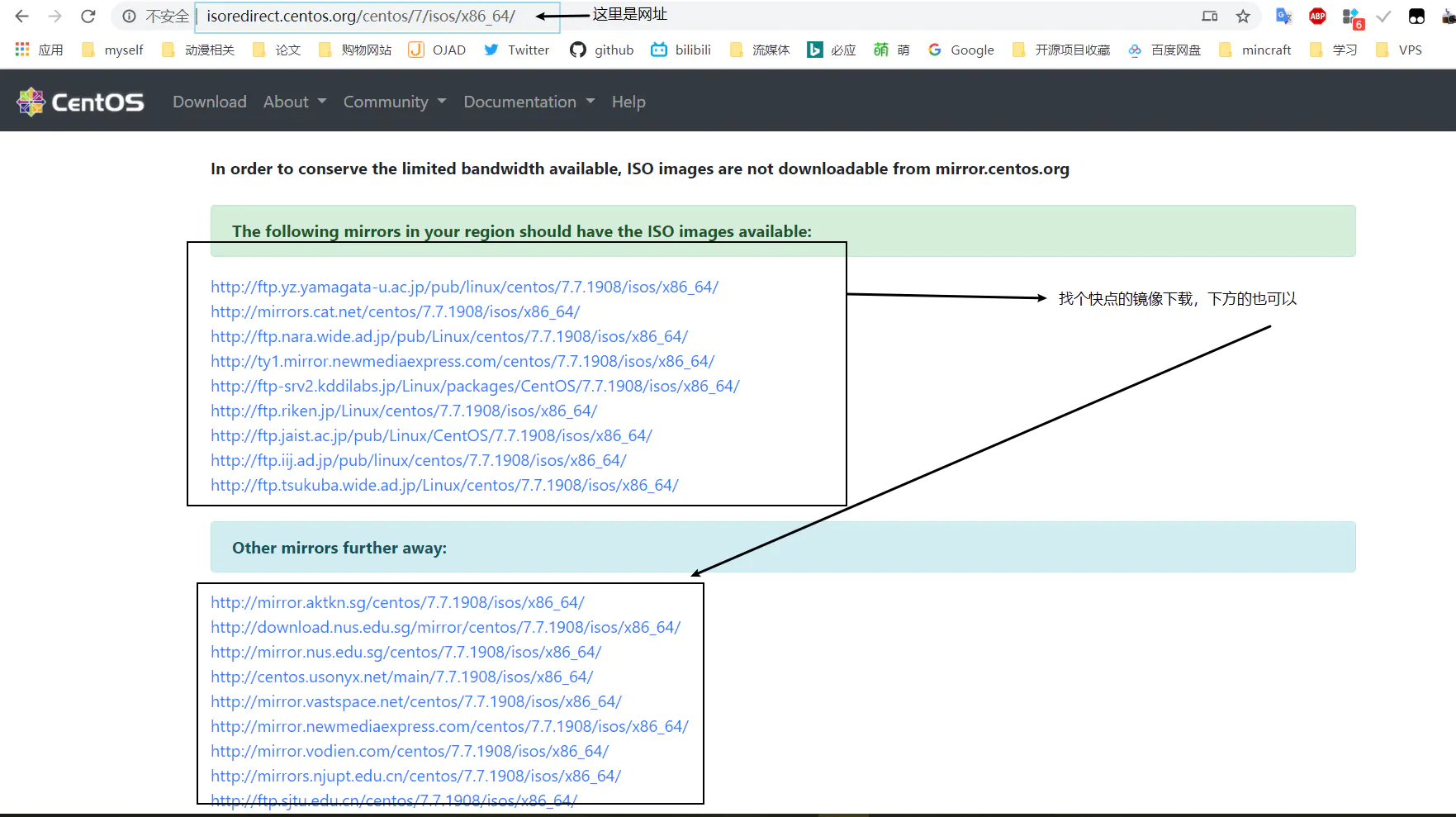
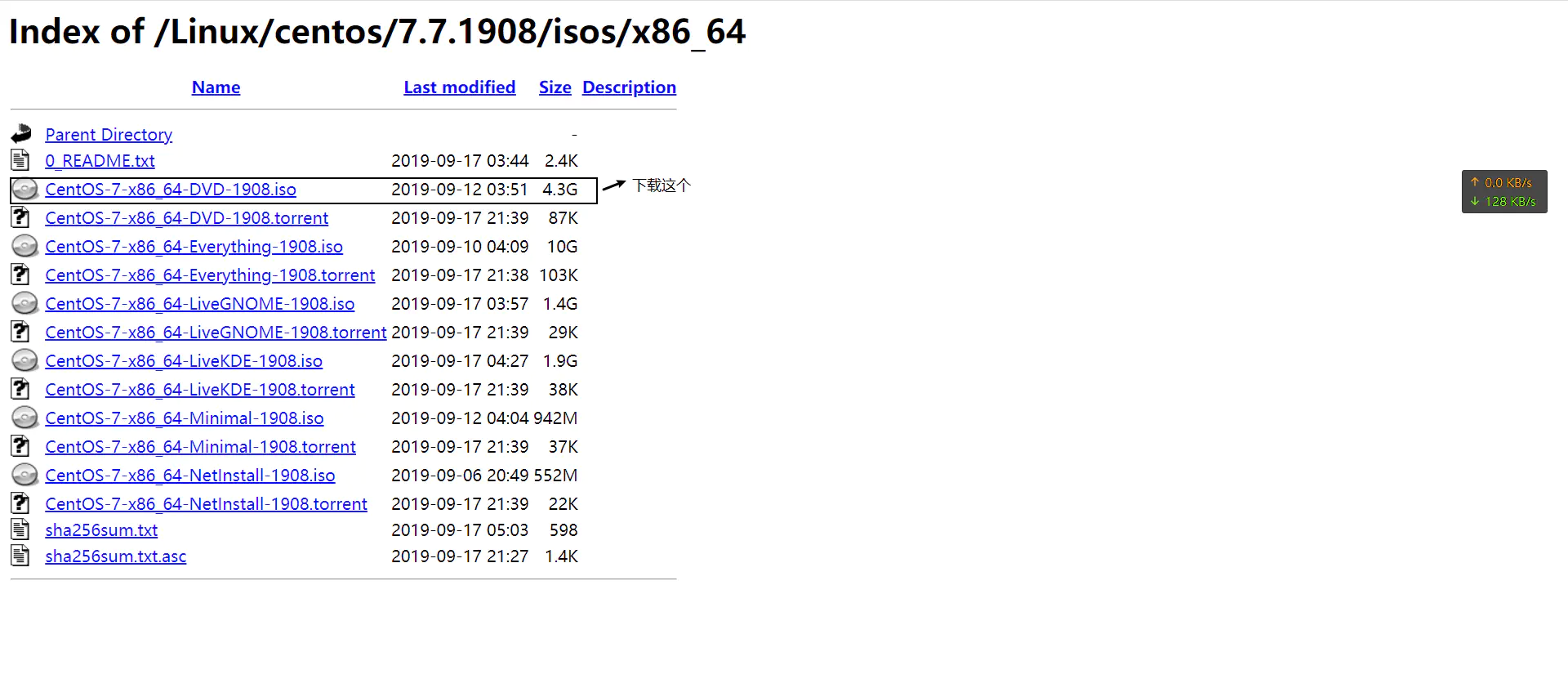
安装镜像
打开 VMwear 选择新建虚拟机
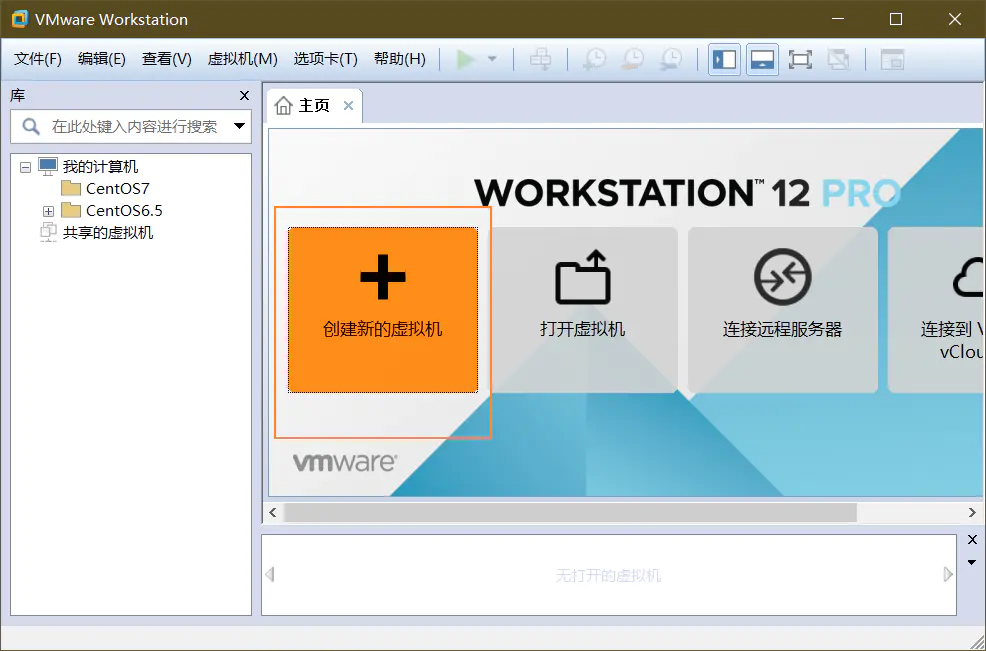
典型安装&自定义安装
典型安装:VMwear 会将主流的配置应用在虚拟机的操作系统上,对于新手来很友好。
自定义安装:自定义安装可以针对性的把一些资源加强,把不需要的资源移除。避免资源的浪费。
这里我选择 自定义安装。然后下一步
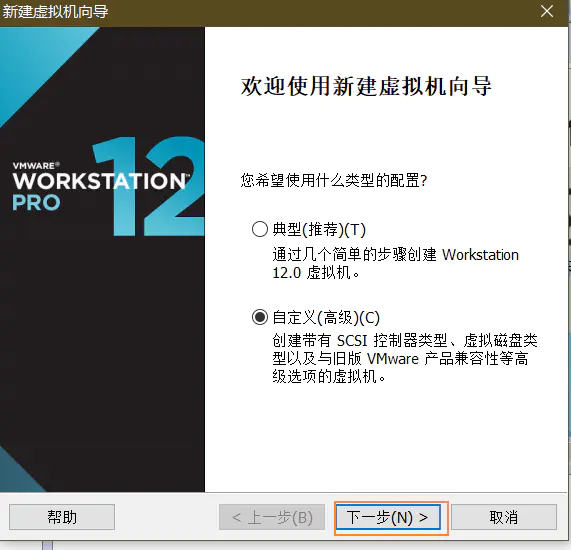
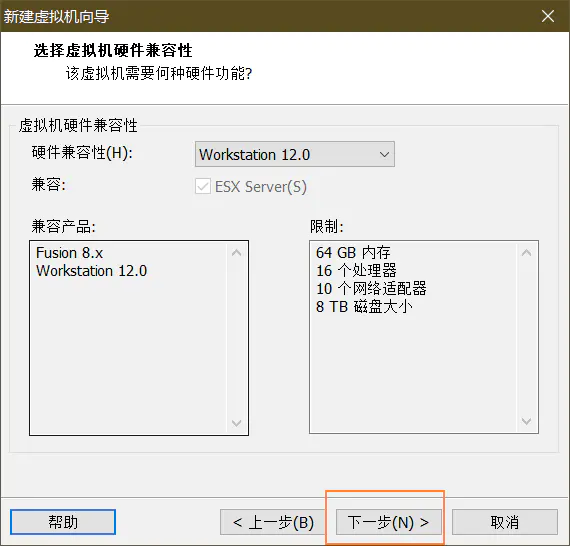
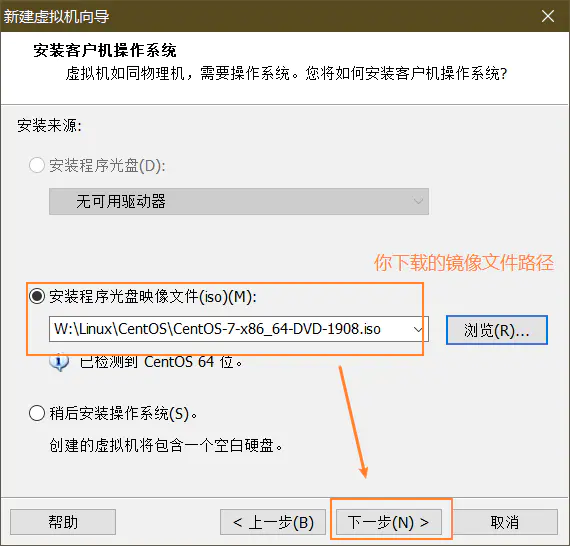
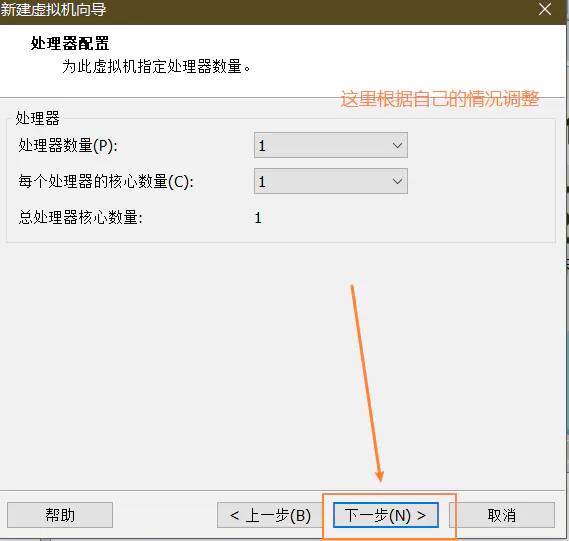
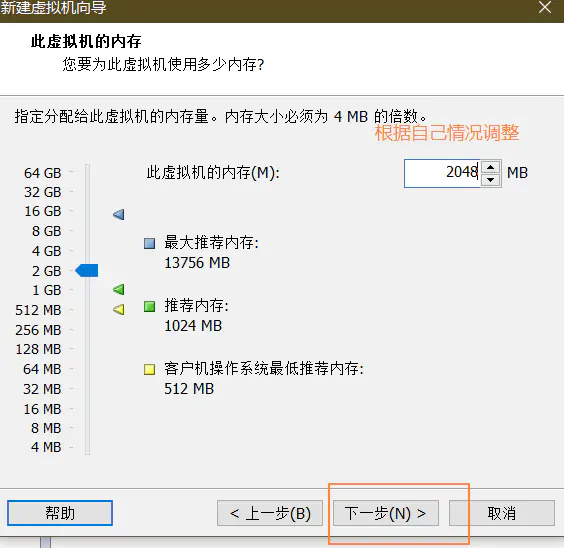
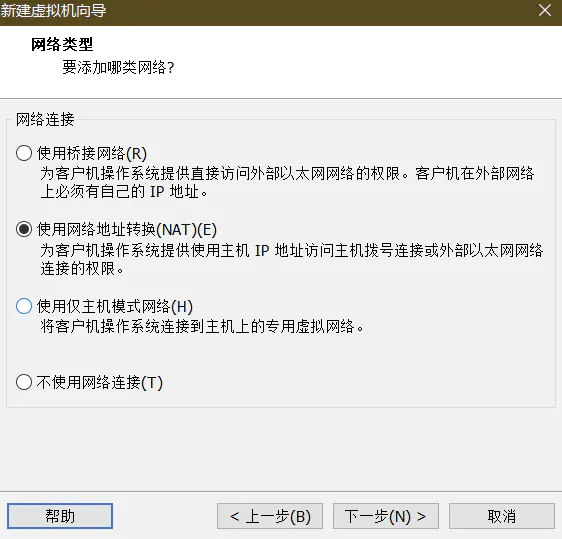
- 桥接:选择桥接模式的话虚拟机和宿主机在网络上就是平级的关系,相当于连接在同一交换机上。
- NAT:NAT 模式就是虚拟机要联网得先通过宿主机才能和外面进行通信。
- 仅主机:虚拟机与宿主机直接连起来
桥接与 NAT 模式访问互联网过程,如下图所示

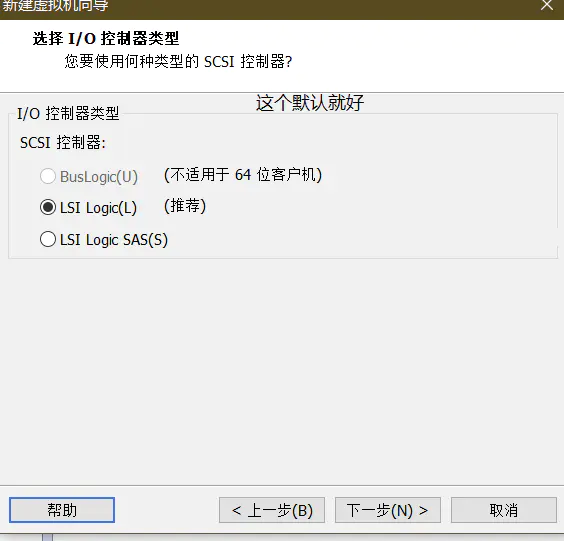
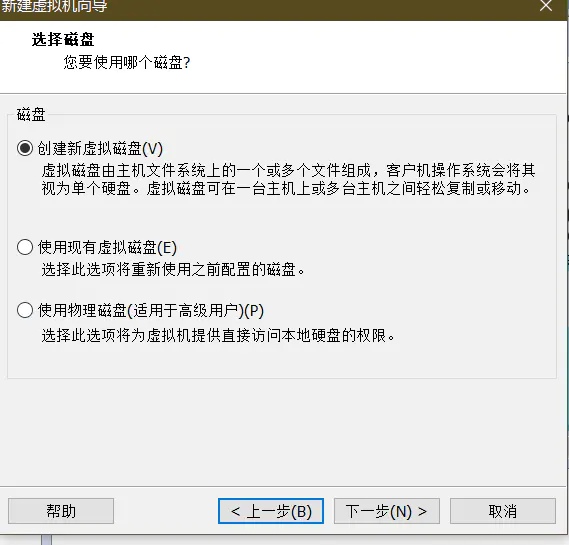
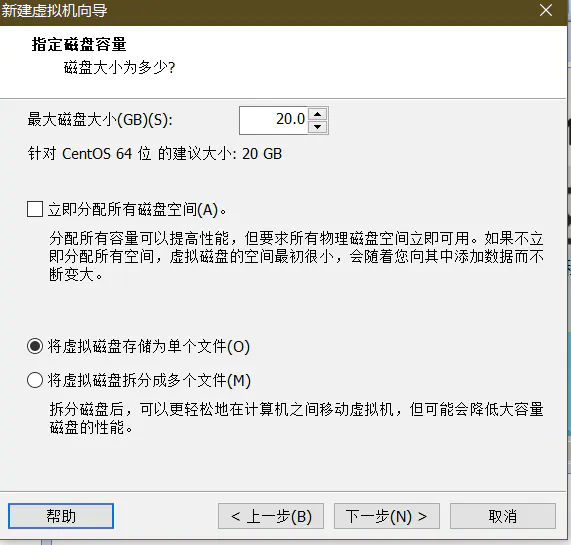

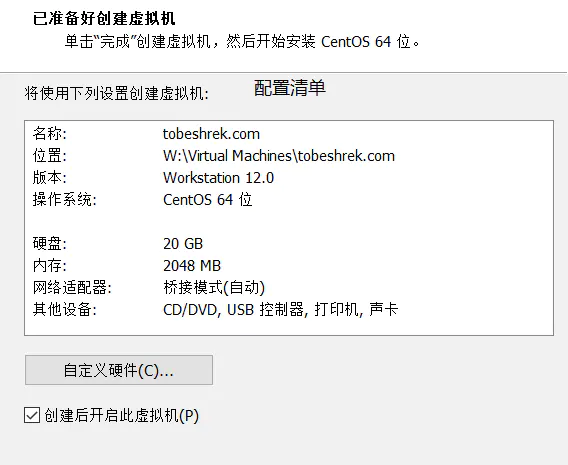
安装系统
回车后,注意这里按下 ^ 方向键,让白色的光标选中上面那行,再回车安装系统
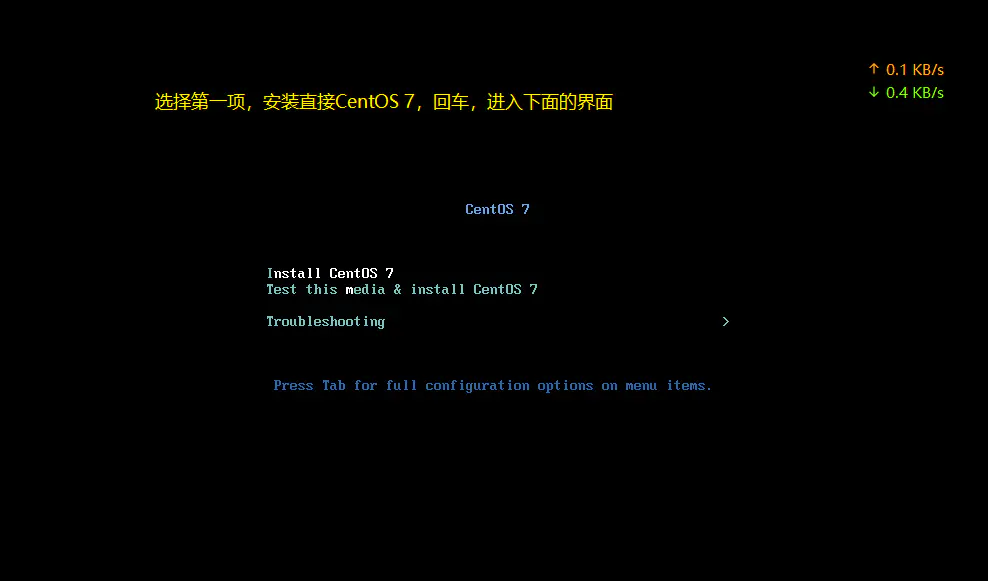
设置语言
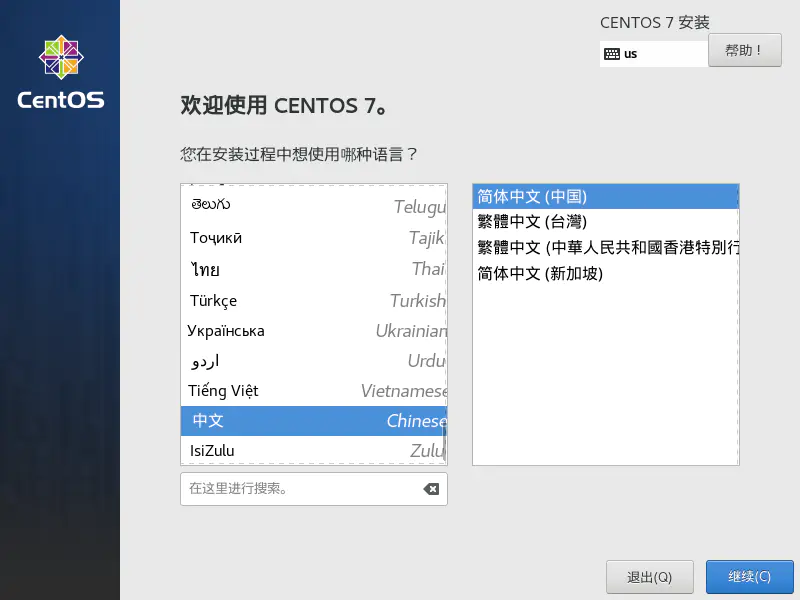
滚轮滑倒最下面安装,
注意:
- 这里的
网络和主机名请点进去然后打开以太网->完成, 安装位置点进去然后点完成让其自动选择分区

设置 root 用户密码,等待安装完成
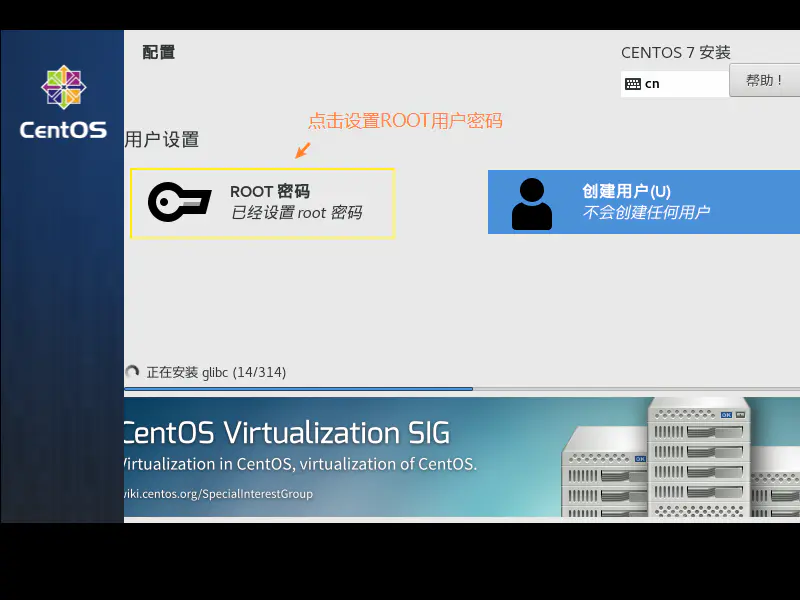
配置虚拟机
从 VMware 点击进入界面,输入 root 和 你设置的密码 登陆
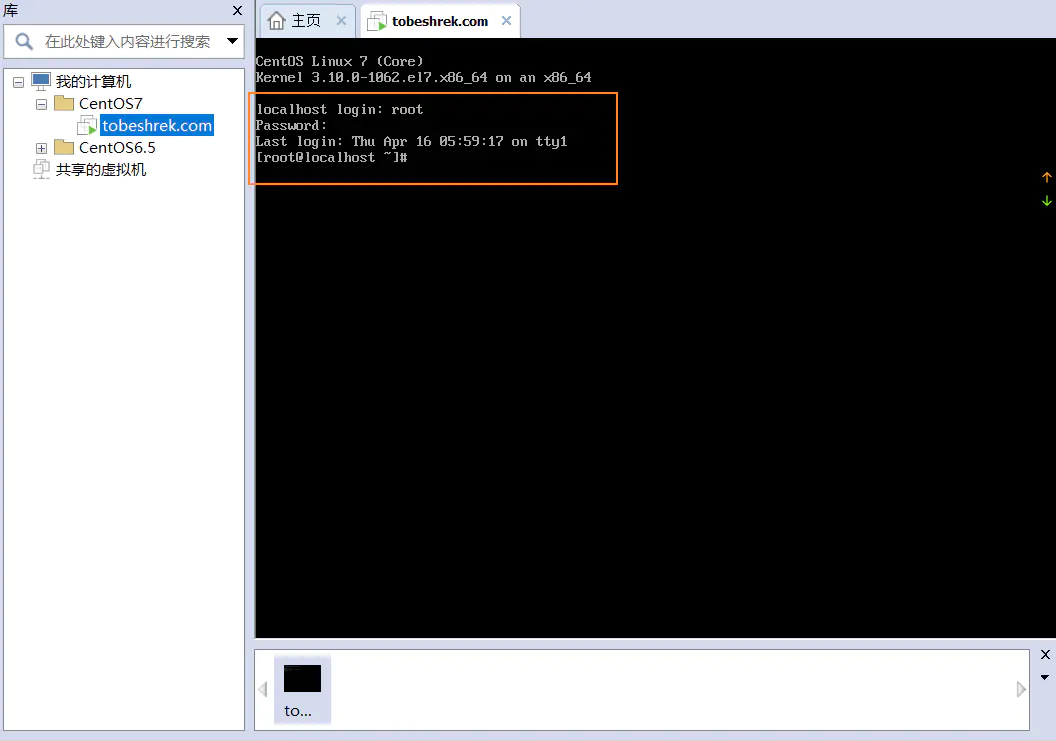
输入 ip 查询命名 ip addr 也可以输入 ifconfig 查看 ip,但此命令会出现 3 个条目,centos 的 ip 地址是 ens33 条目中的 inet 值
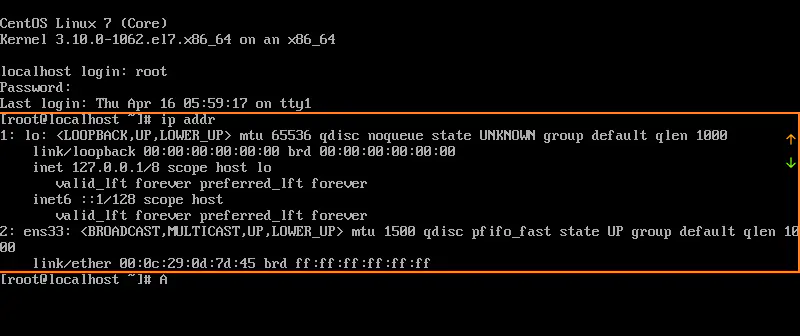
发现 ens33 没有 inet 这个属性,那么就没法通过 IP 地址连接虚拟机。(如果有请直接调到重启网络服务指令后面)
接着来查看 ens33 网卡的配置: vi /etc/sysconfig/network-scripts/ifcfg-ens33
注意 vi 后面加空格
vi 是 Linux 内置的文本编辑器命令 打开文件的意思
打开后如下图,按下 i 键进入编辑模式
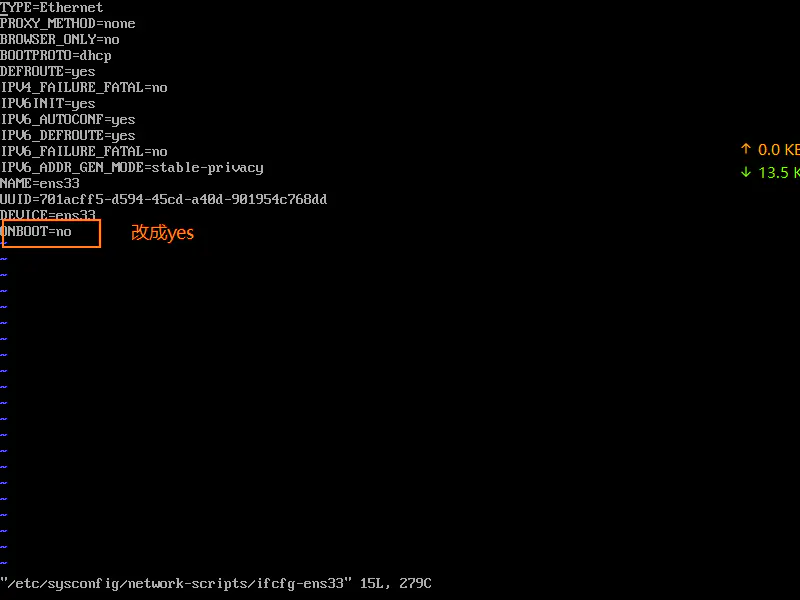
然后按 Esc 退出 再出入命令 :wq 再按 Enter 即可 (备注 :wq 是保存然后退出的意思 后面会专门讲下 vi)
然后重启网络服务: sudo service network restart
输入 ip 查询命名 ip addr ip 地址如下图
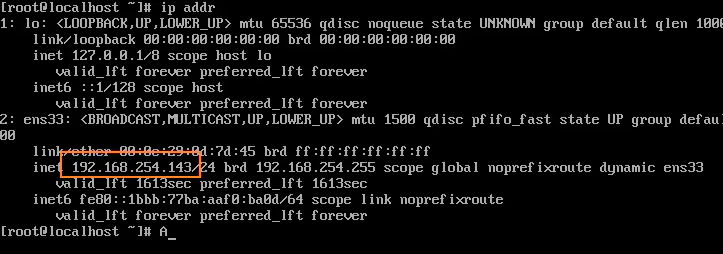
SSH 连接尝试
使用 SSH 客户端工具连接服务器,我这里使用的是 FinalShell
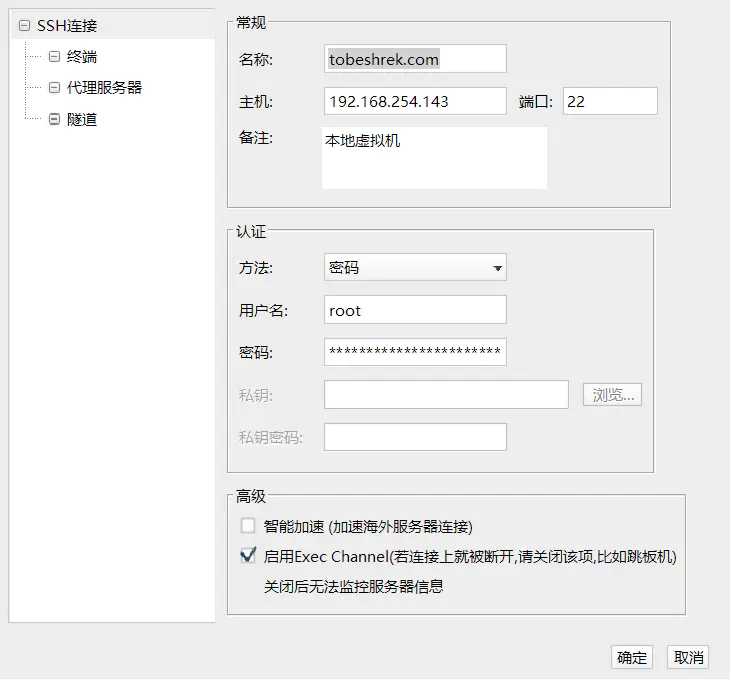
连接成功,大功告成
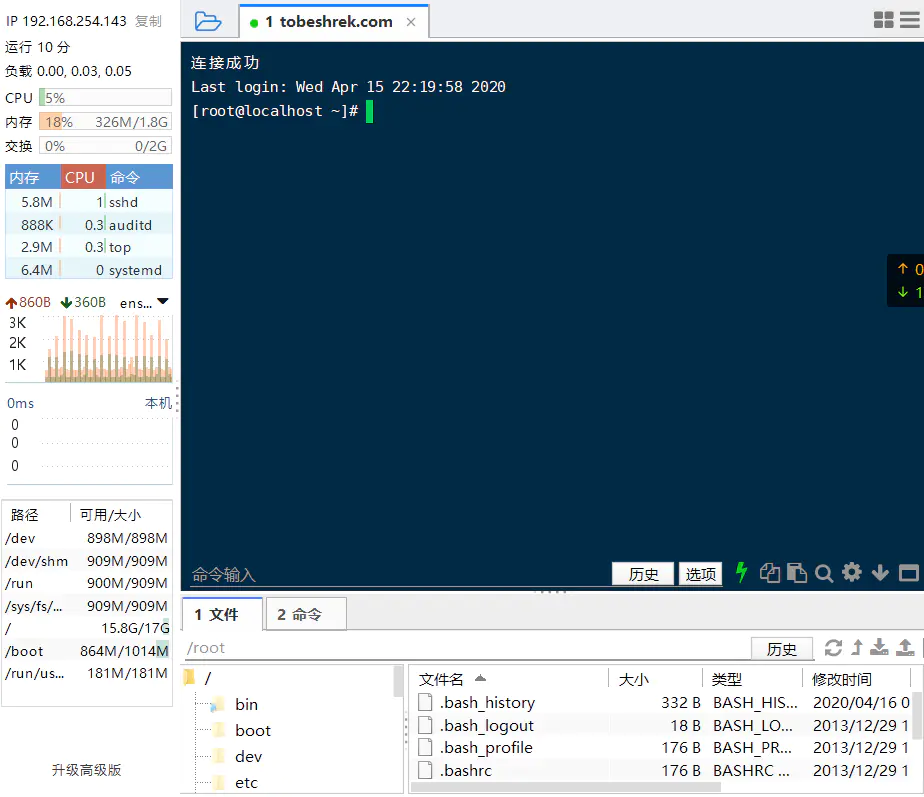
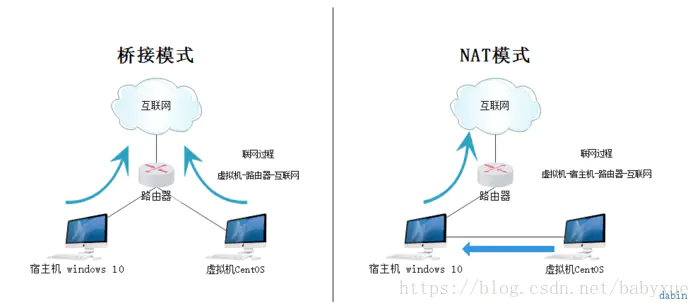

欢迎来到这里!
我们正在构建一个小众社区,大家在这里相互信任,以平等 • 自由 • 奔放的价值观进行分享交流。最终,希望大家能够找到与自己志同道合的伙伴,共同成长。
注册 关于