
VS—Remote Debug 远程操作方法
注:以下均以 Visual Studio 2017 & Windows 10
64 位系统为测试标准
1.拷贝本机电脑 Visual Studio 安装位置下的 Remote Debug 文件到目的电脑上
注意:需拷贝本机安装的 Visual Stdio 目录下的 Remote Debug 文件夹才行,以免出现查找不到远程连接服务器等问题;这个文件夹下有 x64--à 适用于 64 位操作系统的软件;x86--适用于 32 位操作系统的软件。
a.如何快速查找到 Visual Stdio 的安装位置?以 Win10 系统为例,在“开始”中找到 Visual Stdio 软件,如下图依次点击

b.打开了 Visual Studio 快捷方式存放的位置,如下图右键点击 Visual Studio,再点击“打开文件所在的位置”即出现真实安装目录

c.在当前文件夹找到“Remote Debugger”文件夹。拷贝整个文件夹到目的电脑上

2.设置目的电脑的参数
a.打开已拷贝在目的电脑上的 Remote Debugger 文件夹,根据需要调试程序的位数选择相应的软件。如我调试的是适用于 64 位系统的程序,即点击打开 X64 文件夹,找到 msvsmon.exe 文件,右键以管理员身份打开

b.如目标电脑,防火墙已关闭,故 msvsmon.exe 文件可以直接双击打开进入主界面----点击“工具“---”选项“---选择“无身份验证”“允许任何用户进行调试”---点击“确定”
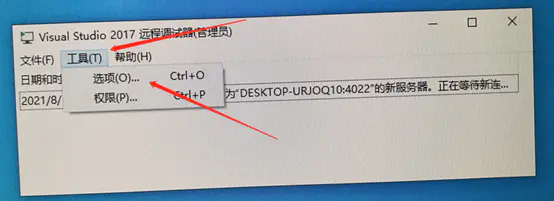

b.1 如目的电脑还未关闭防火墙,会出现以下提示,选择第二个选项“取消禁止从本地网络(子网)中的计算机进行远程调试的限制”---点击“确定”---“是”---关闭电脑的防火墙(未作介绍,参考百度)


c.把需要调试的程序生成好,拷贝到目的电脑上,记好目录地址,如:E:/Debug/Project18.exe

d.确保目的电脑,与开发的电脑在同一局域网。可互相 Ping 通
3.本机电脑配置
a.在本机的电脑上使用 Visual Studio 打开需要调试的程序。
b.检查配置是否正常,能不能远程连接成功,点击“调试”---“附加到进程”

c.在“附加进程”界面,点击“查找”,会自动检测到目的电脑的 IP 地址信息
d.在“调试”中,点击该程序的属性如“Project18 属性”
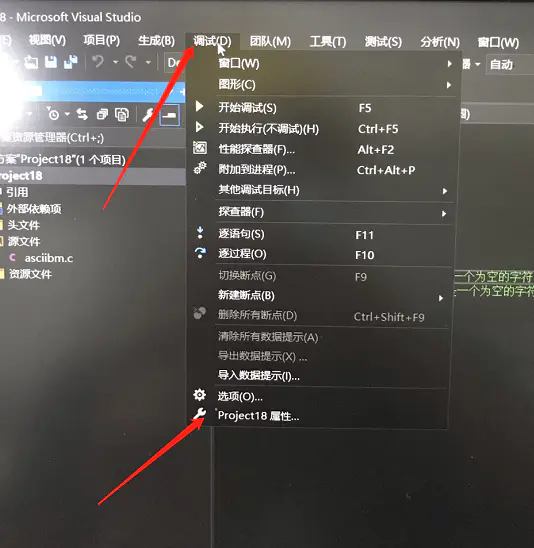
e.设置程序的属性,远程命令需要具体到可执行的 exe 文件,盘符冒号用 $ 代替。格式:\\目的电脑 IP\\所在目录地址。其他参考下图配置
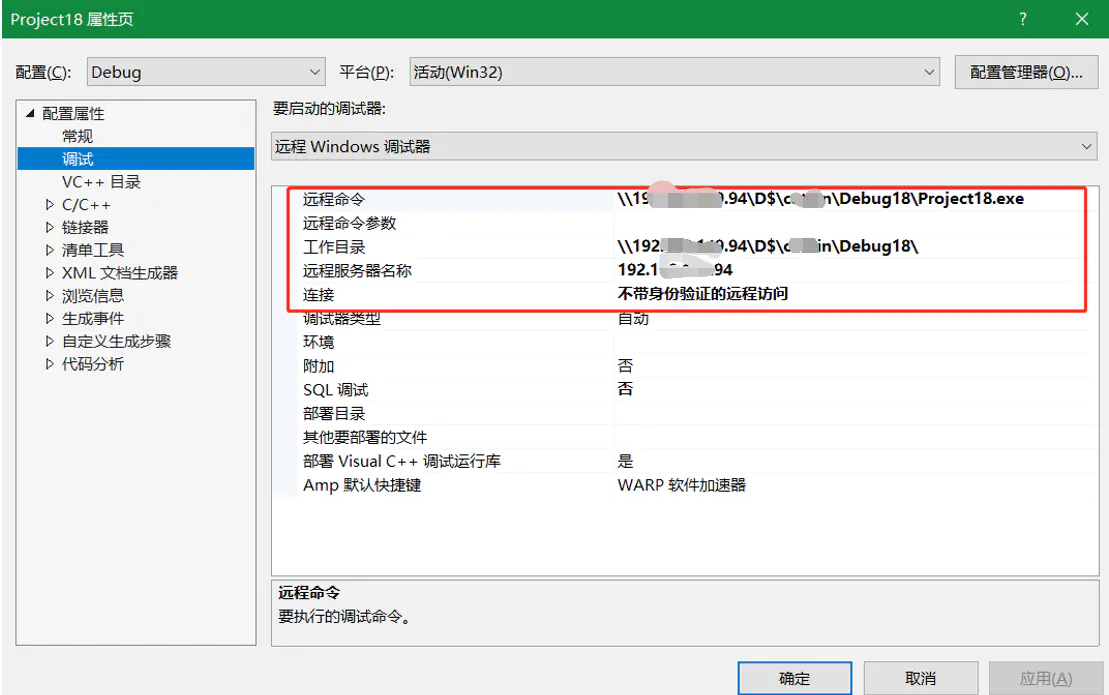

f.编译器选择“远程 Windows 调试器”,即可执行;注意每次更改代码或者打了新的断点需要重新生成文件,再拷贝到目的电脑相关目录上,才会有新的结果出现

g.运行成功如图:
本机电脑:


目标主机:
4.Visual Studio 2010 版本远程调试方式
VS2010 版本与 VS2017 版本的配置方式几乎一样,以下列举异同点,需加注意
a.查验本机是否能与目标主机连接成功,在附加进程里选择“远程(无身份验证时仅限本机)”,限定符输入目标主机 IP 地址,完成后点击“刷新”。查看可用进程是否与目标主机打开的一致,如是即可证明能够正常远程连接。
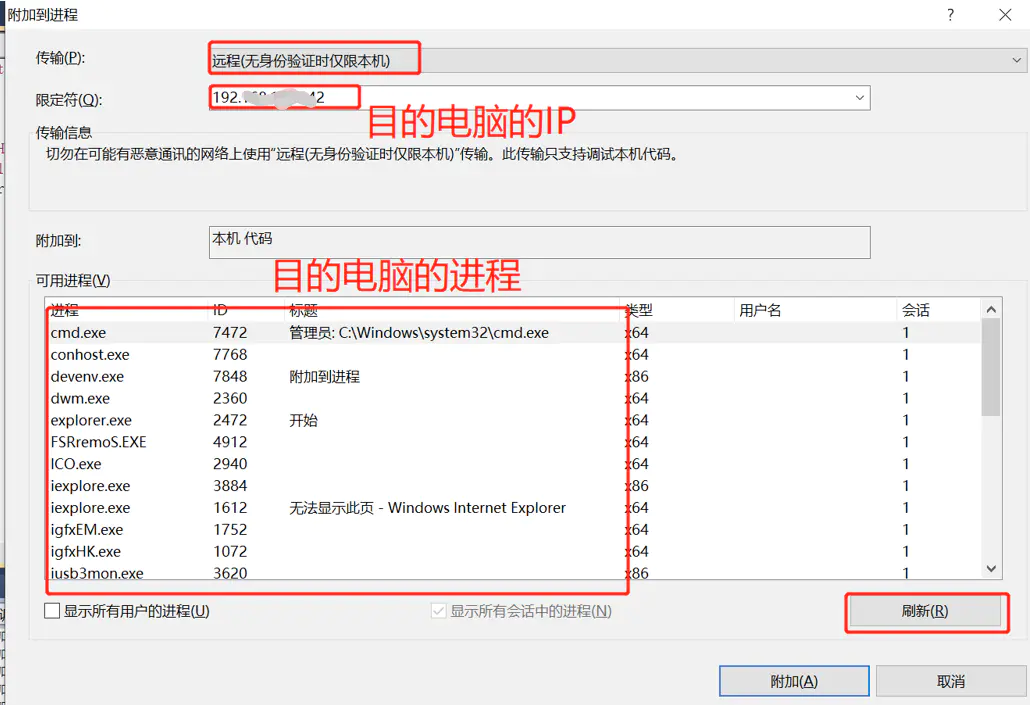
b.vs2010 远程调试的盘符使用小写字母如 D 盘:d$
vs2017 远程调试的盘符使用大写字符,D 盘:D$
c.如果调试的程序时 32 位程序,需打开“X86”文件夹里面的 msvsmon.exe 远程调试程序;64 位程序,则是打开“X64”文件夹的 msvsmon.exe 程序
欢迎来到这里!
我们正在构建一个小众社区,大家在这里相互信任,以平等 • 自由 • 奔放的价值观进行分享交流。最终,希望大家能够找到与自己志同道合的伙伴,共同成长。
注册 关于