效果展示
1.在 PDF 中选择一段作为笔记.
2.利用在 quicker 中编写的"动作"(PDF 笔记助手),一键生成"笔记 + 思源链接"到剪贴板.(包含笔记所在页数)
3.粘贴到思源笔记中.
4.关掉 PDF 浏览器,日后在思源笔记中点击该段链接,可直接打开对应 PDF(原来的笔记部分有划线标识).
背景介绍
主要参考:
缘起就是寻找实现 PDF 文献(Zotero)与思源联动的方法。平日里看文献不可能面面俱到一篇完整看完,那样太花时间没有效率,所以习惯做法是把目前需要的部分摘录出来。
在此感谢 zplusless 和端无涯两位朋友,作为参考 1 和参考 2 的作者,给了我很多启发。
原本利用 quicker 中的摘录助手,可以很简单的实现我的愿望。但是最近我发现摘录助手出现无法生成链接的问题,尝试过很多办法(卸载 zotero、quicker、思源并一一重装),都不奏效。尝试使用参考 2 作者自己的新方法,我的电脑竟然也对此排斥。十分无奈,只好自己尝试写了一个。
接下来是一段盲人摸象的过程:我看了一下思源笔记中链接的格式,其中关键是要提取文献所在文件夹的名称。
所以我的大致思路就是:
- 读取当前 PDF 浏览器窗口的名称,提取该 PDF 文档的名字。
- 利用 everything 在指定文件夹中搜索该 PDF,提取其文件夹的名称。
- 组合文本成下图的固定形式,使思源能识别。
之前没接触过 quicker,真有点难为我胖虎,写了一上午,贻笑大方,所幸能用。
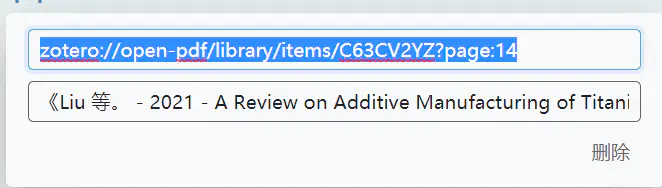
前期准备
安装 zotero
在插件部分,我安装了一个 better-bibtex,说实话我并不知道这东西有没有起作用......大概这也是盲人摸象的弊端。

安装 everything
神奇快速的全盘搜索神器,现附上官网链接
记得在使用时打开,你可以设置为开机自启动,我自己还挺离不开它的。
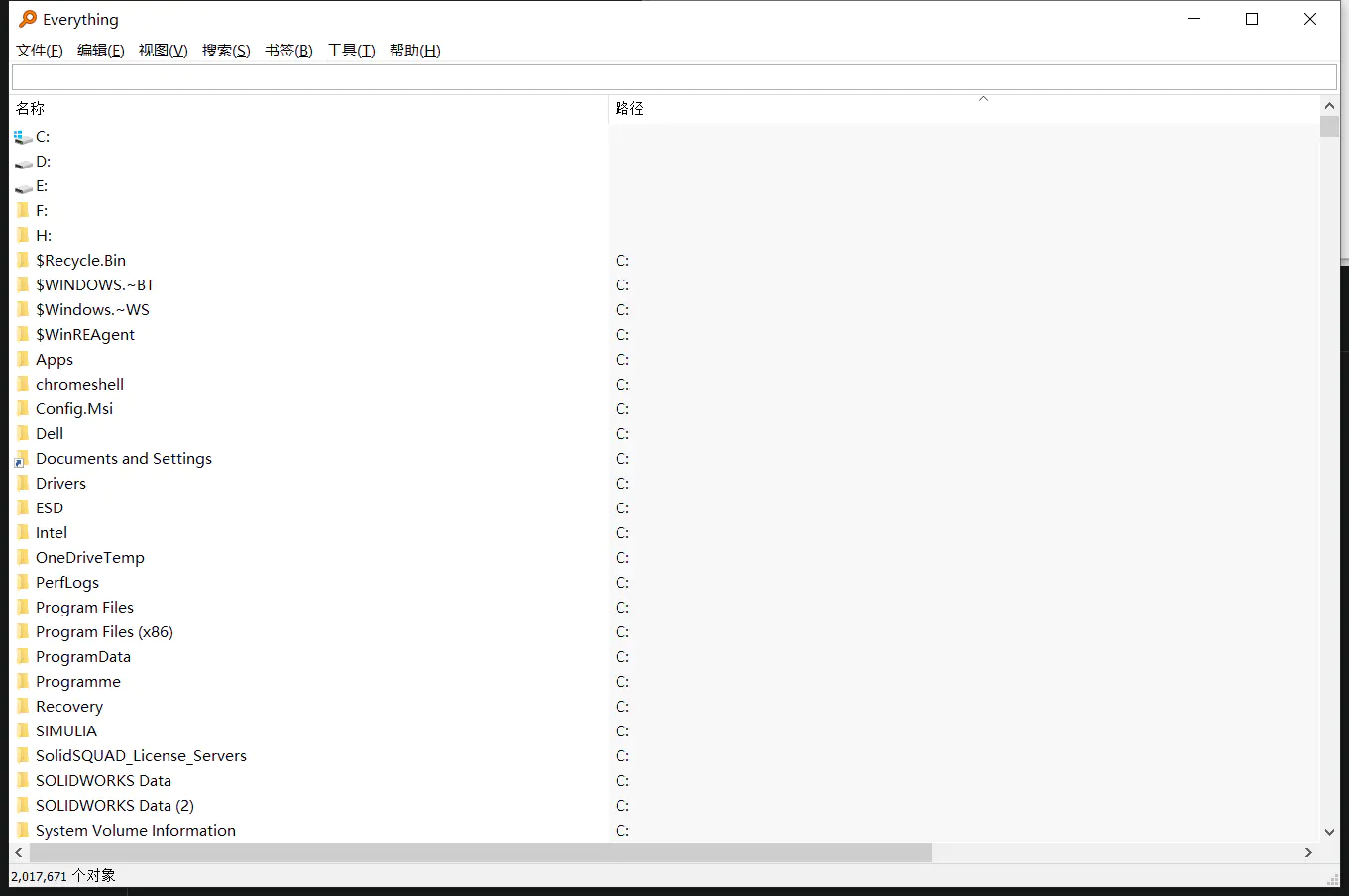
安装 quicker
提高效率的福音:附上官网链接
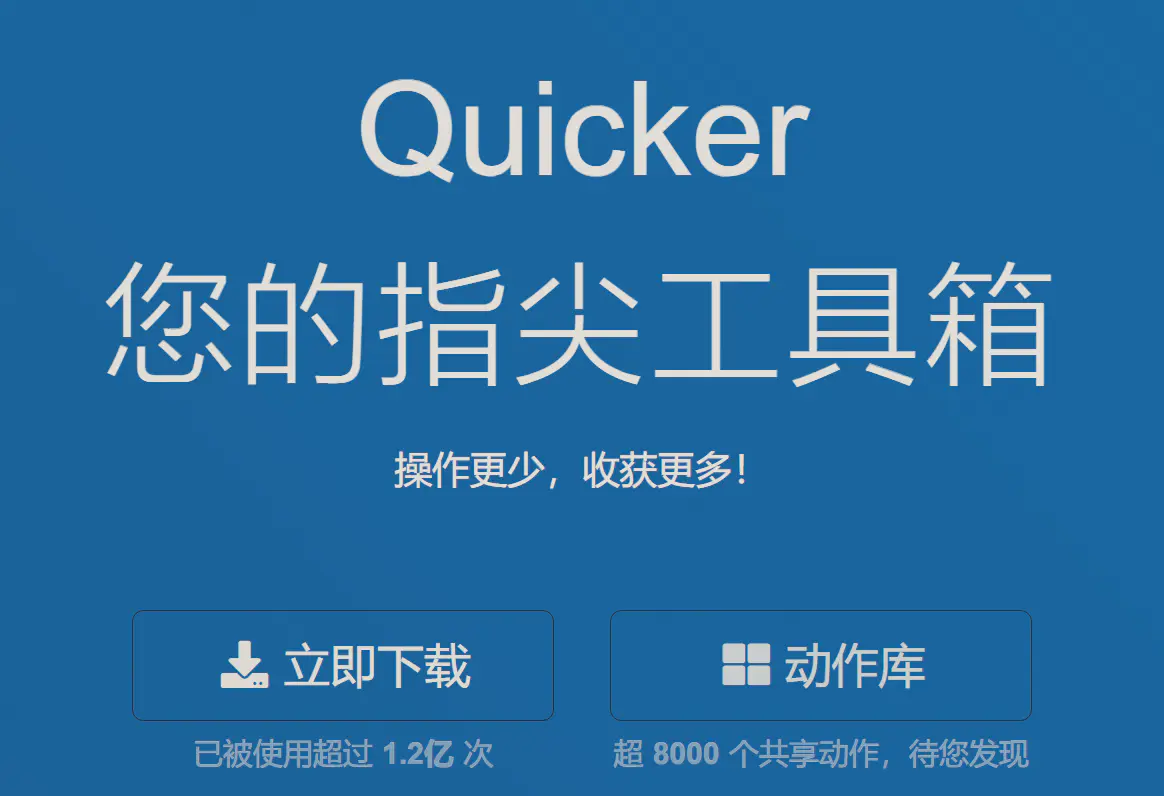
这里再安装我写的 quicker 动作:PDF 笔记助手(好像名字起的有点土了)
右上角有一个复制到剪贴板,点击复制后,打开 quicker,在空白处右键粘贴,即可安装。
(一晚上又改了 4 版,原因是给朋友使用,通过反馈与修改,解决了一些不互通的小问题)
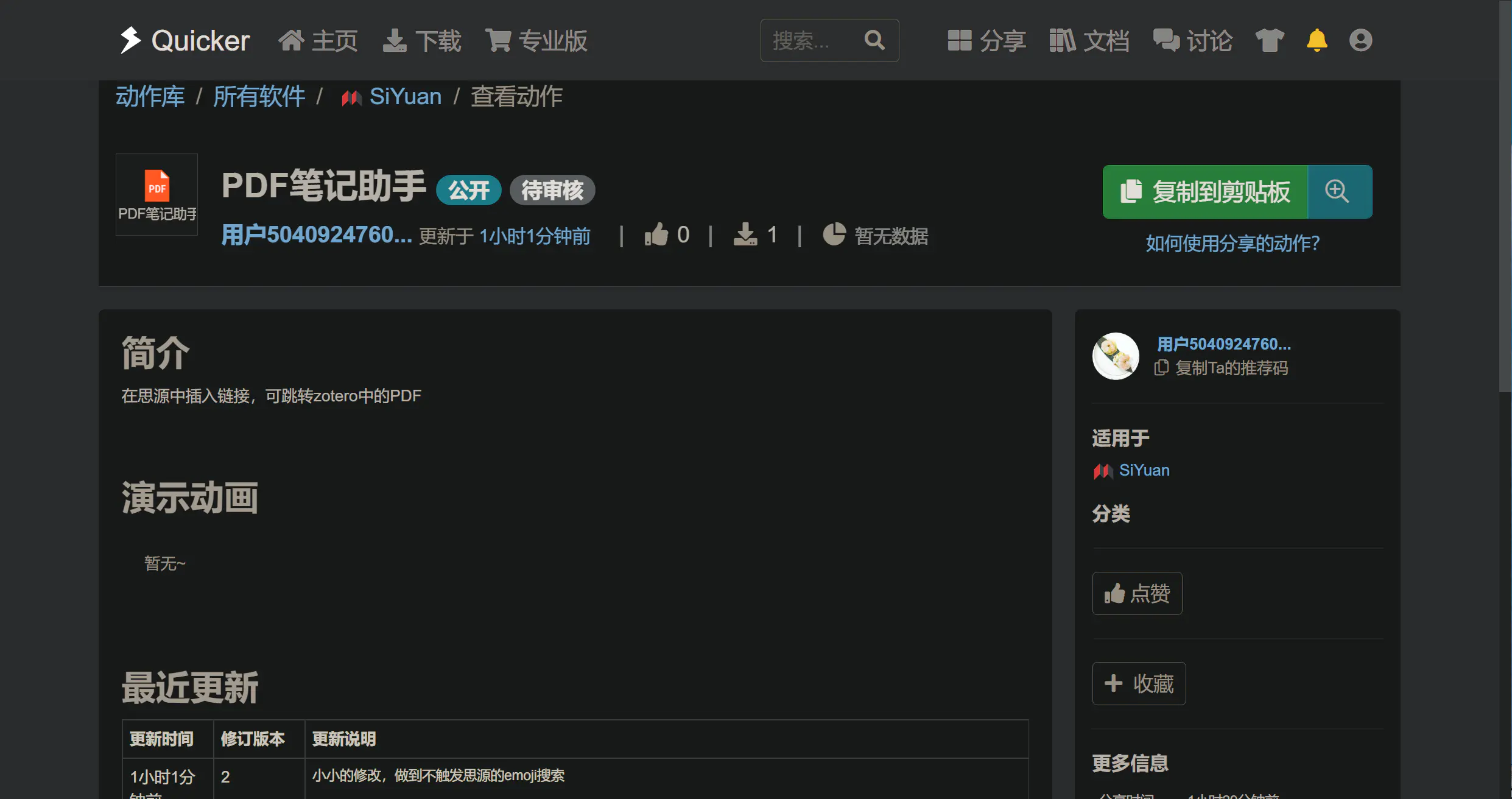
PDF 浏览器
我使用的是 PDF-XChange Editor,同时也推荐使用福昕阅读器。这两个可以自动获取页码。
如果你到此,则所有设置完成,可以使用了。
使用
- 在 zotero 中选择文献并打开(双击后会使用 PDF 默认浏览器打开)
- 选中准备复制的内容
- 运行 quicker 动作
- 在思源中粘贴
小结
通过搜索文件夹的方式,绕过了原来方法中对比缓存与文献名的方法。终于,我恢复了之前做笔记的节奏。🎉 🎉 🎉

欢迎来到这里!
我们正在构建一个小众社区,大家在这里相互信任,以平等 • 自由 • 奔放的价值观进行分享交流。最终,希望大家能够找到与自己志同道合的伙伴,共同成长。
注册 关于