说 Directory Opus (下称 DO)第二好用,一方面是照顾 Total Commander (下称 TC)党,另一方面它和 TC 各有长短,可能比不出个高下。但我更在意 DO 的长处。
为什么要换文件管理器
Windows 的资源管理器:
- 好看
- 卡、慢、Bug 多(这是最严重的问题)
- 卡顿程度与开机时间成正比,甚至可以卡到离谱的程度
- 功能少
因此,若经常和整理文件、图片,有必要换一个流畅好用的第三方资源管理器。
经过探索,我先后使用了:
- Total Commander
- 老牌,非付费只要启动时点击一个按钮就可继续使用
- 速度飞快
- 深受一大批键盘党喜爱
- 我感受到的缺点:
- UI 自定义度不高,不适合颜值党
- 文件预览器不好用,支持的格式不足
- 我找不到可视化的收藏夹
- One Commander
-
新晋选手,好看,自带文件预览器
-
有免费版,大多数人就够用
-
有好用的收藏夹
-
我感受到的缺点:
- 速度不稳定、有 Bug,有时复制文件会卡死
- 依赖系统的右键菜单,所以慢
-
- XYployer
- 速度快,类似 Total Commander
- 付费,有 30 天试用
- 有自己的右键菜单,所以快
- 我感受到的缺点:
- 界面太紧凑,不直观
- 设置项太晦涩难懂、不好找、不好设置
- 收藏夹不好用
- UI 自定义度很差
- 它的右键菜单不好配置,我花了大半天,也没明白怎么在它里面实现用 vs code 打开当前目录
- Directory Opus
- 速度快,类似 Total Commander
- 付费,有 60 天试用
- 内置预览器、内置图片查看器、元数据编辑器,查看图片速度超快
- 收藏夹好用
- 文件管理器、图片查看器界面的工具栏有超高度的自定义
- 有自己的右键菜单,快。也可以按住 Shift 使用系统的右键菜单,方便
- 有高级重命名功能
- 有一个虚拟文件夹的概念,你可以将物理位置不同的文件组织进同一个虚拟文件夹,大赞!
- 我感受到的缺点:
- 刚刚开箱时初看界面会觉平平无奇,看了帮助文档,手动自定义后,频频称奇
- Files
- 好看,真是太好看
- 免费
- 我感受到的缺点:
- 跟系统自带管理器一样的慢
- 功能少
最后选用了 Directory Opus,主要就在于:
- 它很快
- 它的预览格式很全
- 它能方便地查看、修改图片文件的元数据
- 它的内置图片查看器,打开速度超快,打开速度远胜任何第三方看图软件
- 它的所有工具栏、快捷键有高度自定义,这个最重要!!!能定义的又好看又好用!!!
- 它能为不同类型、路径的文件夹自定义设置
开箱界面
这是它的开箱界面:
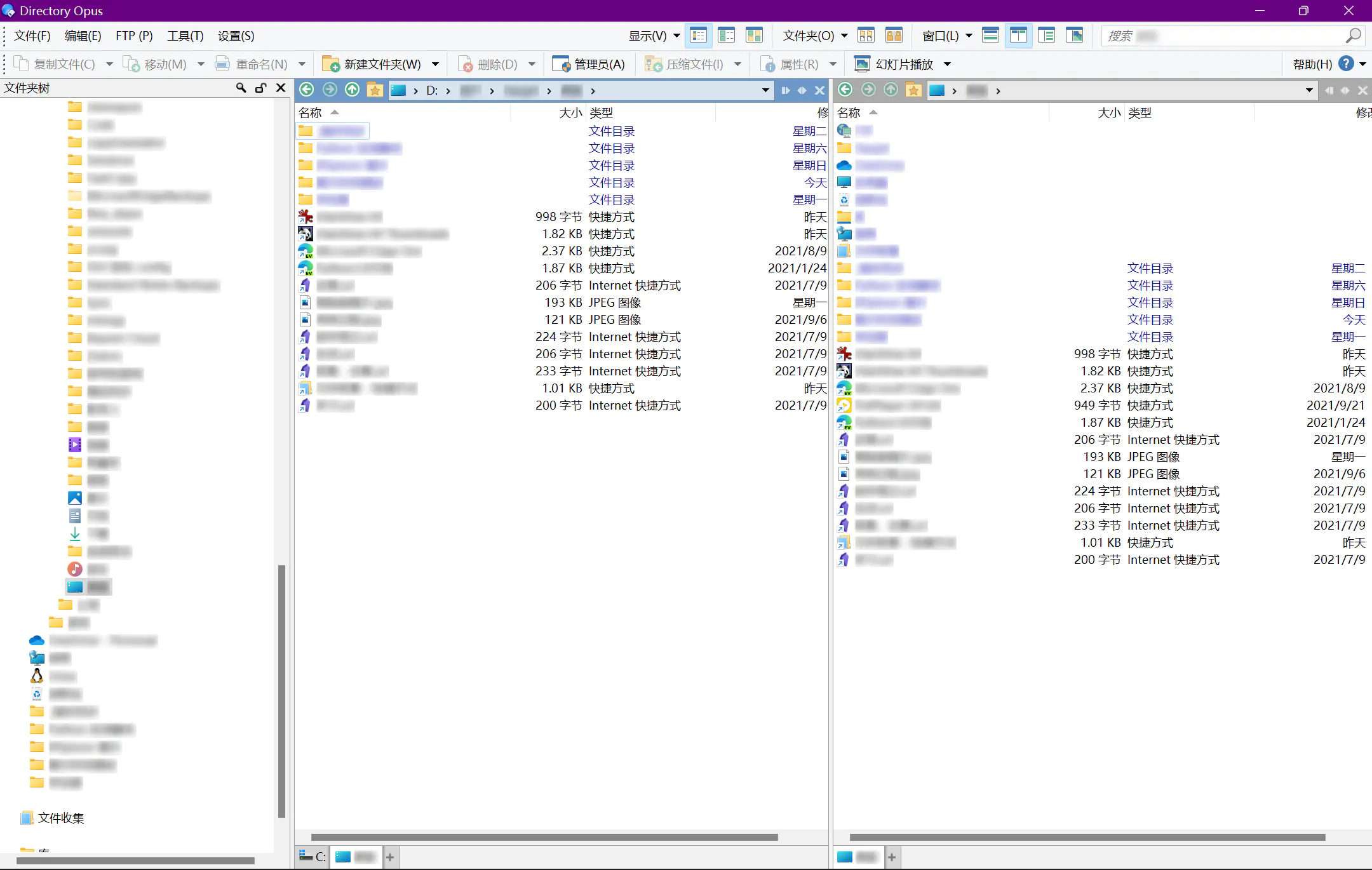
平平无奇:
- 界面太紧凑了,鼠标不好定位
- 左边文件树展那么开,一点都不方便切换
- 甚至觉得太丑丑,根本没有深度使用的想法
浏览器界面自定义,第一版
但是,经过了摸索,我才发现,原来它的许多地方是可以有高度自定义的:
- 文件树可以不展那么开
- 列表显示样式可以更改
- 工具栏可以自定义
- 不止可以添加程序本身的命令
- 还可以添加第三方程序、脚本命令
- 所有的工具项都可以自定义快捷键
经过第一番改动,它的界面变成了这样:

主要改动是:
- 在有图片的文件夹,使用缩略图方式显示
- 在普通文件夹,使用缩略图 + 详情信息显示,显得不那么紧凑
- 文件树中,使用简略展开,高亮线显示当前路径
- 工具栏加上了:
- 缩略图调整滑块
- 使用第三方程序打开当前文件夹(VS Code、XnView)
- 使用第三方程序打开当前选中的文件(VS Code、Notepad3、Notepad++)
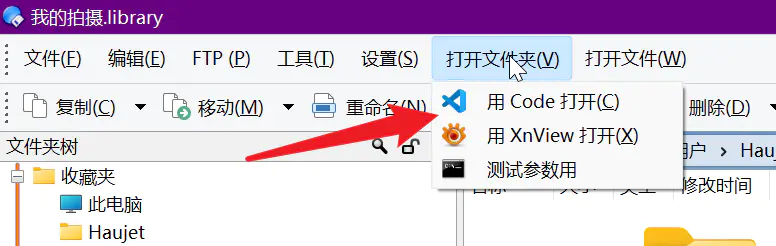
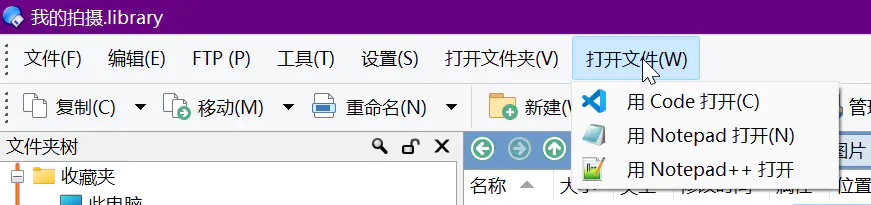
它的 菜单栏,本质就是 工具栏,和工具栏一样可以自定义,这样,就不再需要将一些程序加入到右键菜单了!直接写到工具栏,甚至还能指派快捷键!
当它打开 预览、元数据 后,管理图片就方便超多:
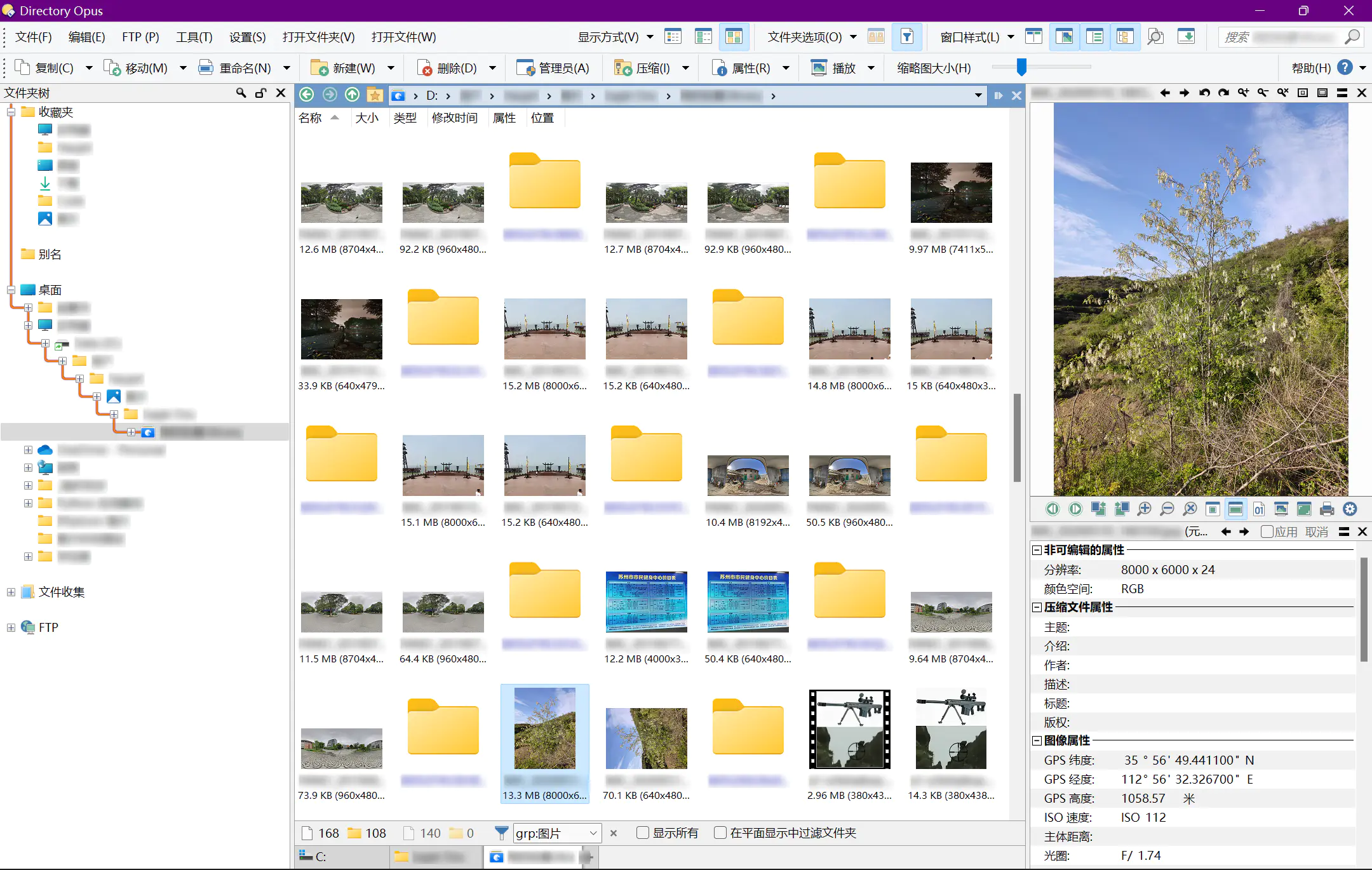
浏览器界面自定义,第二版
我觉得,工具栏第一排的按钮,只有图标,当我想打开预览窗口时,都得仔细看一下哪个按钮是预览窗口,而不是错误打开成了元数据窗口。
于是第二版主界面就是这样了:
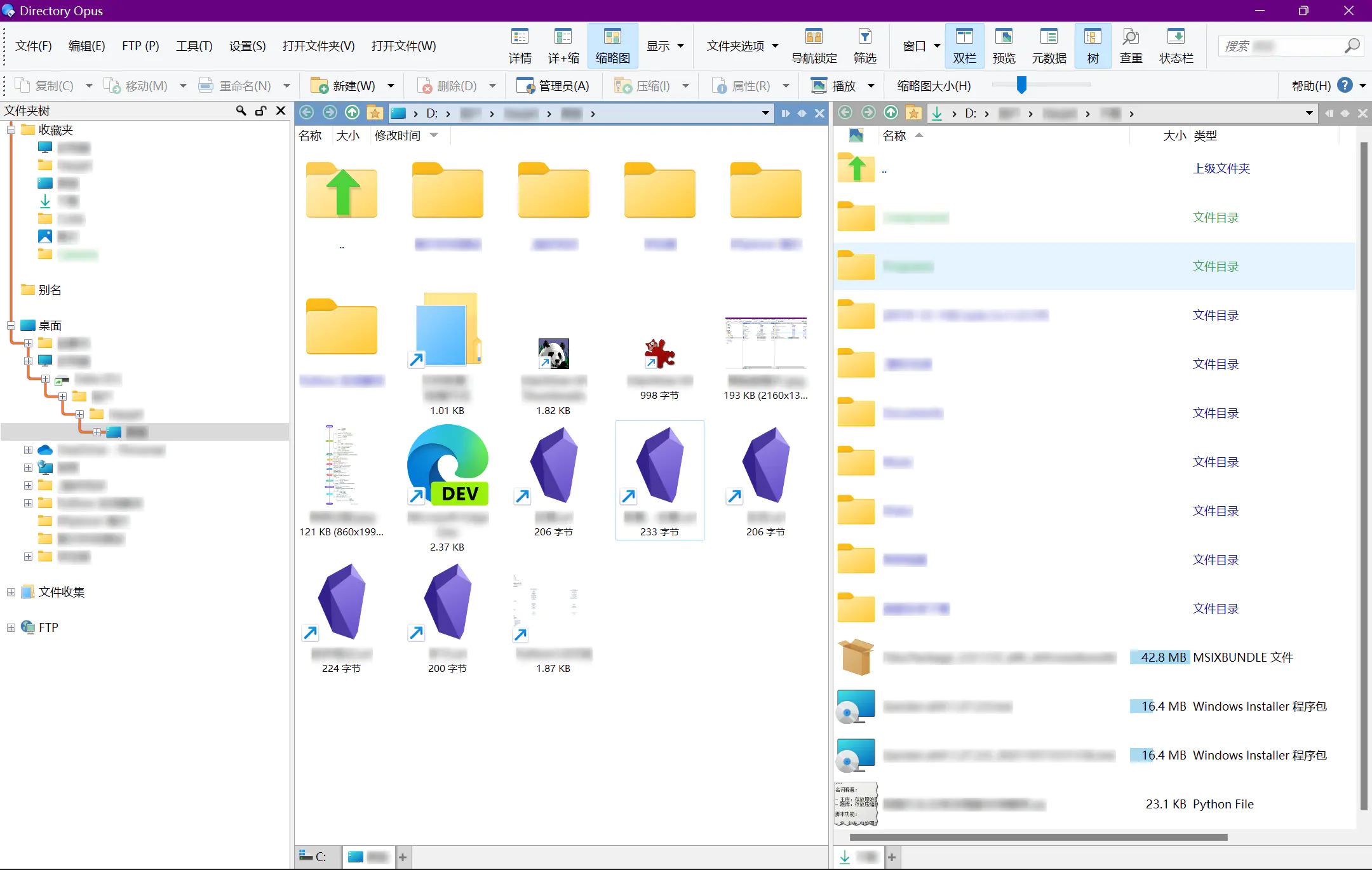
主要是让第一排工具栏的按钮下方,显示了功能描述,优点:
- 图标 + 文字,一目了然
- 点击区域更大,方便操作
- 描述放在图标下方,避免了左右空间不足
自带图片查看器,原始样式
因为 DO 文件管理器已经运行,而它的图片查看器只是它的子进程,所以用它自带的图片查看器打开图片,就是瞬间打开,比第三方图片查看器(例如 Windows 照片)快太多太多,所以我选择默认用它打开图片。
这是 DO 自带的图片查看器界面:
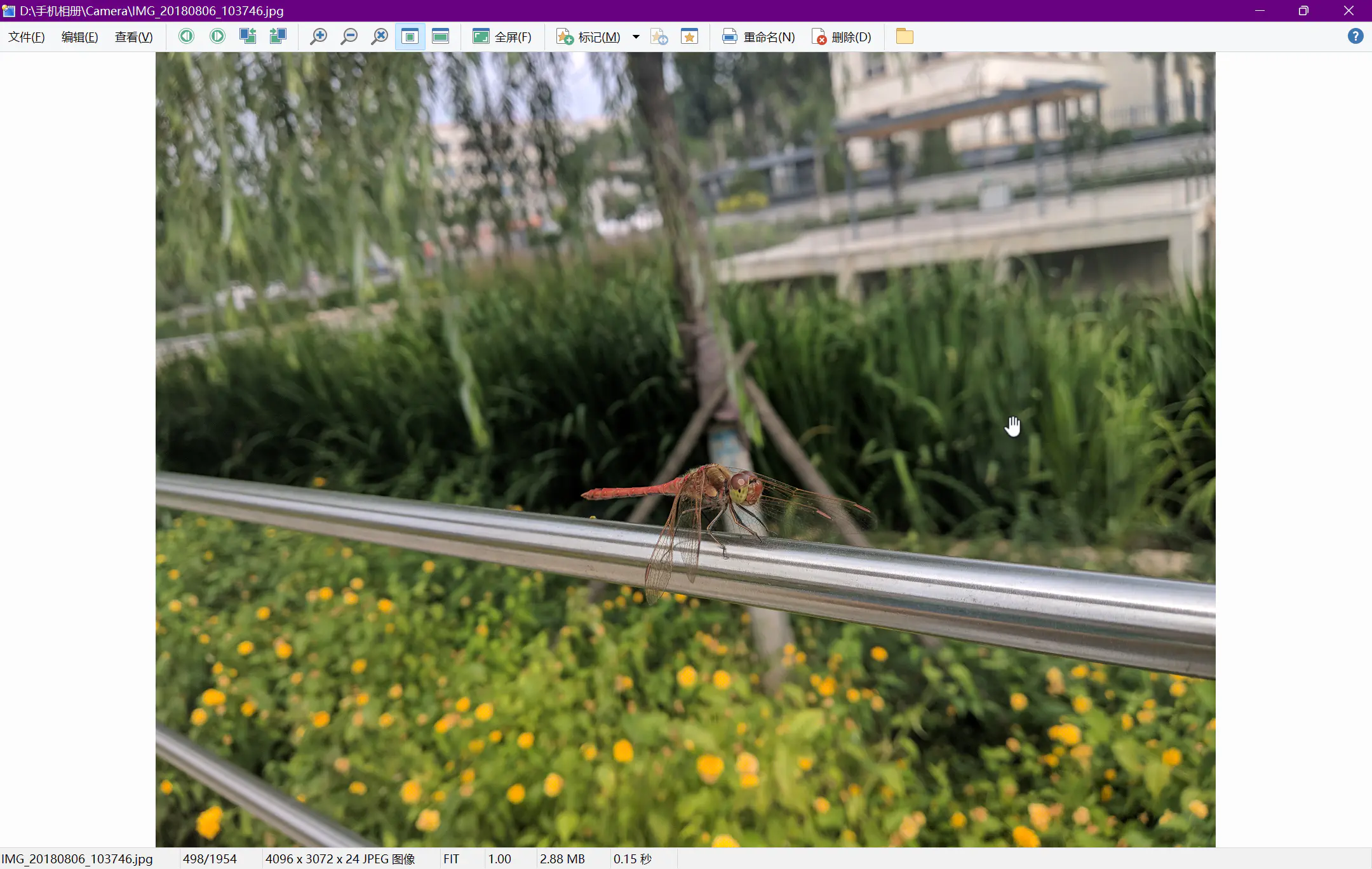
很显然,它有以下不足:
-
工具栏只有图标,如果不将鼠标移动上去,让它显示出提示,有时很难一下凭图标猜到它的功能
-
如果我此时要用第三方软件(PhotoShop、Affinity Photo、合景图查看器)查看、编辑,我还得
- 返回资源管理器
- 右键
- 选择打开方式
- 选择程序
- 选择打开方式
- 右键
相当麻烦
- 返回资源管理器
但是,DO 它可以自定义啊!工具栏可以各种自定义,样式能改,啥功能都能加,加个 Python 脚本也不在话下;加个第三方程序打开,只要在编辑时,将第三方程序的图标拖进去就行了!
自带图片查看器,自定义样式
经过调整,现在的图片查看器变成了这样:
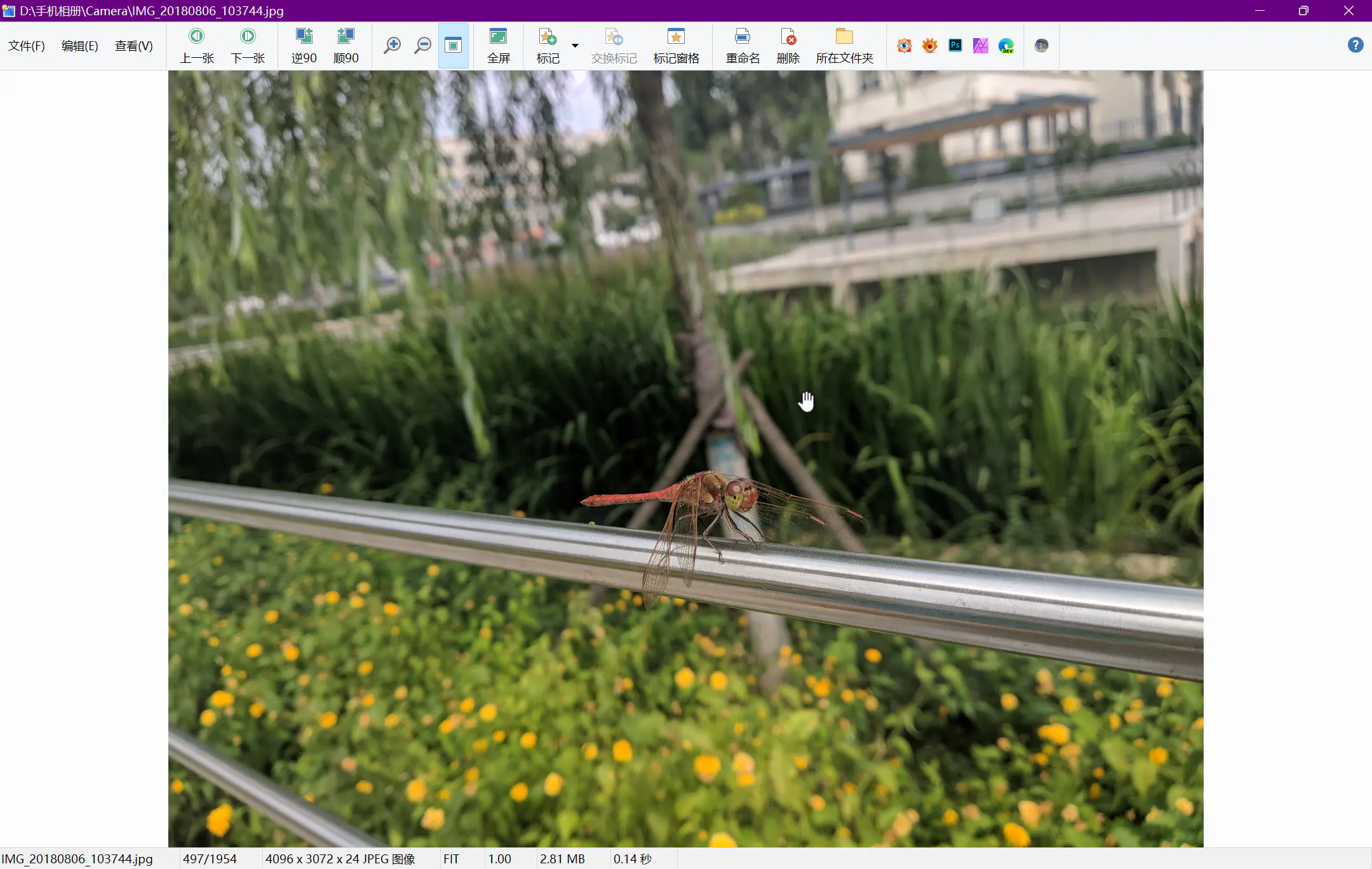
主要的改变是:
- 删掉了不需要的工具栏按钮,只保留我需要的
- 让工具栏按钮的文字显示在图标下方,并修改成更顺眼、简短的文字,这样就更直观、容易点击了!
- 工具栏最右边添加了第三方程序打开当前图片的快捷方式:
- FastStone Image Viewer(一个专业、免费的看图、管理图片软件)
- XnView MP(一个专业、免费的看图、管理图片软件)
- PhotoShop(图像编辑)
- Affinity Photo(图像编辑)
- Edge 浏览器(浏览器也是一个相当不错的看图软件,尤其对触屏缩放查看极为友好)
- PTGui Viewer(全景图查看器)
这样的工具栏,可真是顺手呢!
最后,强调,备份
这样的高度自定义,当然要备份了!不然,不小心改错了,或者重装系统了,又得重来一次。
所以我每次改完,必定导出备份到 OneDrive 文件夹。
DO 的备份也相当简单,设好默认备份文件夹,一路下一步就可以了,恢复也是一样简单!
欢迎来到这里!
我们正在构建一个小众社区,大家在这里相互信任,以平等 • 自由 • 奔放的价值观进行分享交流。最终,希望大家能够找到与自己志同道合的伙伴,共同成长。
注册 关于