为了解决 Jupyter Notebook 代码提示功能较弱的问题,可以考虑用 vscode 的 Jupyter Notebook 插件和 Tabnine 插件来提升编码体验。
安装 vscode
推荐安装 vscode Insider 版本,因为在 stable 版 vscode 中使用 Jupyter Notebook 插件加载 markdown 内容时,部分字体过小,影响浏览体验。
下载地址
vscode 下载地址为:download vscode insider
在 Windows 下安装
由于在 Windows 下安装 vscode 比较简单,下载对应的 .exe 安装包进行安装即可,故不再细述。
在 Linux 下安装
-
在这里以
Manjaro系统为例,选择64位.tar.gz格式的进行下载:注意:
Ubuntu系统可以下载.deb格式安装包进行安装,考虑到通用性,本文选择.tar.gz格式的压缩包进行安装测试。
-
下载后解压到指定目录,例如将其解压到
~/softwares/目录下(目录可自行调节),并将解压文件夹重命名为vscode。 -
用
vim打开/usr/share/applications/vscode.desktop:sudo vim /usr/share/applications/vscode.desktop -
向其写入以下内容:
注意
Icon和Exec中的路径要和本地环境一致。[Desktop Entry] Version=1.0 Type=Application Name=Visual Studio Code Icon=/home/zyk/softwares/vscode/resources/app/resources/linux/code.png Exec=/home/zyk/softwares/vscode/bin/code-insiders Comment=Open Source ("Code - OSS") Categories=Development;IDE; Terminal=false -
保存并退出
vim。 -
在应用程序菜单中搜索
Visual Studio Code打开即可。

-
若想要在终端中通过输入
code命令打开vscode,执行以下命令即可(注意可执行文件路径需要与本地环境一致):sudo ln -s ~/softwares/vscode/bin/code-insiders /usr/local/bin/code
安装插件
python 插件
打开 vscode,点击左侧栏中的插件图标,输入 python 搜索插件,找到对应的插件安装即可:
python插件已经内置了Jupyter Notebook,同时提供python代码智能提示,调试和格式化等功能。
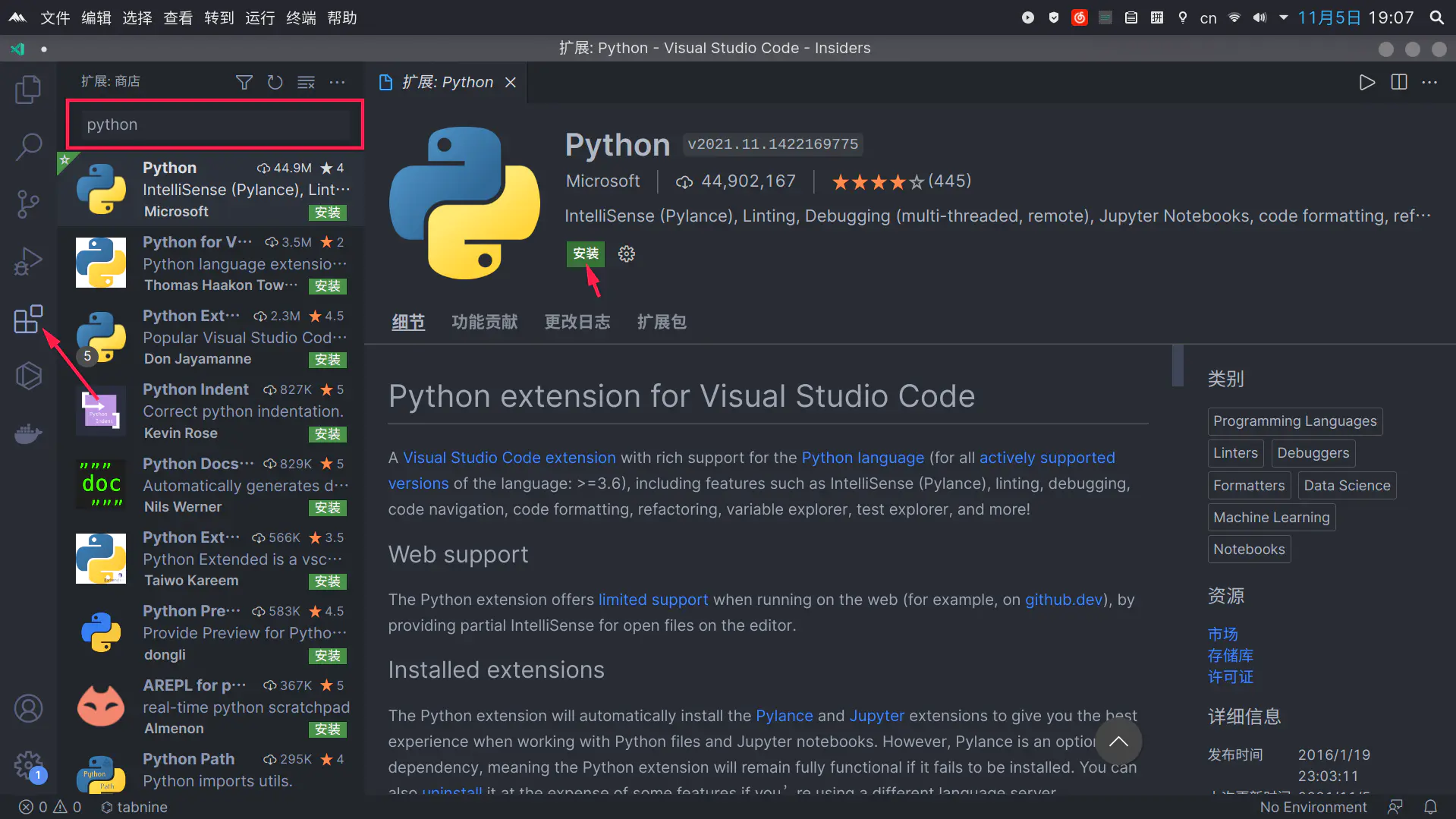
tabnine 插件
点击插件图标,输入 tabnine ,选择插件进行安装即可:
tabnine是一款基于AI的代码提示工具,可以有效提升编码的体验和效率,在使用过程中,会根据用户习惯进行智能预测提示,还是非常好用的,就是占用内存比较大,若运行内存不够,可以不安装。

使用内置 Jupyter Notebook
创建 .ipynb 文件
打开 vscode,创建 .ipynb 格式的文件,例如:test.ipynb:

切换内核环境
点击界面中的默认 python 环境,会弹出一个窗口,在窗口中选择对应的虚拟环境即可:
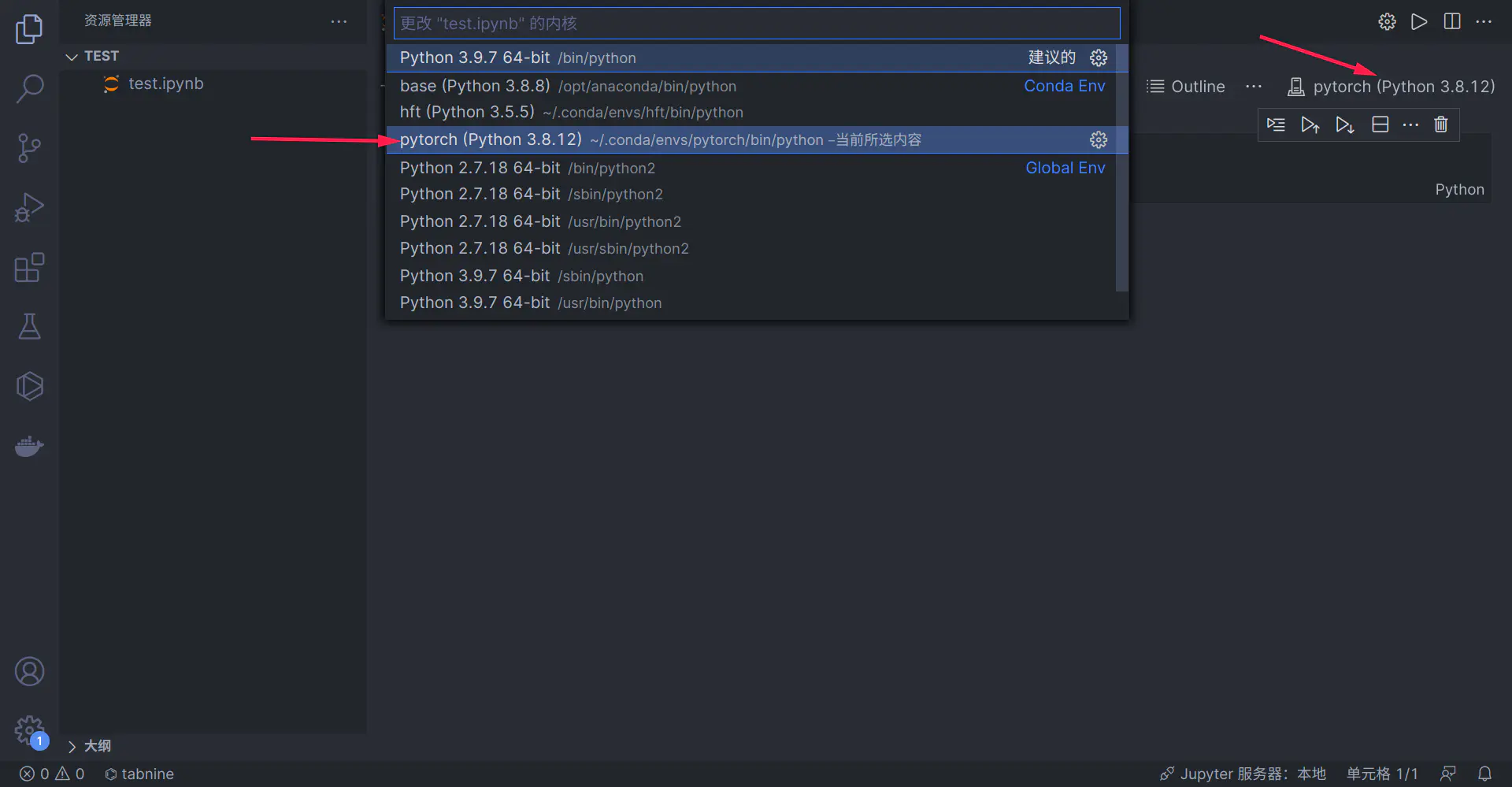
运行代码
- 可以点击
+ 代码来添加代码单元格:
- 点击单元格左边上方的箭头按钮即可运行单元格中的代码:

- 点击导航栏中的
全部运行即可运行文件中所有python代码:
编写 markdown
- 可以点击
+ Markdown来添加markdown单元格:
- 点击
markdown单元格右边上方的对号按钮,可以对markdown内容进行预览:
- 预览
markdown单元格内容时,可以双击预览区域或者点击编辑按钮实现markdown内容的编辑:


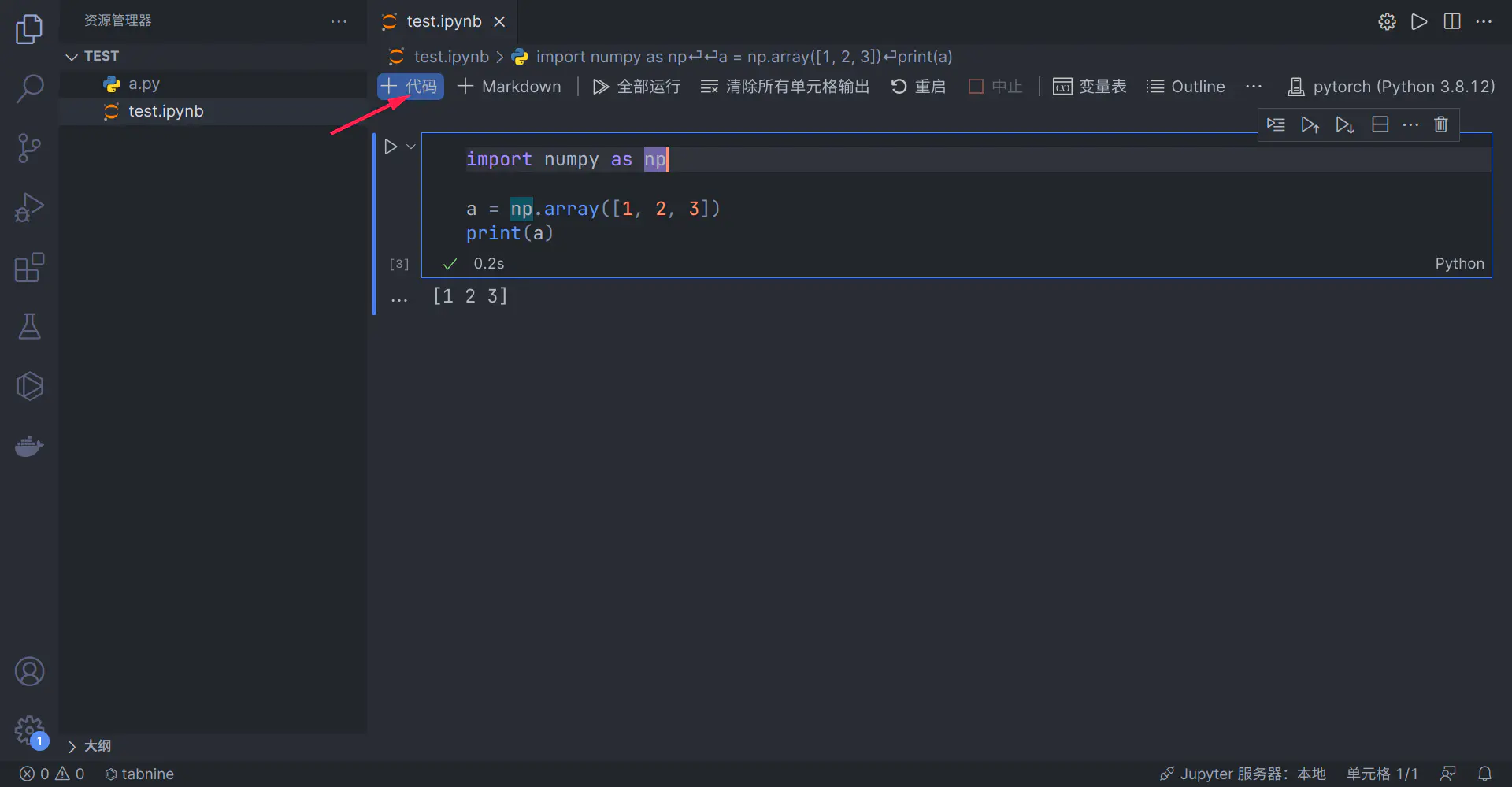
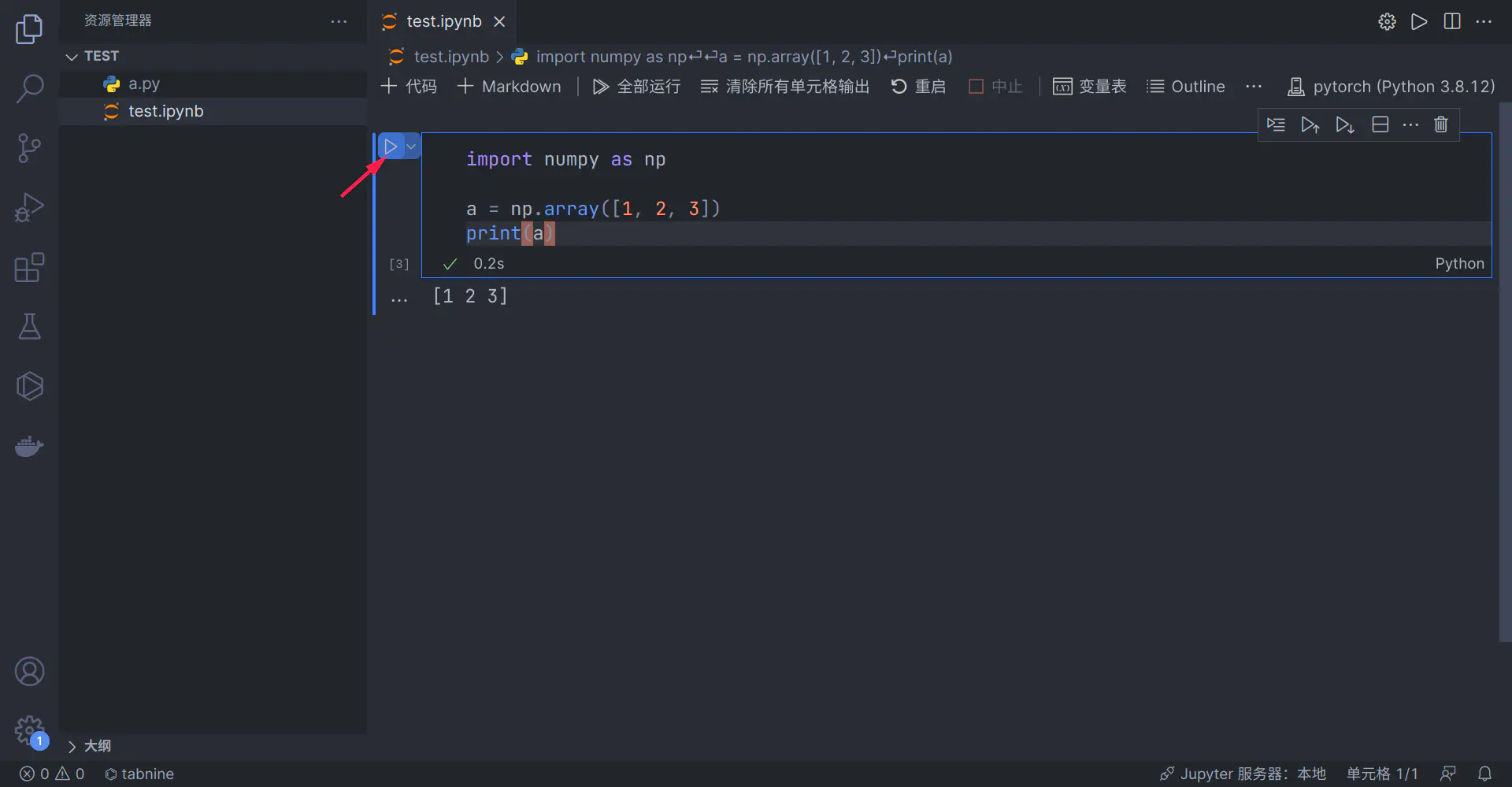
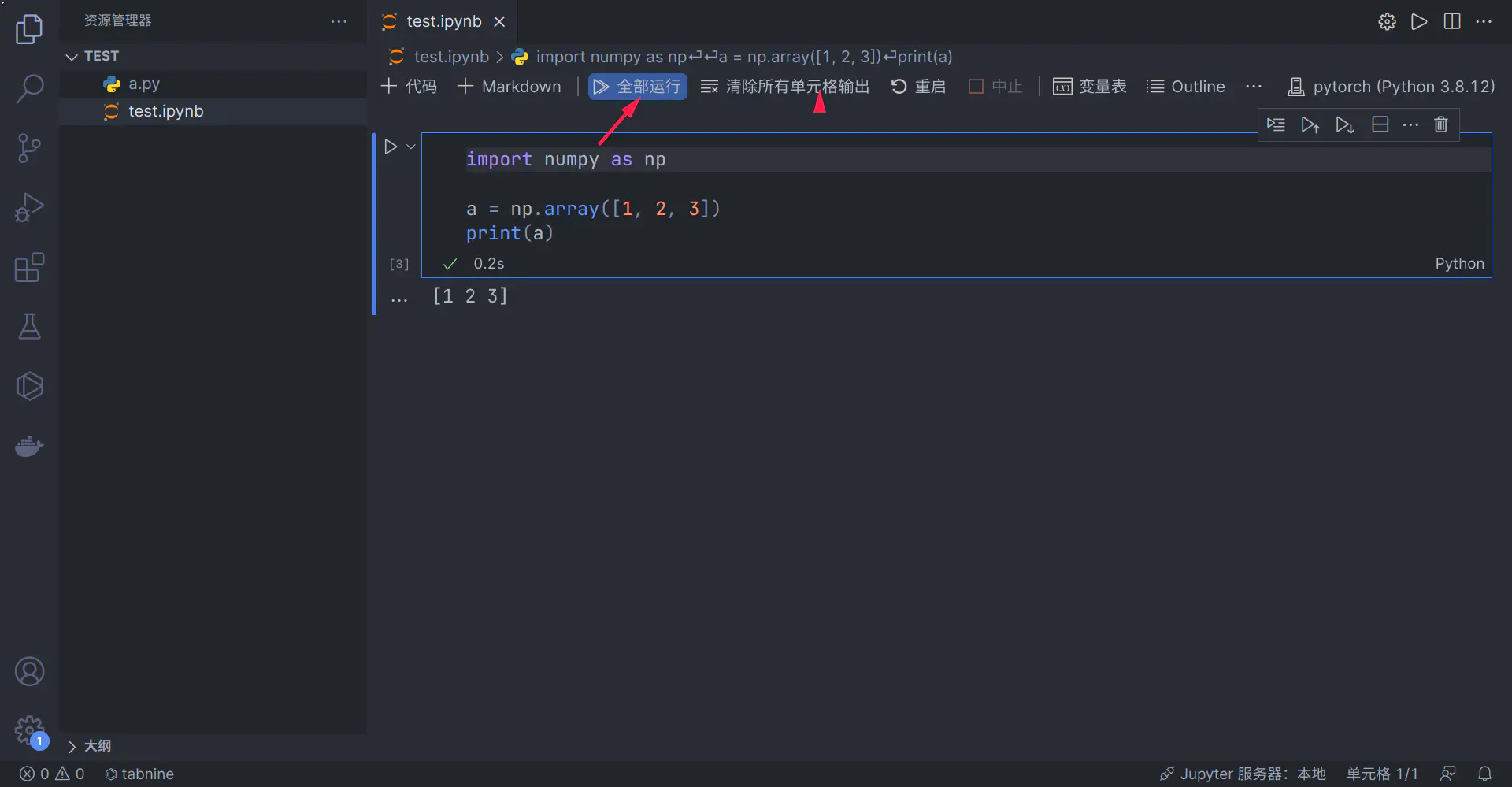

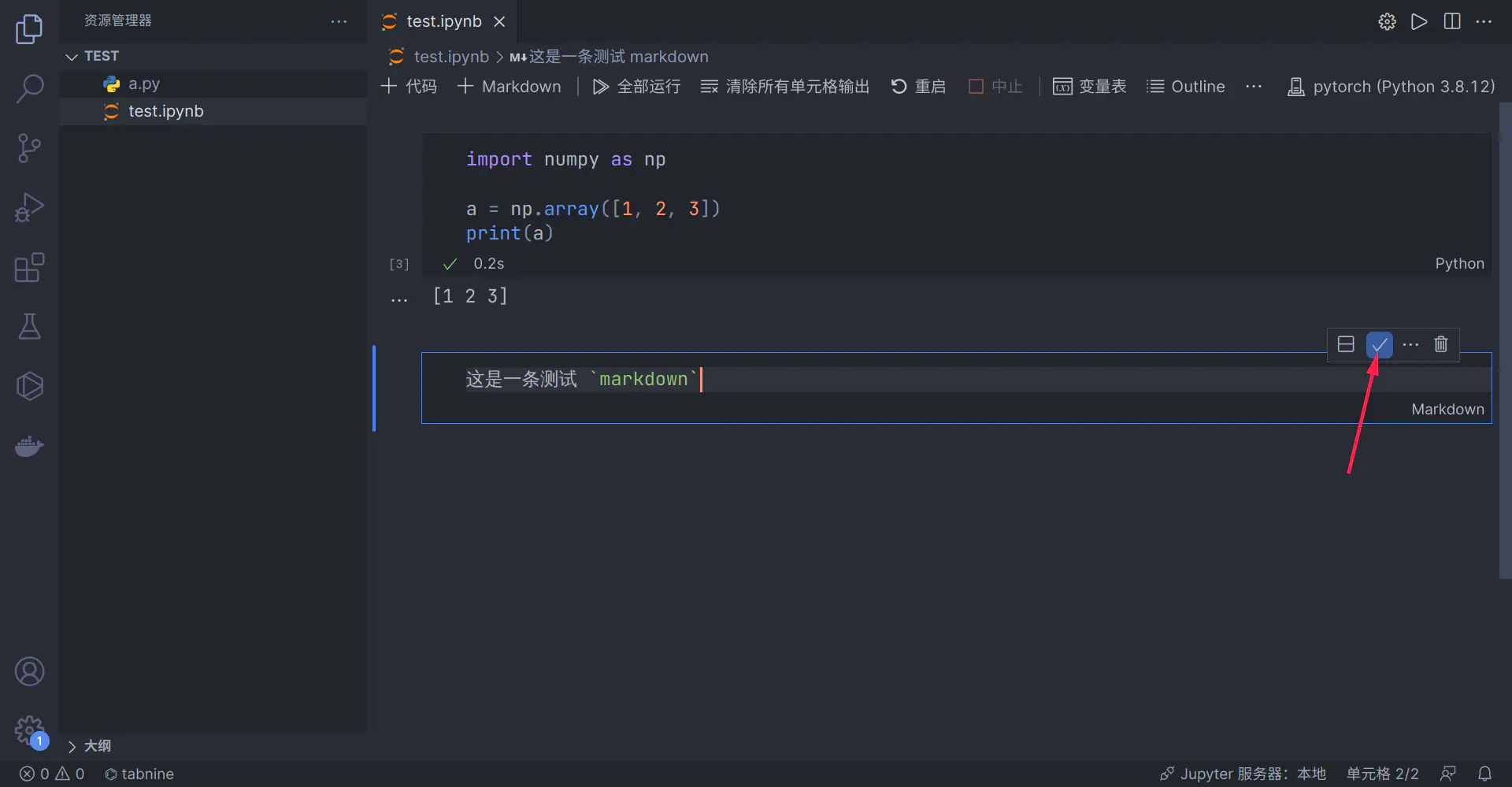

欢迎来到这里!
我们正在构建一个小众社区,大家在这里相互信任,以平等 • 自由 • 奔放的价值观进行分享交流。最终,希望大家能够找到与自己志同道合的伙伴,共同成长。
注册 关于