Typora 图床设置
Hello,大家好,今天来教学大家配置 Typora+Gitee 图床的设置
前提条件(必看)
确保电脑上已经安装好 Node.js!!!
确保电脑上已经安装好 Node.js!!!
确保电脑上已经安装好 Node.js!!!
1. PicGo 安装及配置
PicGo 是一个图床配置软件
1.1 PicGo 下载安装
首先访问 PicGo 下载地址,releases 包里有多个不同系统的安装包,如果 windows 环境上直接安装.exe 的就好
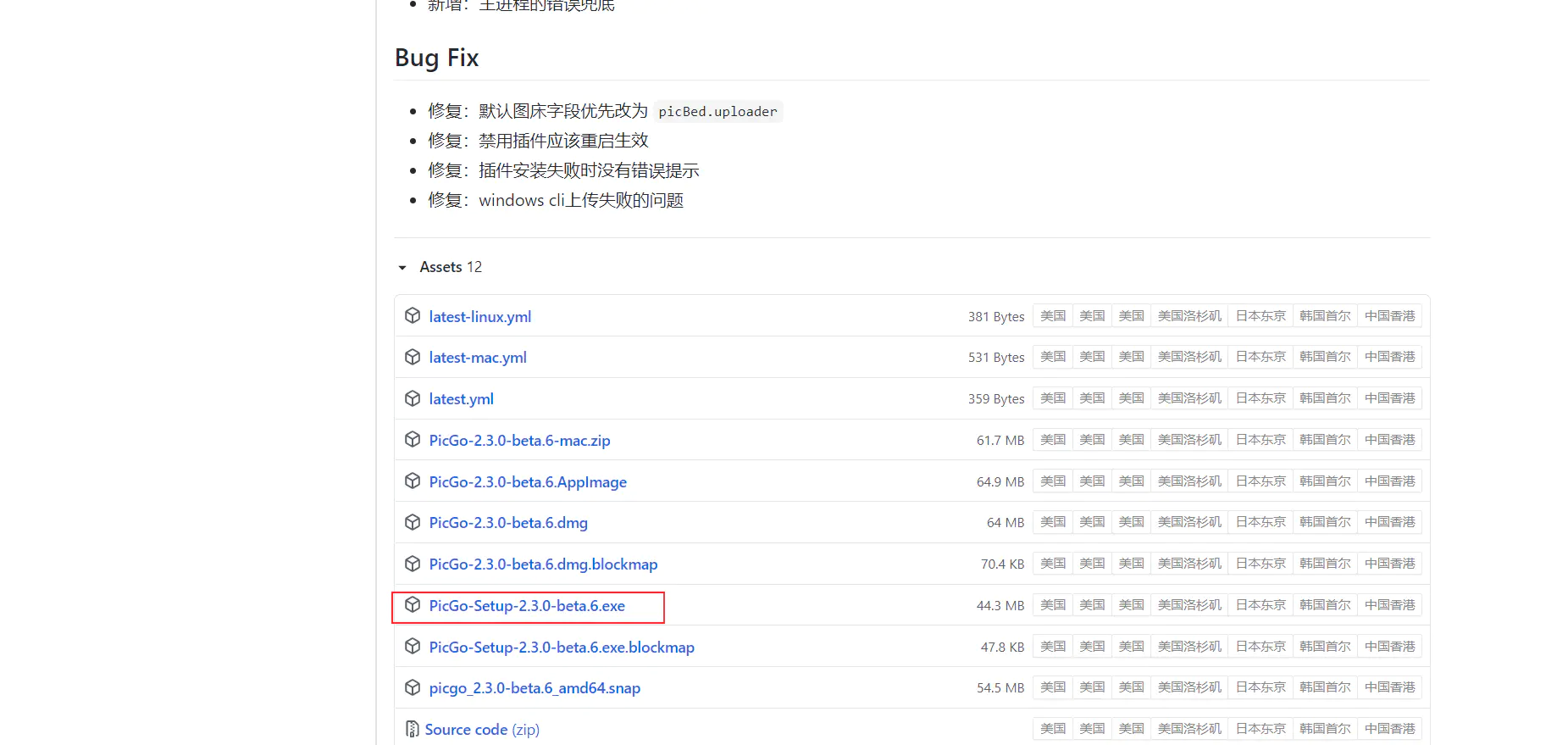
安装软件非常简单,设置好安装路径就好了
1.2 PicGo 配置(第一步)
打开软件首先:进入【PicGo 设置】,找到【时间戳重命名】选项打开
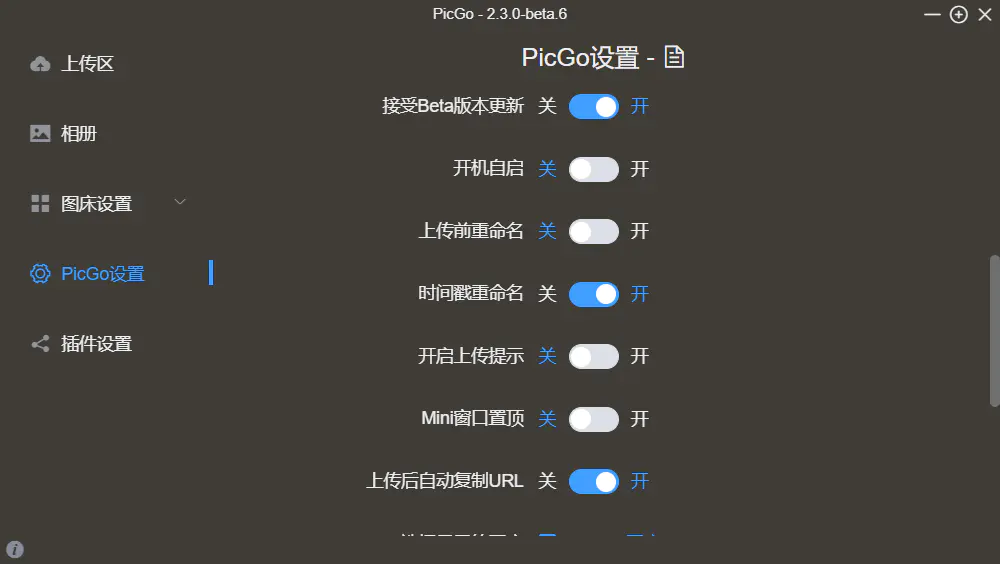
接着我们安装 gitee 的插件,该软件默认支持 GitHub、阿里云、七牛云等,需要我们自行安装 gitee 的插件。
打开【插件设置】,搜索【gitee】,点击进行安装
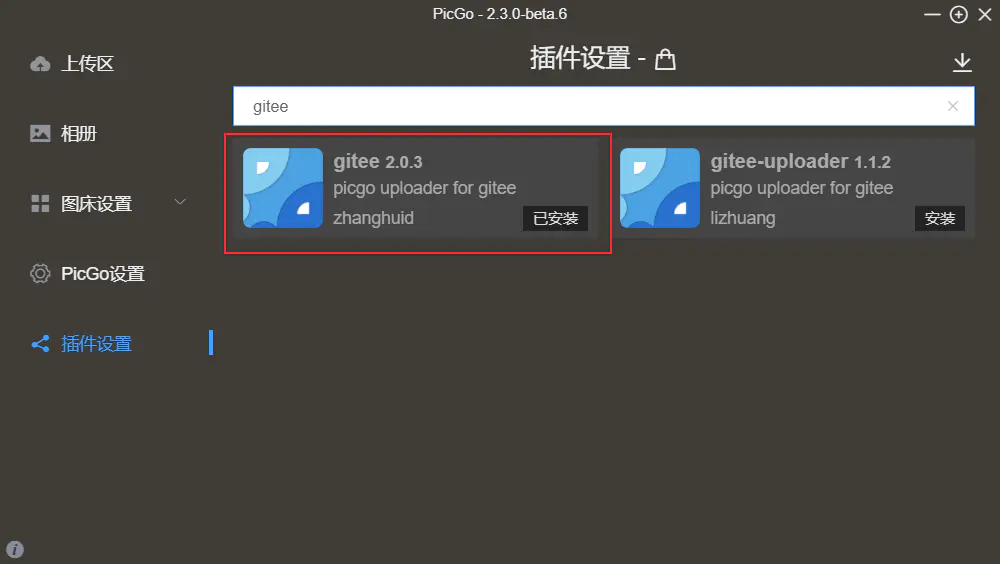
1.3 gitee 图床仓库创建&密钥设置
在插件安装好之后,我们去先去 gitee 上创建一个仓库,接着生成对应的密钥
创建仓库不过多赘述,只有一个关键点,不要建私有仓库。
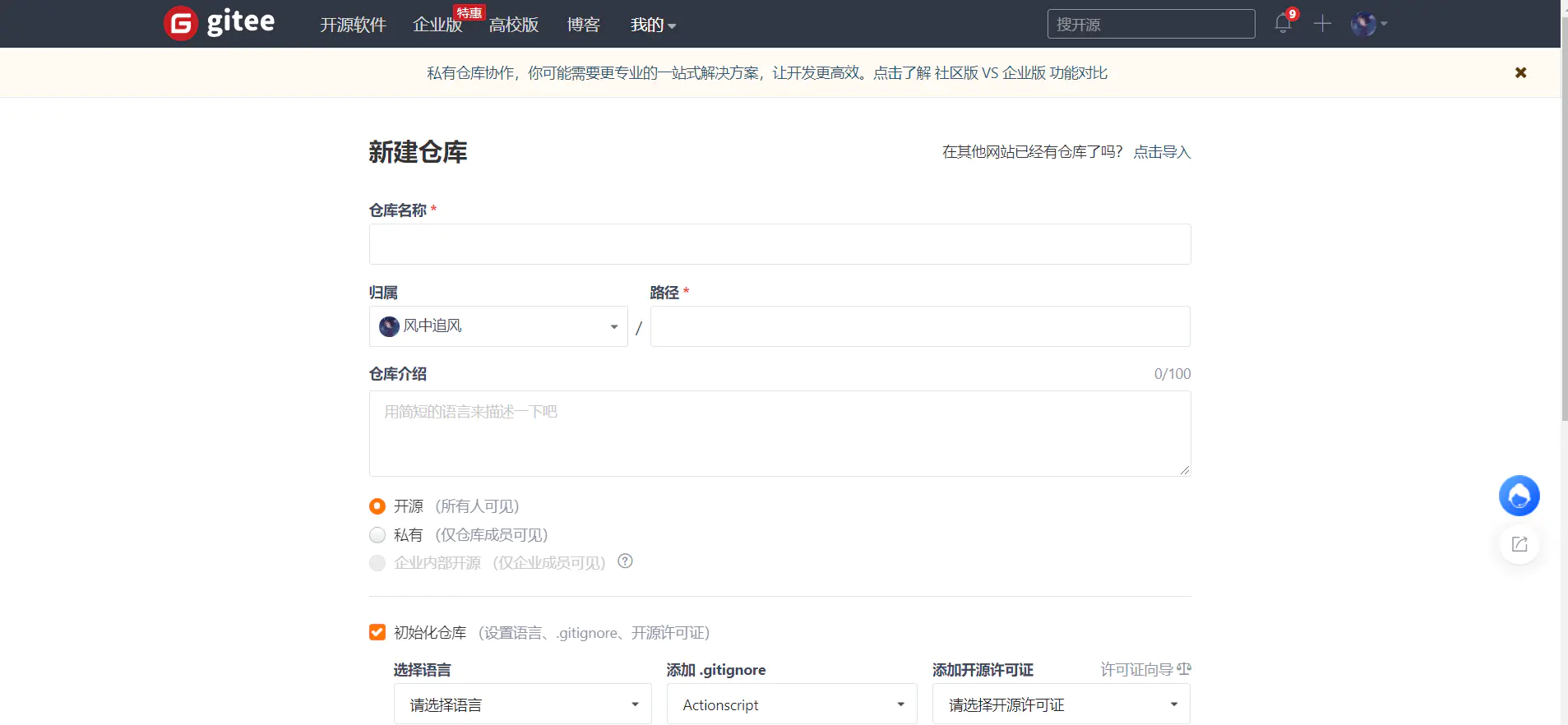
创建完仓库以后,我们去生成 gitee 的密钥
点击设置

点击【私人令牌】界面
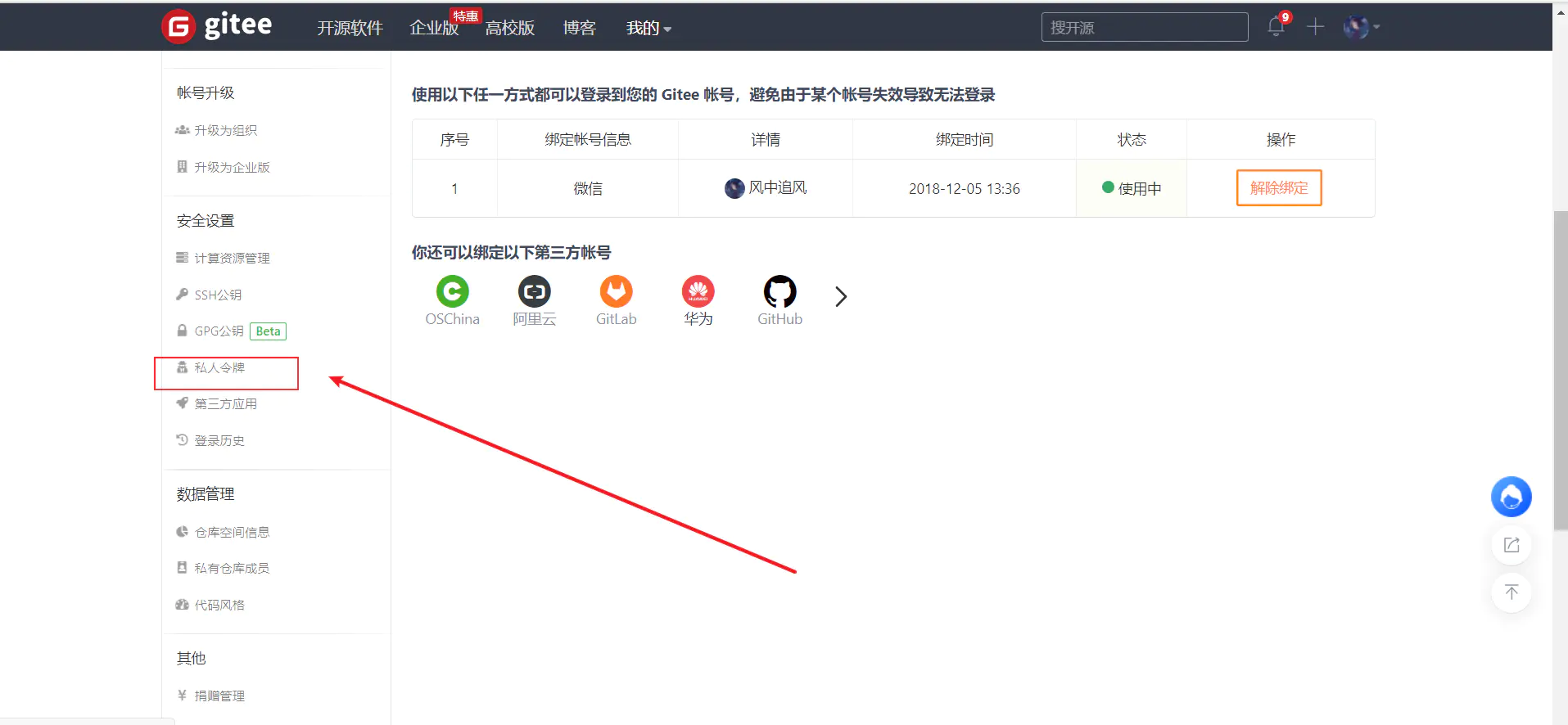
点击生成新令牌
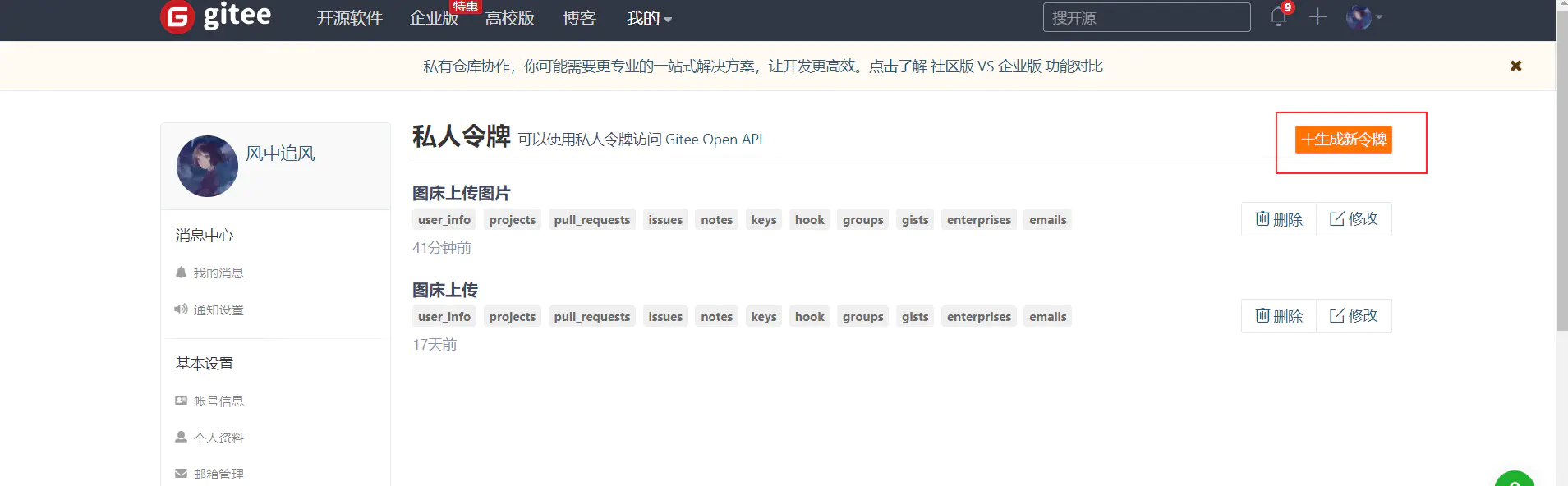
令牌描述随便写,底下全选就好
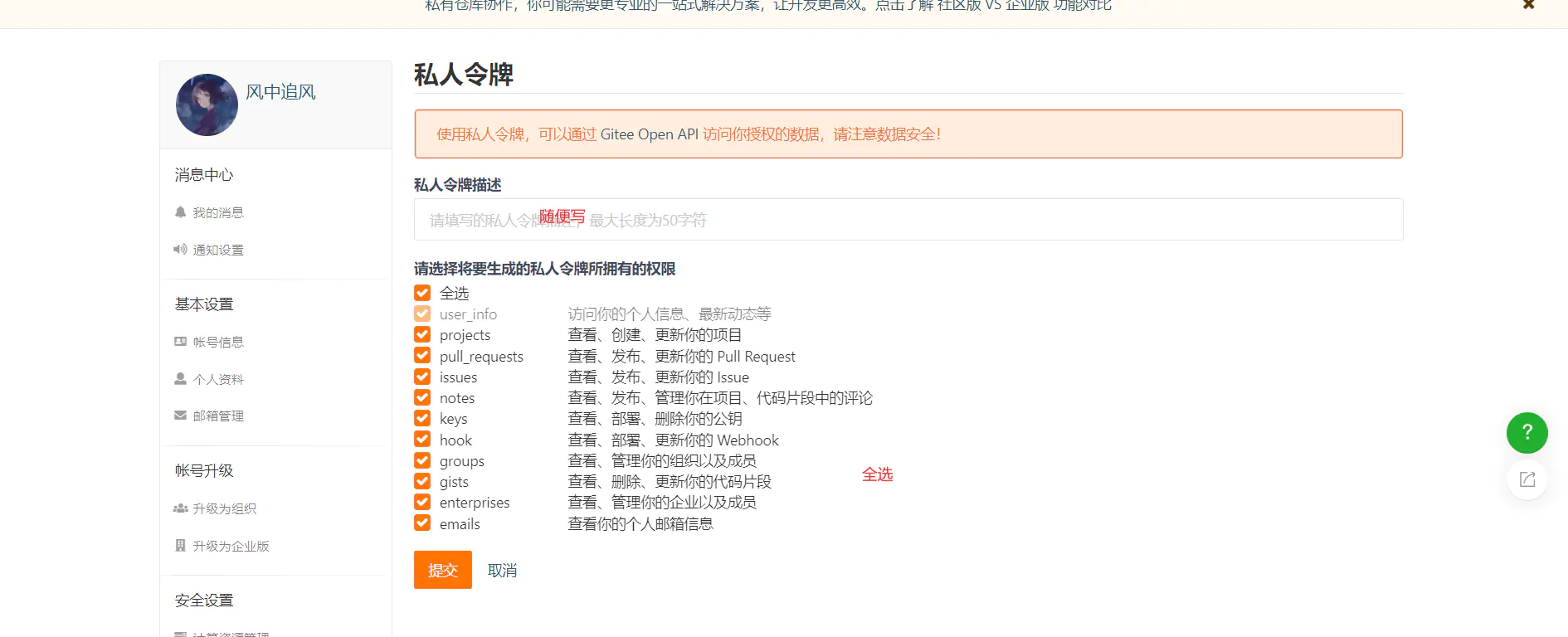
接下来验证自己的账号密码通过后,就会生成一个密钥,这个密钥很重要,先复制好!!!
1.4 PicGo 配置(第二步)
我们回到 PicGo 软件里,点击已经安装好的插件进入到设置里
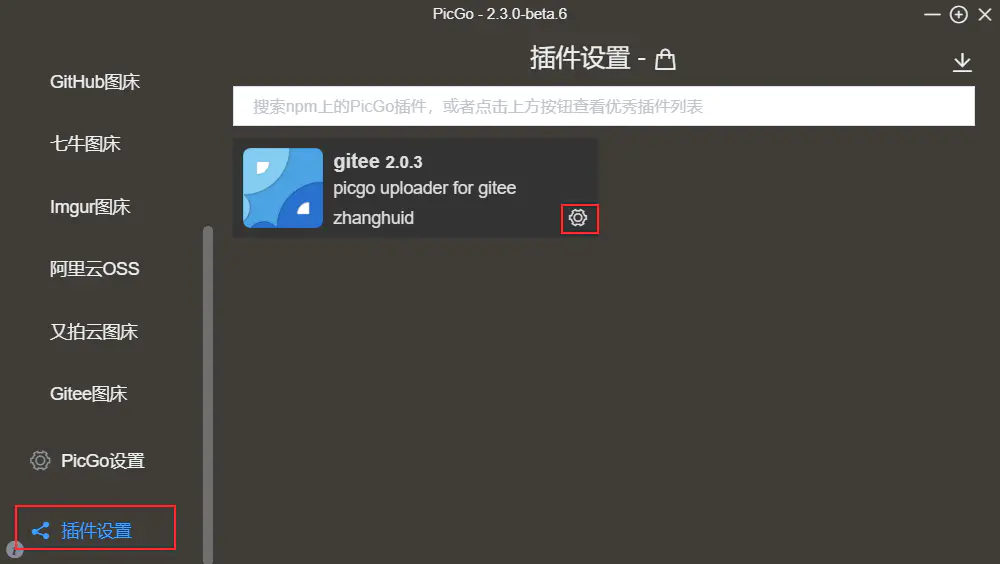
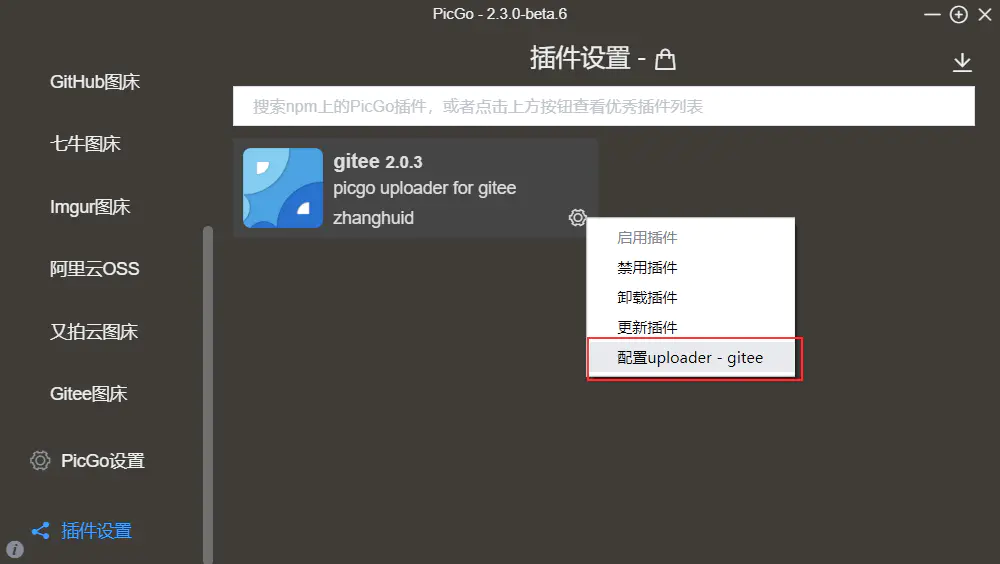
按照图片注释进行配置,path 可以不填
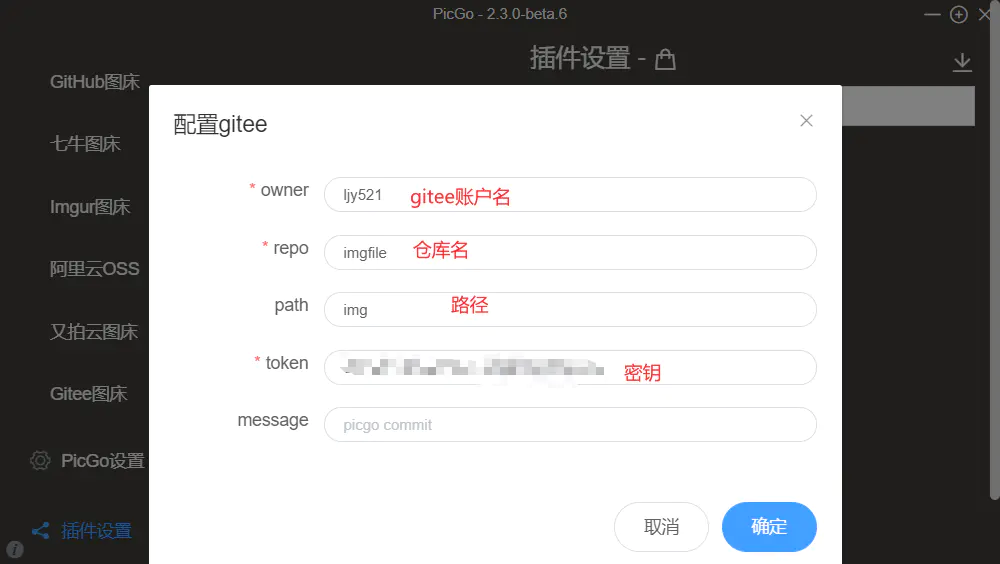
我是为了统一,在仓库里建了一个文件夹叫 img,所以上图里的 path 填的就是 img。大家可根据自己需要进行自行配置。

最后在系统的右下角把默认图床设置为 gitee 图床

2. typora 设置
打开 typora 的设置,根据下图自己设置一下。(这里如果还需要讲的话,那我也不知道该怎么说了)
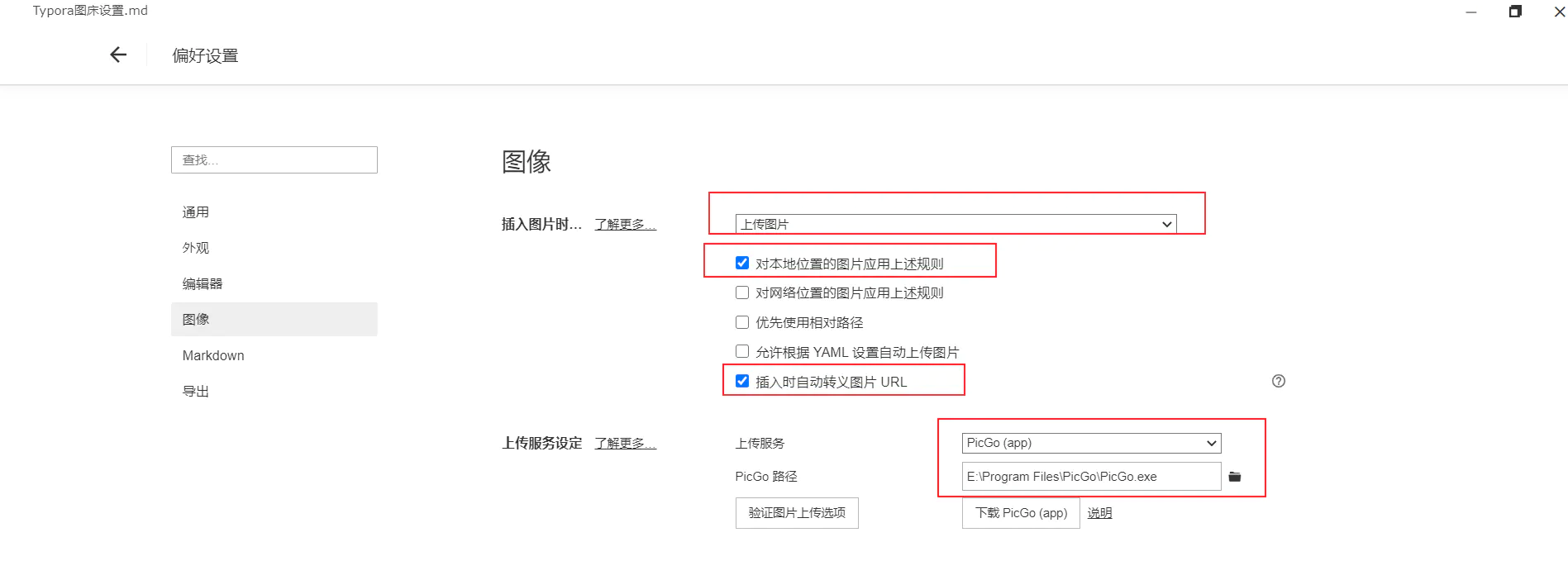
然后点击一下【验证图片上传选项】按钮,进行一下图床测试
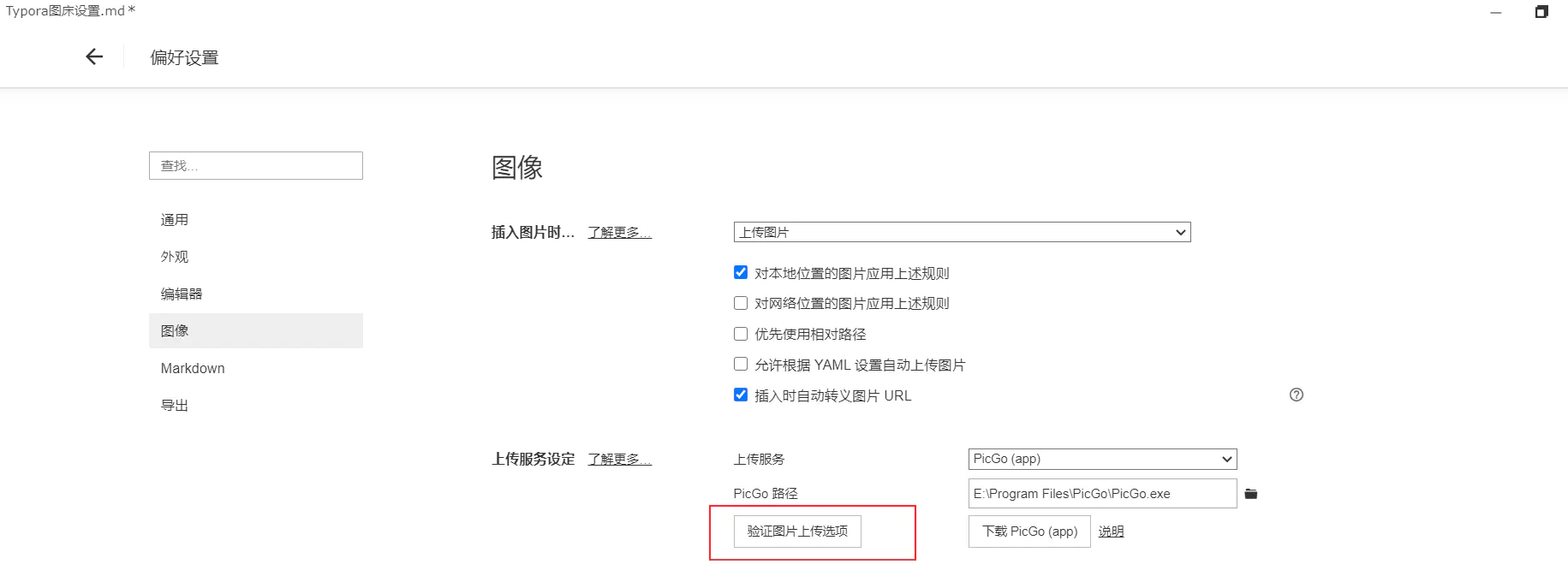
如果出现类似的提示,就大功告成了!
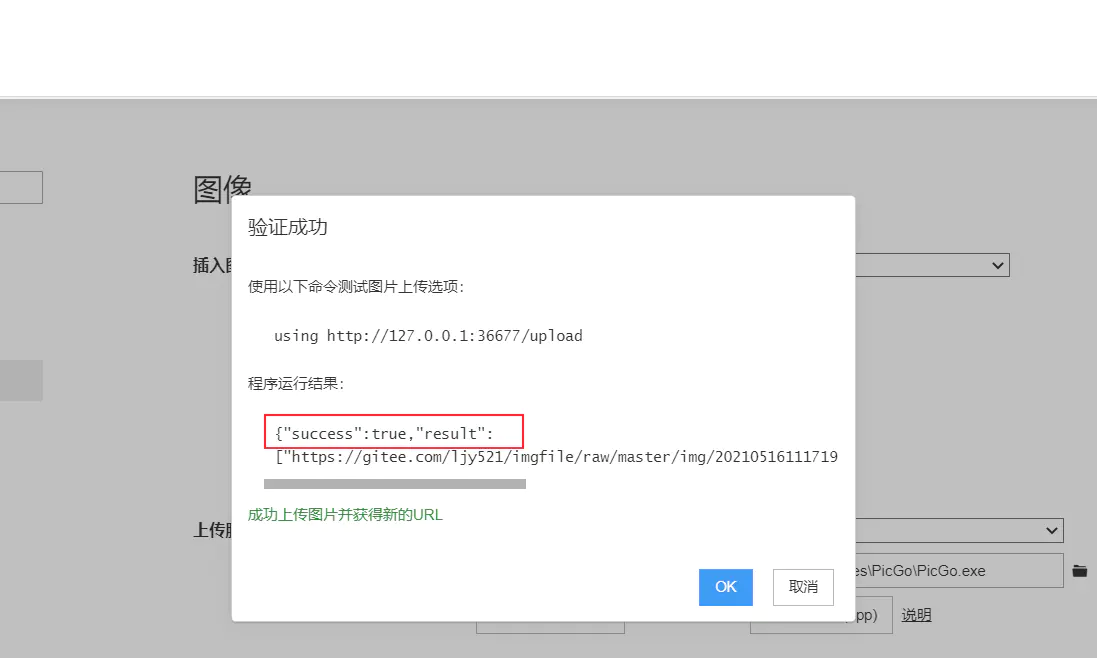
最后大家就可以自由开始编辑了!!!李俊逸敬上
欢迎来到这里!
我们正在构建一个小众社区,大家在这里相互信任,以平等 • 自由 • 奔放的价值观进行分享交流。最终,希望大家能够找到与自己志同道合的伙伴,共同成长。
注册 关于