一、安装 Tomcat
docker search Tomcat
docker pull Tomcat:8.0
本人指定拉取 Tomcat 8.0,如下

二、测试 Tomcat 运行
注意高版本的 Tomcat 中 webapps 目录中是没有内容的,也就是说无法访问到 Tomcat 默认的欢迎界面
注:前者是外围访问端口:后者是容器内部端口
如下命令可后台启动 tomcat
-d: 后台运行容器,并返回容器 ID;
-i: 以交互模式运行容器,通常与 -t 同时使用;
-t: 为容器重新分配一个伪输入终端,通常与 -i 同时使用;
docker run -itd -p 8080:8080 tomcat
三、验证是否启动
1.如果 docker ps 查看当前正在运行的容器,如果出现如下,则代表启动成功,或则 ip+9999(自己映射的)访问

2.如果启动失败,没有出现上图, 则 docker logs 容器 id(此 id 在 docker run 命令执行完毕后会返回) 查看日志
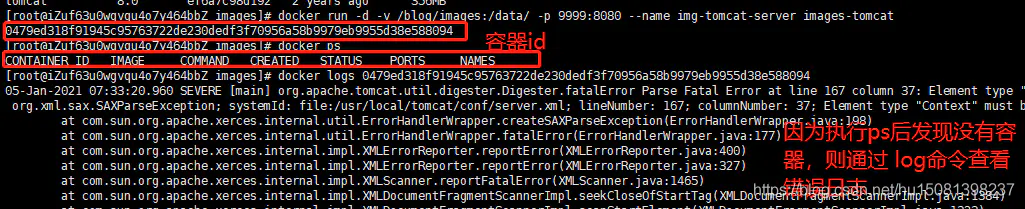
四、创建 Dockerfile(首字母要大写)
FROM tomcat:8.0
RUN rm -rf /usr/local/tomcat/webapps/*
ADD ./server.xml /usr/local/tomcat/conf/
ENV TZ=Moran/bj
RUN ln -snf /usr/share/zoneinfo/${TZ} /etc/localtime && echo ${TZ} > /etc/timezone
CMD ["catalina.sh", "run"]
五、准备 server.xml
这个文件可以去 下载个 tomcat copy 出来
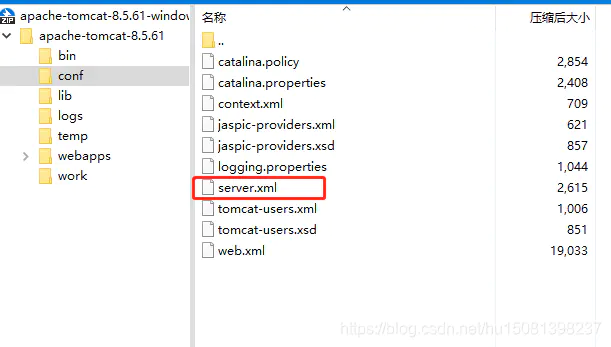
增加配置项

六、将 server.xml Dockerfile 上传到 linux 服务器

七、执行 docker build 编译
注意
img-tomcat-server:0.1(镜像名称)
名称后面 空格 然后有个 . 代表当前目录执行查找 Dockerfile
docker build -t image-tomcat . 编译
八、查看生成的镜像文件

九、执行启动 Tomcat
docker run -d -v /blog/images:/data/ -p 9999:8080 --name img-tomcat-server image-tomcat
此时 /blog/images 已经挂载到容器内部目录中,此时外部 linux 上传图片,外网访问正常
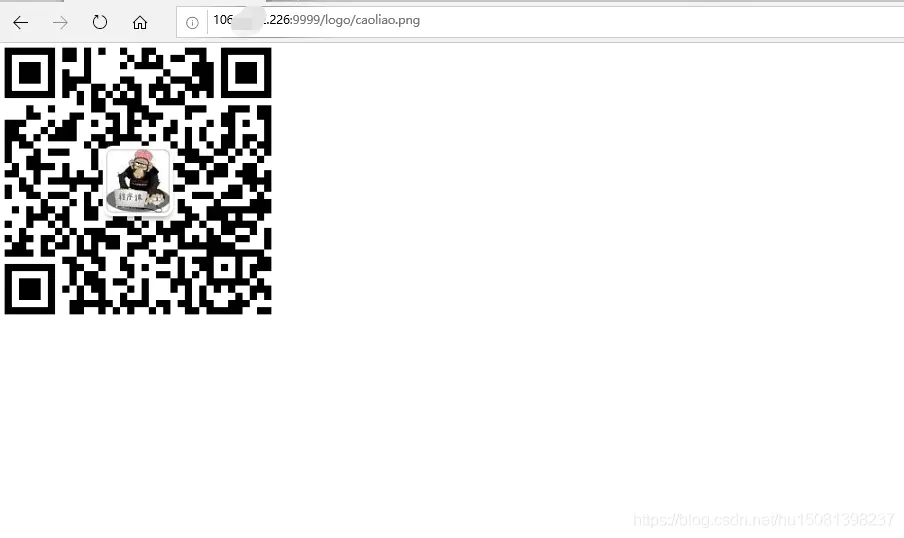
欢迎来到这里!
我们正在构建一个小众社区,大家在这里相互信任,以平等 • 自由 • 奔放的价值观进行分享交流。最终,希望大家能够找到与自己志同道合的伙伴,共同成长。
注册 关于