在 Windows 上安装 Python 和安装普通软件一样简单,下载安装包以后猛击“下一步”即可。
Python 安装包下载地址:https://www.python.org/downloads/
打开链接,可以看到以下截图

建议初学者直接使用最新 Python 3.x。截止到目前(2021-12),Python 的最新版本是 3.10.x,我们就以该版本为例演示 Windows 下的 Python 安装过程。
点击上图中的版本号或者“Download”按钮进入对应版本的下载页面,滚动到最后即可看到各个平台的 Python 安装包。
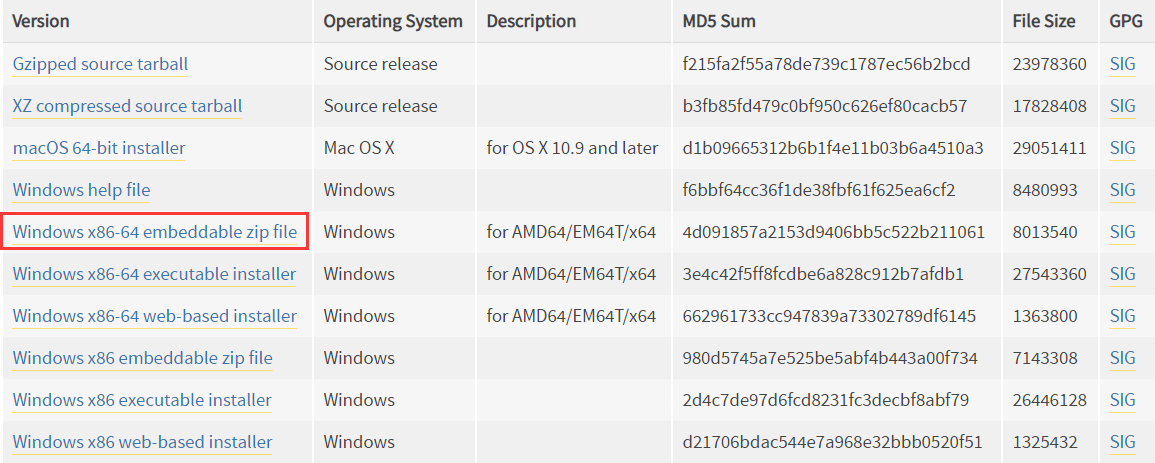
图 2 各个平台的 Python 安装包
对前缀的说明:* 以 Windows x86-64 开头的是 64 位的 Python 安装程序;
- 以
Windows x86开头的是 32 位的 Python 安装程序。
对后缀的说明:* embeddable zip file 表示 .zip 格式的绿色免安装版本,可以直接嵌入(集成)到其它的应用程序中;
executable installer表示.exe格式的可执行程序,这是完整的离线安装包,一般选择这个即可;web-based installer表示通过网络安装的,也就是说下载到的是一个空壳,安装过程中还需要联网下载真正的 Python 安装包。
这里我选择的是“Windows x86-64 executable installer”,也即 64 位的完整的离线安装包。
双击下载得到的 python-3.8.1-amd64.exe,就可以正式开始安装 Python 了,如图 3 所示。
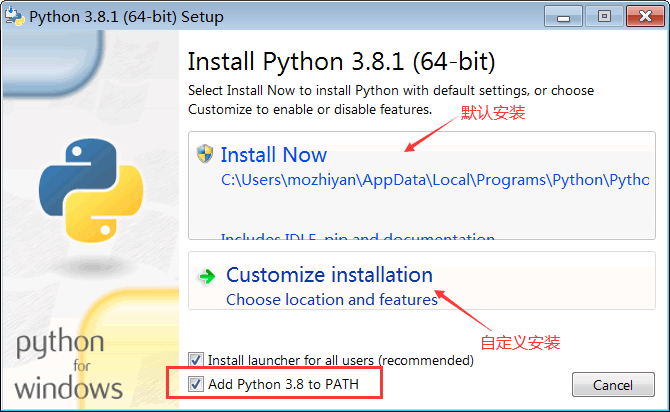
图 3 Python 安装向导
请尽量勾选 Add Python 3.8 to PATH,这样可以将 Python 命令工具所在目录添加到系统 Path 环境变量中,以后开发程序或者运行 Python 命令会非常方便。
Python 支持两种安装方式,默认安装和自定义安装:* 默认安装会勾选所有组件,并安装在 C 盘;
- 自定义安装可以手动选择要安装的组件,并安装到其它盘符。
这里我们选择自定义安装,将 Python 安装到常用的目录,避免 C 盘文件过多。点击“Customize installation”进行入下一步,选择要安装的 Python 组件。
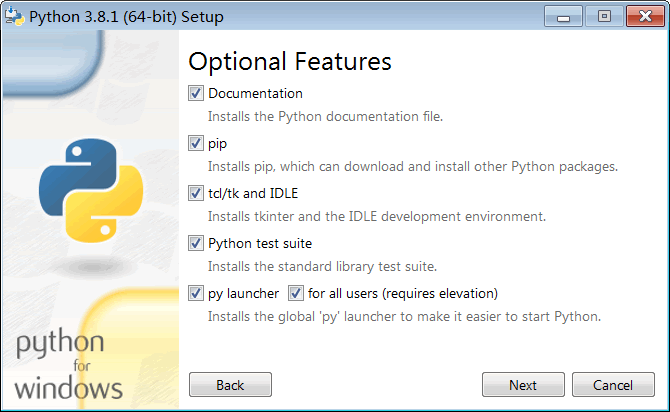
图 4 选择要安装的 Python 组件
没有特殊要求的话,保持默认即可,也就是全部勾选。
点击“Next”继续,选择安装目录。
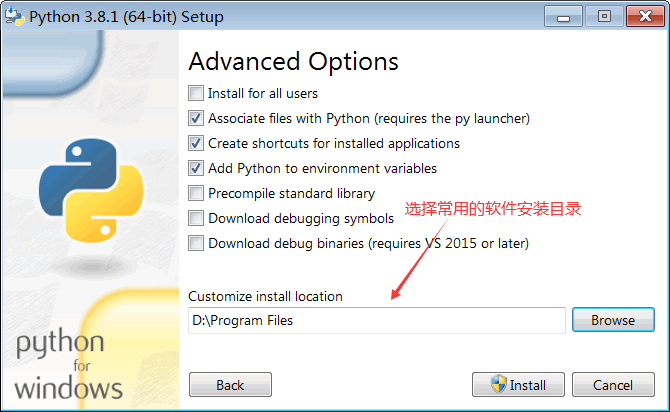
图 5 选择安装目录
选择好你常用的安装目录,点击“Install”,等待几分钟就可以完成安装。
安装完成以后,打开 Windows 的命令行程序(命令提示符),在窗口中输入 python 命令(注意字母 p 是小写的),如果出现 Python 的版本信息,并看到命令提示符 >>>,就说明安装成功了,如下图所示。
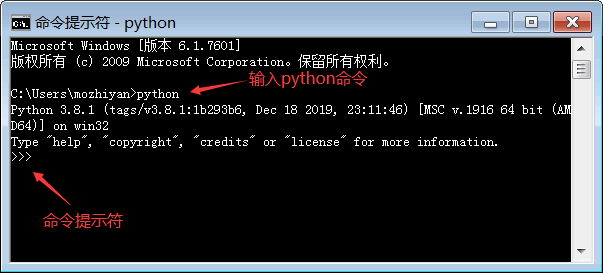
图 6 运行 python 命令
运行 python 命令启动的是 python 交互式编程环境,我们可以在 >>> 后面输入代码,并立即看到执行结果,请看下面的例子。
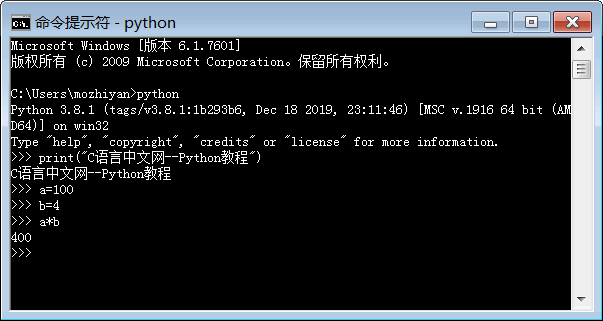
图 7 在 Python 交互式环境中编写代码
按下 Ctrl+Z 快捷键,或者输入 exit() 命令即可退出交互式编程环境,回到 Windows 命令行程序。

欢迎来到这里!
我们正在构建一个小众社区,大家在这里相互信任,以平等 • 自由 • 奔放的价值观进行分享交流。最终,希望大家能够找到与自己志同道合的伙伴,共同成长。
注册 关于