背景
由于思源笔记目前并不支持对图片中文字的搜索, 但是支持对图片引用中锚文本与图片标题的搜索(), 因此将图片 OCR 之后的内容嵌入至锚文本中, 即可近似实现对图片中文字的搜索
简介
- 一个 Quicker 动作: Markdown 图片内容搜索 - 动作信息 - Quicker
- 该动作可以将对截图/剪贴板内图片/本地文件进行 OCR(默认使用 Windows 10 内置的引擎)
- 再将图片文件保存至思源工作空间中指定的资源目录下
- 之后生成
格式的图片引用
- 也可以在其他 Markdown 编辑器中使用,
data 目录设置为*.md文件所在目录,图片储存目录设置为data 目录本身或其不限深度的子目录 - 参考:
如果需要订阅思源笔记, 欢迎使用我的推荐码呀: h0sc9rc (*^▽^*)
演示
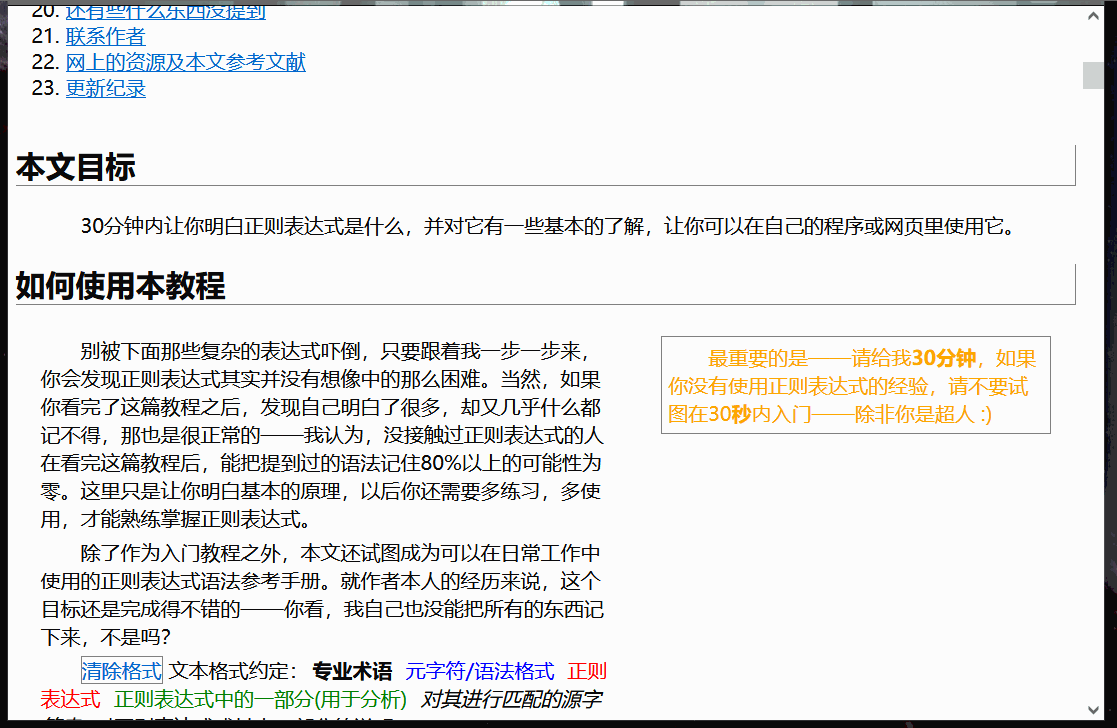
功能介绍
- 单击: 截图 → OCR → 保存图片到设置的目录 → 将引用图片的 markdown 语句写入剪贴板
- 右键菜单功能
- 仅截图: 截图 → 保存图片到设置的目录 → 将引用图片的 markdown 语句写入剪贴板
- 保存剪贴板中图片: 读取剪贴板中的图片 → OCR → 保存图片到设置的目录 → 将引用图片的 markdown 语句写入剪贴板
- 保存本地图片副本: 选择本地图片 → 读取本地图片 → OCR → 保存图片到设置的目录 → 将引用图片的 markdown 语句写入剪贴板
- 右键菜单设置
- 重新选择思源笔记工作空间 data 目录
- 重新选择图片储存目录
- 右键菜单开关
- 启用/禁用图片文件重命名
- 启用/禁用 OCR 识别结果手动校对
开始使用
初始化
- 安装该动作
- 单击该动作, 选择思源笔记工作空间目录下的 data 目录
- 再次单击该动作, 选择思源笔记工作空间 data 目录下的任意层级目录, 该目录为图片文件保存的目录, 这里推荐
工作空间/data/assets/*与工作空间/data/widgets/*两个目录下的不限深度的子目录
截图并 OCR
- 单击该动作
- 截图
- 对截图进行文字识别
- 手动校对 OCR 结果(可选)
- 重命名图片文件名(可选, 默认为当前时间戳
yyyy-MM-dd__HH-mm-ss-fff) - 保存图片文件至指定的文件夹
- 将图片引用写入剪贴板
仅截图
- 右键单击该动作
- 选择
仅截图菜单项 - 截图
- 重命名图片文件名(可选, 默认为当前时间戳
yyyy-MM-dd__HH-mm-ss-fff) - 保存图片文件至指定的文件夹
- 将图片引用写入剪贴板
保存剪贴板中的图片
- 右键单击该动作
- 选择
保存剪贴板中的图片菜单项 - 读取剪贴板中图片
- 对图片进行文字识别
- 手动校对 OCR 结果(可选)
- 重命名图片文件名(可选, 默认为当前时间戳
yyyy-MM-dd__HH-mm-ss-fff) - 保存图片文件至指定的文件夹
- 将图片引用写入剪贴板
保存本地图片副本
- 右键单击该动作
- 选择
保存本地图片副本菜单项 - 选择一个本地图片文件
- 读取本地图片文件
- 对图片进行文字识别
- 手动校对 OCR 结果(可选)
- 重命名图片文件名(可选, 默认为当前时间戳
yyyy-MM-dd__HH-mm-ss-fff) - 保存图片文件至指定的文件夹
- 将图片引用写入剪贴板
欢迎来到这里!
我们正在构建一个小众社区,大家在这里相互信任,以平等 • 自由 • 奔放的价值观进行分享交流。最终,希望大家能够找到与自己志同道合的伙伴,共同成长。
注册 关于