之前其实发过一篇分享,但是那个操作起来比较繁琐,所以最终改成了挂件的形式。还没上架,欢迎大家先试用一下。
开始使用:
下载挂件的压缩包后,解压得到一个【思维导图】的文件夹,将这个文件夹放到 工作空间\data\widgets 下,然后重启笔记本。就可以在打开的挂件列表中看到【思维导图】这一项了。使用前,建议先清理思源的缓存,防止旧文件干扰。
- 基本使用:
- Tab 键是新建子元素并进入编辑状态
- Enter 键是新建兄弟元素并进入编辑状态
- Delete 键是删除元素
- 如果上面三个键没生效,大概是焦点问题,可以用鼠标点一下那个元素再按
- 按 Esc 或者元素失去焦点时结束编辑状态;
- 如何插入超链接?
- 复制笔记中的块超链接或者外部的链接地址;
- 双击元素进入编辑模式,输入需要展示的文本(如果使用元素已有的文本,这一步可以省略),然后按 Ctrl+k,就会结合刚刚复制的链接地址和当前元素的文本生成超链接;点击文字后能跳转到指定位置;
- 注意:删除设置了超链接的元素时,鼠标要点边框后按 Delete,不然直接跳转了。
- 检索关键字
- 点击【检索】按钮弹出搜索界面
- 输入框中输入内容后按【Enter】或者点击【提交】即开始检索,匹配到的关键字黄色高亮;
- 点击搜索到的结果,下方会出现对应的结果预览,如果是超链接,点击后能进行跳转。
- 点击某个搜索结果后搜索界面上方显示的该结果在导图中的路径;点击该路径或【检索】按钮,能关闭搜索界面;
- 如何缩放导图?
- 鼠标悬浮在导图上方后按住 Ctrl,使用鼠标滚轮来缩放导图。缩放比例:0.4~2
备注
1、思维导图初始化的时候,如果发现底部有相邻的代码块,会读取代码块中的数据来绘制导图,如果没有,就在底部插入代码块,并使用内置的导图模板;
2、导图被修改后默认会自动将最新的数据写入到代码块中,尽管如此,左上角还是保留了手动保存的按钮,不放心的话可以编辑完手动点一下。
3、挂件底部绑定的那个代码块,除了用来保存数据(页面刷新或者重新打开时导图状态保持一致),还可以用于全局搜索时检索导图包含的关键字。(代码块中的数据包含了导图各个节点的文本信息,而代码块的内容是可以被全局检索到的)。
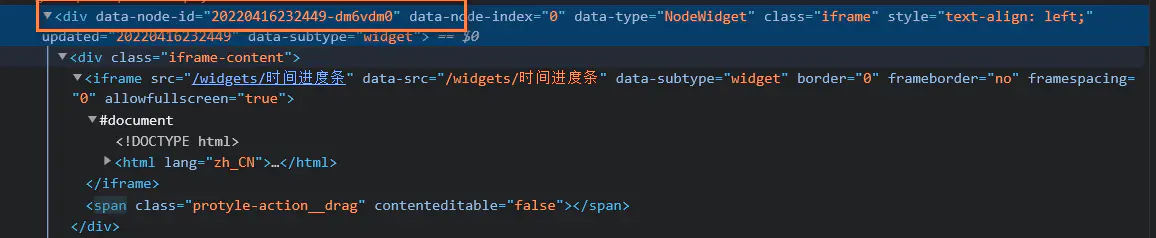
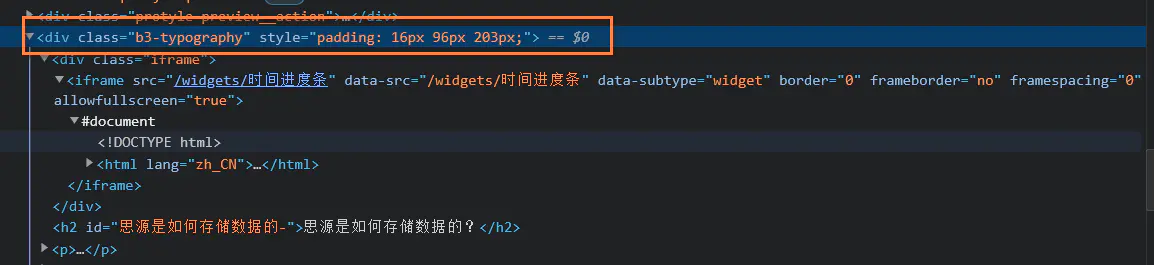
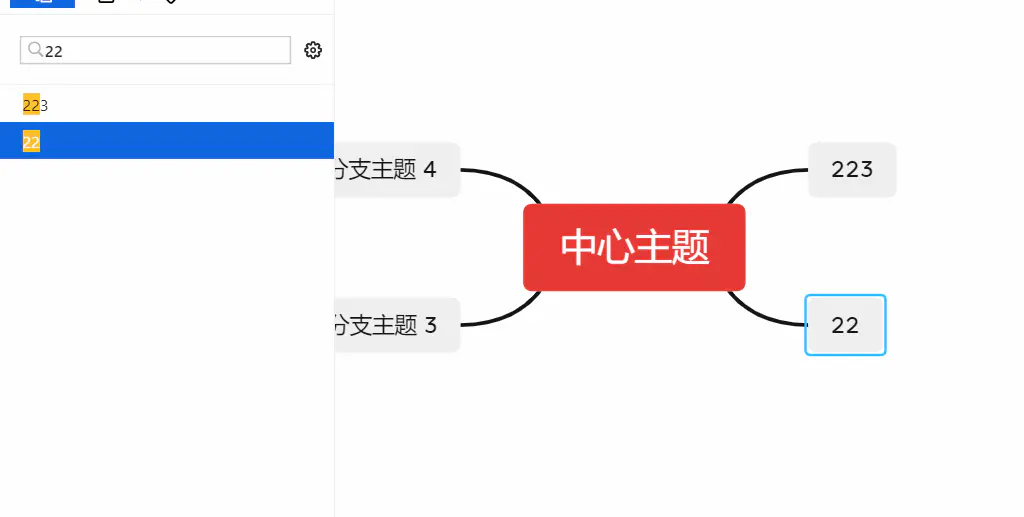
欢迎来到这里!
我们正在构建一个小众社区,大家在这里相互信任,以平等 • 自由 • 奔放的价值观进行分享交流。最终,希望大家能够找到与自己志同道合的伙伴,共同成长。
注册 关于