如何在思源笔记里使用导图是论坛和社群每月都会有人问的问题,但其实仔细了解,在思源笔记里至少有 8 种方式创建思维导图,再不知道就落后了,下面以我个人经验给简单描述和推荐下。
1. 笔记自带导图(推荐指数 ★★☆☆☆)
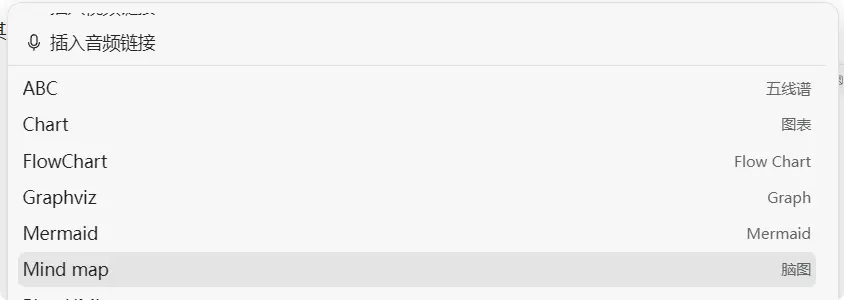
其实笔记里一直有一个自带的脑图,可在帮助文档里查阅(请从这里开始/编辑器/排版元素)。
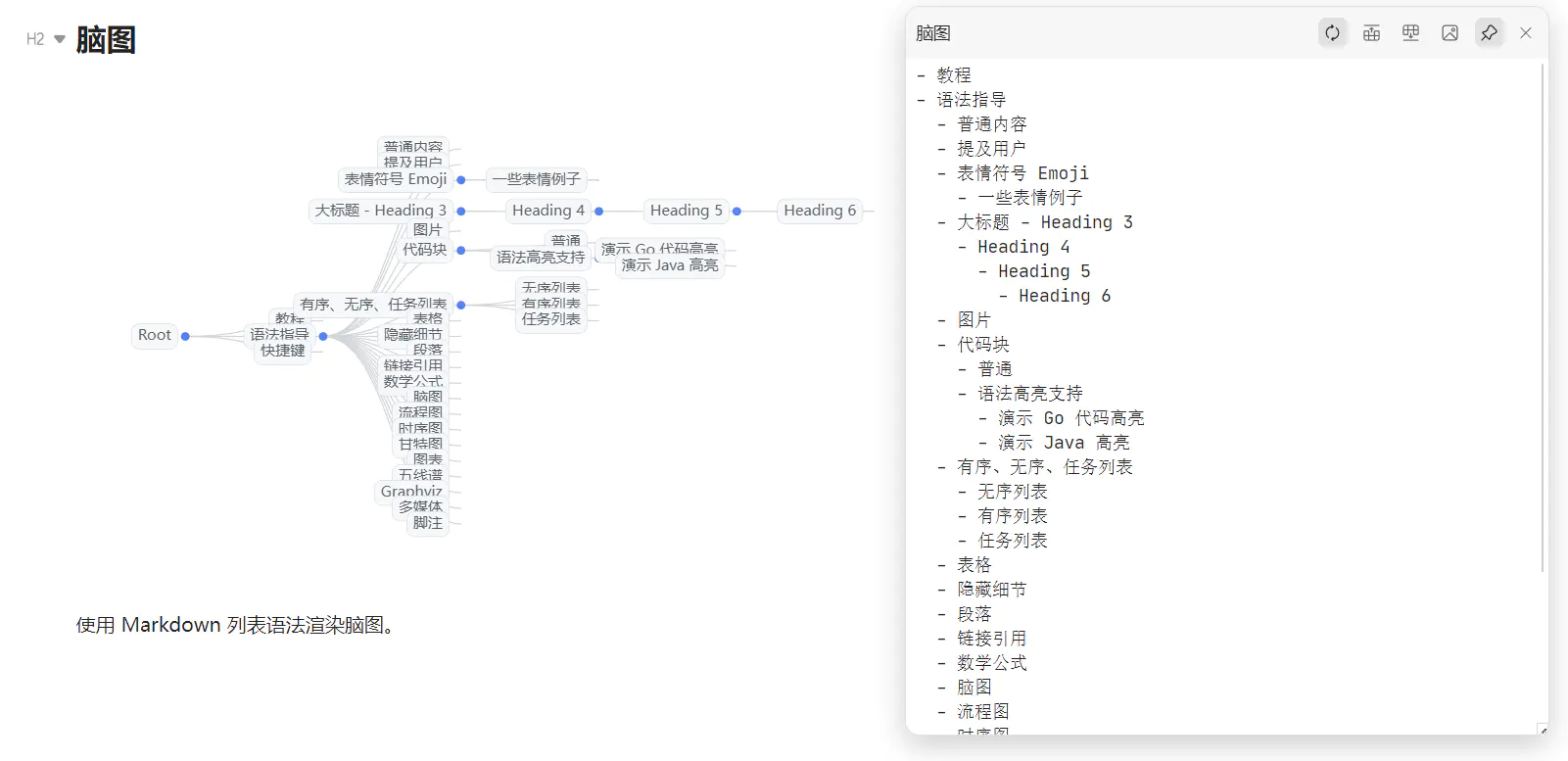
使用方式:使用斜杠菜单输入 <kbd>/nt</kbd>,回车使用脑图即可,在里面用-空格的形式进行排版。
优点:原生自带,电脑手机版本都有,语法简单。
缺点:属于是某种“原生”自带,样式比较丑,使用不太方便,无法使用思源自带的行级元素,推荐指数 2 颗星,不怎么推荐使用。
2. Markmind 思维导图插件(推荐指数 ★★★★☆)
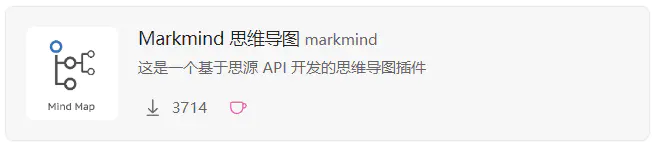
这是思源笔记里第一款上架的思维导图插件,开发者在 obsidian 里也有同款插件,可实现常规思维导图的样子,同时通过复制超链接的形式可悬浮显示思源笔记内容进行联动。
使用方式:通过插件集市搜索思维导图下载对应插件,下载后启用后一般情况下会显示在左下角的 dock 栏,如果没有显示,可以重启思源后再查看。
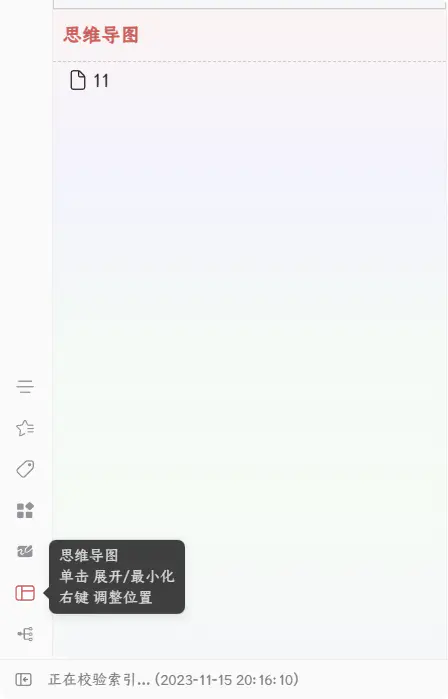
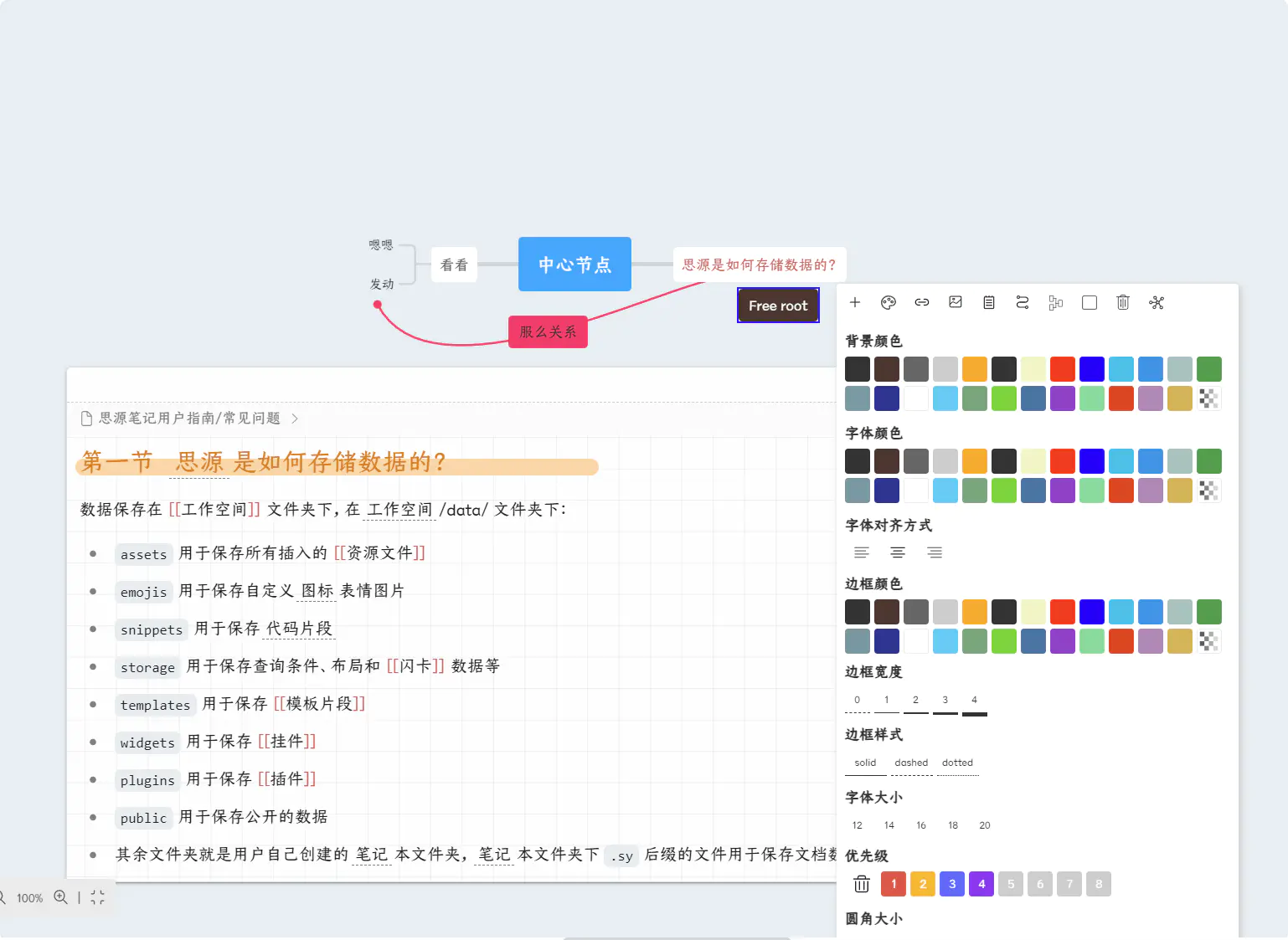
优点:可以支持思源内容的显示,同时支持曲线连接,如果想要标准的导图,这是一个好的选择。
缺点:无法直接显示在思源笔记正文内,编辑元素不支持思源原生内容,稍微有点割裂感。推荐指数 3 颗星。
注意的是,这个插件是收费的,后续有一些新功能待开发,未来可期,可留意插件页面。
3. Kmind 思维导图插件(推荐指数 ★★★★☆)
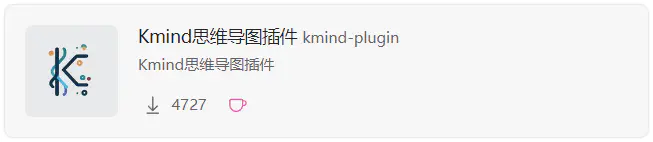
这是思源笔记里第二款上架的思维导图插件,开发者另外有款挂件,可实现常规思维导图的样子,同时通过复制超链接的形式可悬浮显示思源笔记内容进行联动。
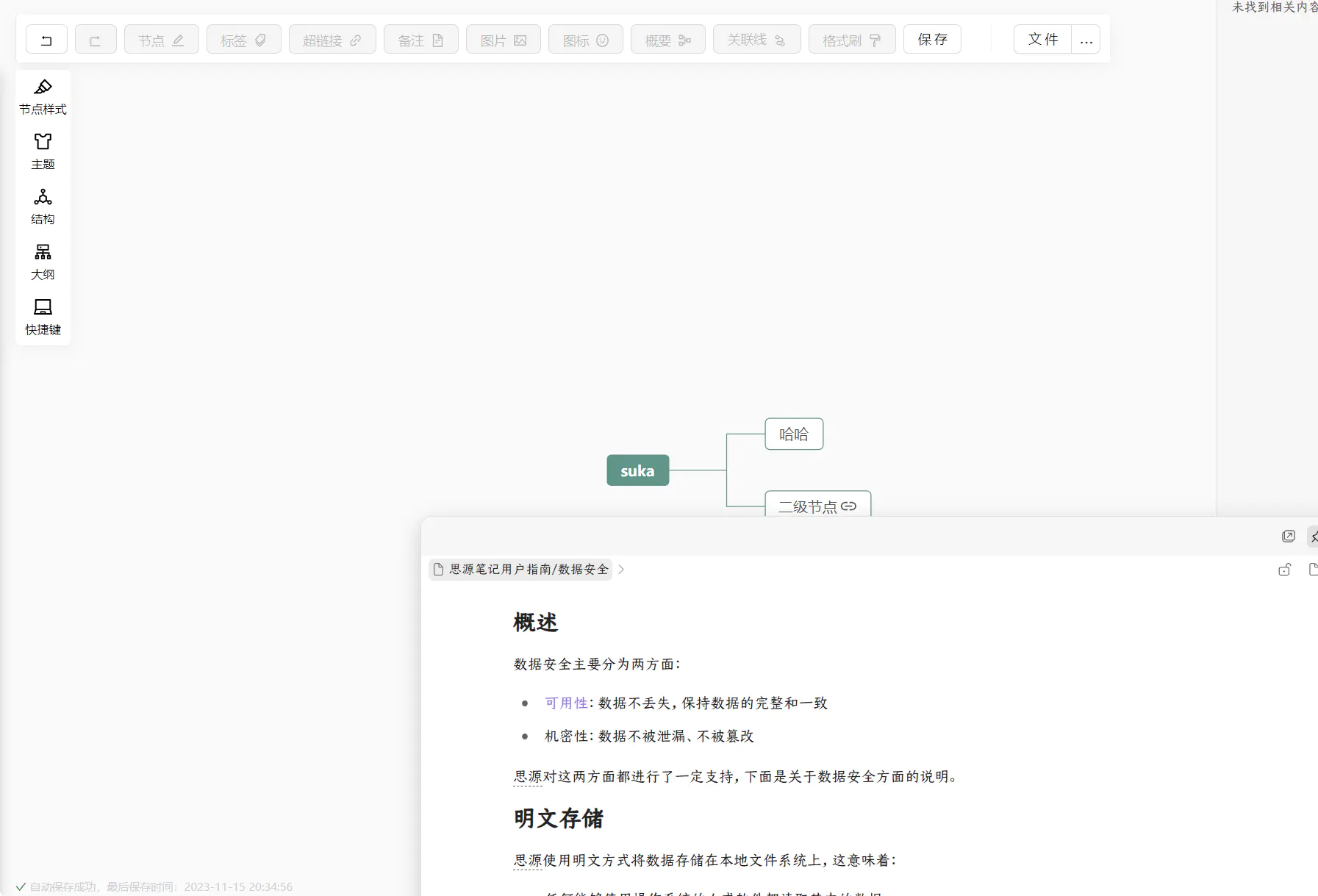
使用方式:与 Markmind 插件相似,下载后启用在左下角的 dock 栏中操作,会新建一个单独的页签。
优点:有配套的同名挂件,可以把导图显示在思源笔记正文中,随意导入 or 导出 xmind 文件,并且额外支持导出为图片、markdown、svg 文件,以及通用的 json 文件。
缺点:编辑元素不支持思源原生内容,同样有点割裂感。推荐指数 3 颗星,未来可期。
同样注意的是,目前插件还是免费的,后面有收费的可能。
4. mindmap-view 插件(推荐指数 ★★★★☆)
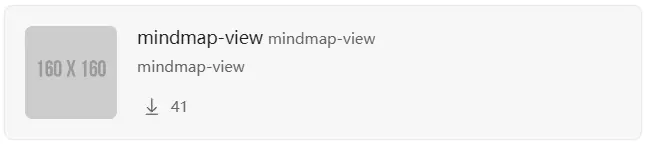
这是新上的一款导图插件,根据作者所述,是用一些公开代码结合 gpt 做成,只有非常少的代码量,但实现了较好的效果。导图和笔记独立的双向联动
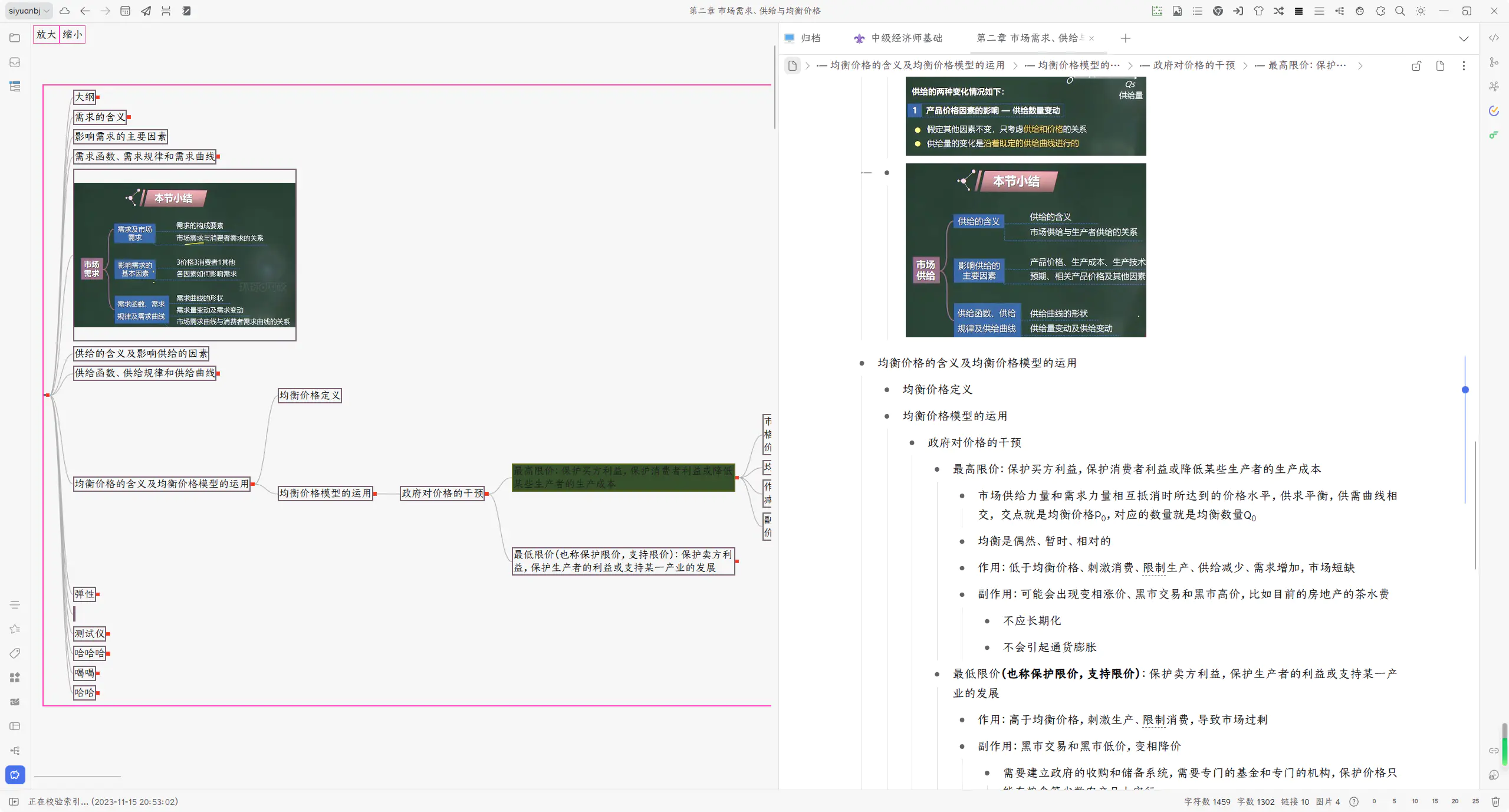
使用方式:下载插件启用后在左下角的 dock 栏中点击custom dock 即可展开导图,正文笔记可以是无序列表、标题等任何形式,没有限制。
优点:实现了正文大纲式导图,无需二次创作,同时双向联动定位,指哪打哪,虽然还很初级,但未来可期。
缺点:整体还比较初级,无法操作连线等正统导图样式。
5. 自定义块样式插件(推荐指数 ★★★★☆)
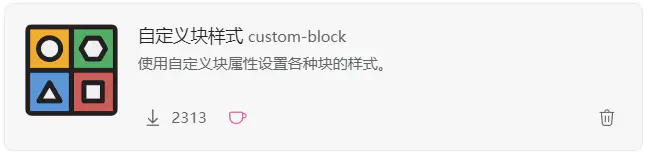
这是我本人一直在用的导图插件,虽然它名字看起来和导图没有什么关联,但它能实现列表转导图这种幕布主要功能。
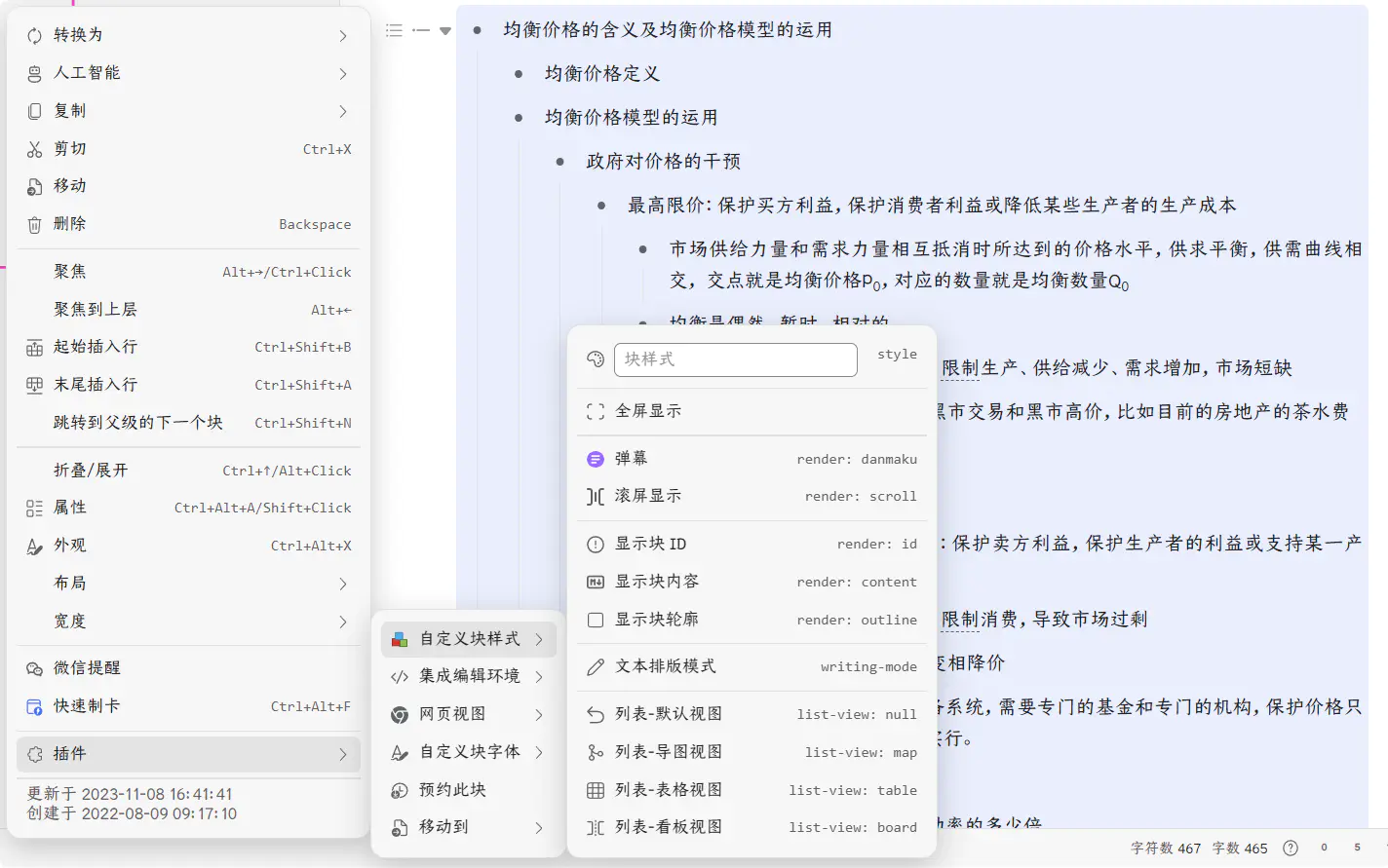

使用方式:下载插件启用,在思源编辑器里用列表的形式写作,然后点击列表块标(三条杠)后选择插件-自定义块样式-列表转导图即可。
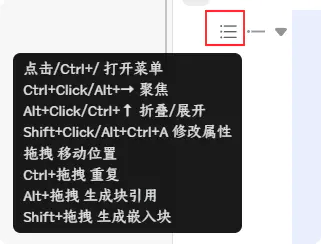
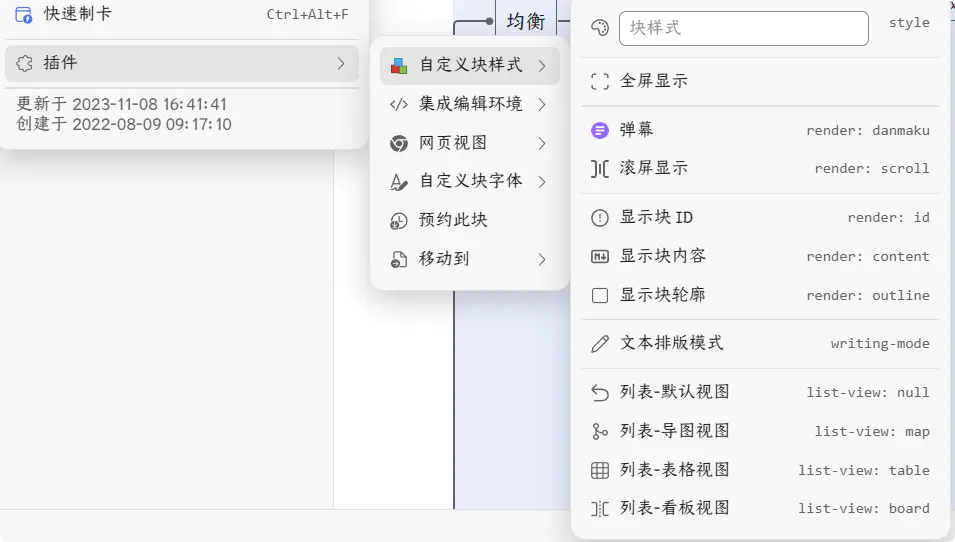
优点:完全实现幕布列表转导图的功能,和思源编辑器原生结合,可以使用原生行级元素如加粗,颜色,链接,引用等等。
缺点:需要主题主动适配样式,否则可能会有细微的样式问题,无法支持传统导图连线等操作。
6. 主题自带列表转导图功能(推荐指数 ★★★★☆)
这个其实和上面的插件功能一致,因为插件就是脱胎于主题自带功能的,使用方法也一致,只是路径从插件变成了视图。
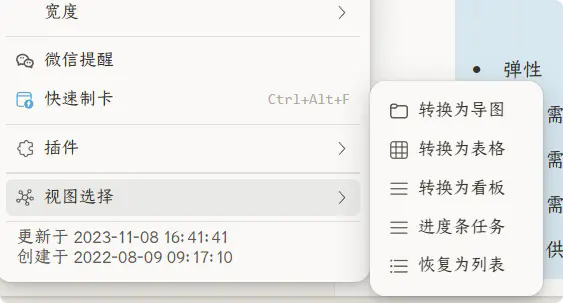
优点:主题自带,与主题完美适配。
缺点:需要主题支持,局限性较大。当前支持有:savor、dark+、tsku 等等
7. 白板插件(推荐指数 ★★★★☆)
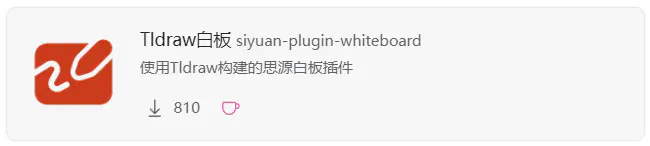
这是基于 TLdraw 构建的白板插件,可以实现在思源里描画简单的白板,支持复制引用块和嵌入块进去渲染。
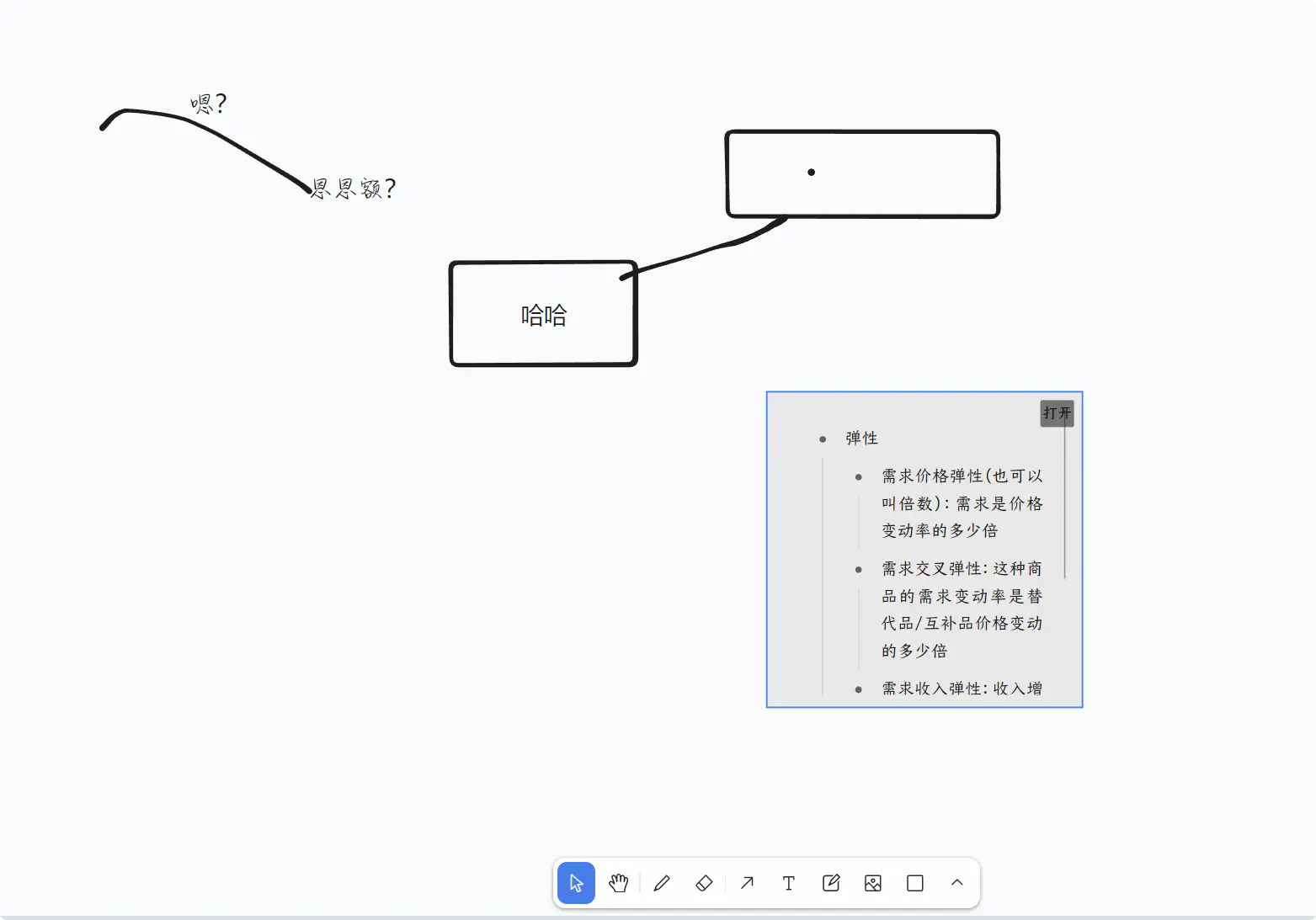
使用方法:下载插件启用后在左下角 dock 栏点击使用,直接使用对应的图形画画即可,需要思源正文内容可以点击思源内容块块标复制为引用块货嵌入块进白板粘贴即可。
优点:白板比较自由,同时支持渲染思源块内容,比较适合非常规的导图作画。
缺点:无法在正文里使用,渲染依赖复制粘贴,无法直接引用得到。
8. 直接用网页导图(推荐指数 ★★★☆☆)
使用 webapp 插件,把常用的知悉思维导图等有网页版的思维导图嵌入到思源中,直接使用网页的导图。这个算番外了,与思源内部联动不强,但可以有非常多的样式使用又不需要多开个浏览器,有需要的还是可以这样操作的。
综上
如果想要标准的可连线的导图,可以用集市里的两款导图插件;如果只是想和正文一起,模仿幕布的列表转导图,可用自定义块样式插件或主题自带;如果是想天马行空则用白板插件,至于自带,作者都不用。
欢迎来到这里!
我们正在构建一个小众社区,大家在这里相互信任,以平等 • 自由 • 奔放的价值观进行分享交流。最终,希望大家能够找到与自己志同道合的伙伴,共同成长。
注册 关于