
📝 开发背景
不知道有没有人和我一样,对 PPT 积怨已久 😡:
💔 不能添加图片标题:图片没法像 word 一样直接添加图片标题,只能手动插入文本框,对齐半天还歪七扭八!
💔 不能复制元素的位置粘贴给另一个元素:不同页 PPT 的类似元素要保持同一个位置,只能复制粘贴再修改,无法直接复制粘贴位置
💔 不能图片行列对齐: 插入多张图片后,想要整齐排列?要么一张一张手动拖动,对齐到天荒地老!要么先一列列水平对齐再垂直对齐
💔 不能插入代码块: 只能从外部编辑器(如 VSCode)或专门网站复制粘贴,或者截图、生成图片粘贴代码块,有点麻烦
💔 不能插入 latex 数学公式: 现在我基本上靠 ai 来识别和生成数学公式,公式都是 latex 数学公式格式,不方便直接粘贴到 PPT 里
……
市面上的 ppt 插件花里胡哨的功能一大堆,没几个能用得上。对我而言,每周要做研究生科研进展工作汇报,要的就是快速插入内容、做出内容清晰的 PPT,不追求太美观。
在 AI 的帮助下,很快就把这些痛点功能都开发出来了 !真的成就感满满!(这个插件 99% 的代码都是 ai 生成的,感谢 AI 老师!)
本着开源的精神,这个插件也在 Github 上开源了,欢迎大家给我点小星星!
Github 地址:https://github.com/Achuan-2/my_ppt_plugin
✨ 主要功能
-
批量添加图片标题:支持选中图片后,批量在图片下方添加居中图题,添加图题之后图片和图题自动编组

- 实现方法:在图片正下方添加文本框,文本框的宽度为图片宽度大小,文字默认居中
-
图片自动对齐:可以自动对齐图片,可以设置每列多少张图片、列间距多少、行间距多少(默认为空,为列间距大小)、图片宽高
- 如果不设置图片宽度或高度,则用第一张图片的高度来统一设置对齐时的图片高度

-
复制位置和粘贴元素位置:可以复制某个元素的位置,粘贴给另一个元素,可以用来让不同页的 PPT 的某个元素位置一致,或者让同一页的不同元素都是一个位置
-
复制和粘贴元素宽高:统一图片宽高
-
支持插入代码块

- 支持代码语言高亮:matlab、python、js、html、css、csharp
- 支持切换黑白背景色,默认是黑色背景色,切换为背景色,只需要点击「代码黑色背景色」按钮取消激活状态即可
-
支持插入 latex 数学公式

-
支持插入 Markdown 文本,直接把 markdown 笔记一口气全部粘贴到 PPT 里!

-
支持行内格式:加粗、下划线、上标、下标、斜体、链接、行级代码
-
支持块级格式:
-
标题
-
列表:
特别处理:
- 保留列表悬挂缩进:常规粘贴 html 中的列表到 PPT 里会丢失悬挂缩进,本插件粘贴列表可以保留悬挂缩进
- 支持任务列表粘贴,列表项符号会转化为 ☑ 和 ☐,代表完成和未完成
-
代码块
特别处理:
独立文本框,支持设置黑白背景高亮配色,支持 PPT 直接再编辑
-
表格
特别处理:
默认限制 500px 宽度,添加 1pt 黑色边框
-
数学公式
特别处理:
独立文本框,支持 PPT 直接再编辑
-
引述块
特别处理:
独立文本框,添加黑色边框
-
-
🖥️ 安装方法
插件为 Office Powerpoint 设计,兼容安装到 WPS(WPS 版本不支持插入 latex 数学公式)
下载本插件 Github 页面 Release 中的 Achuan.PPT.msi,解压,双击安装即可
注意:安装时需要先退出 PPT,否则 PPT 不会即时加载该插件
❓ 常见问题
-
添加图题的文本框只有文本宽度并且没有居中?
- 可能是设置了默认文本框导致的,需要将图题拉宽并设置居中后,设置居中图题为默认文本框






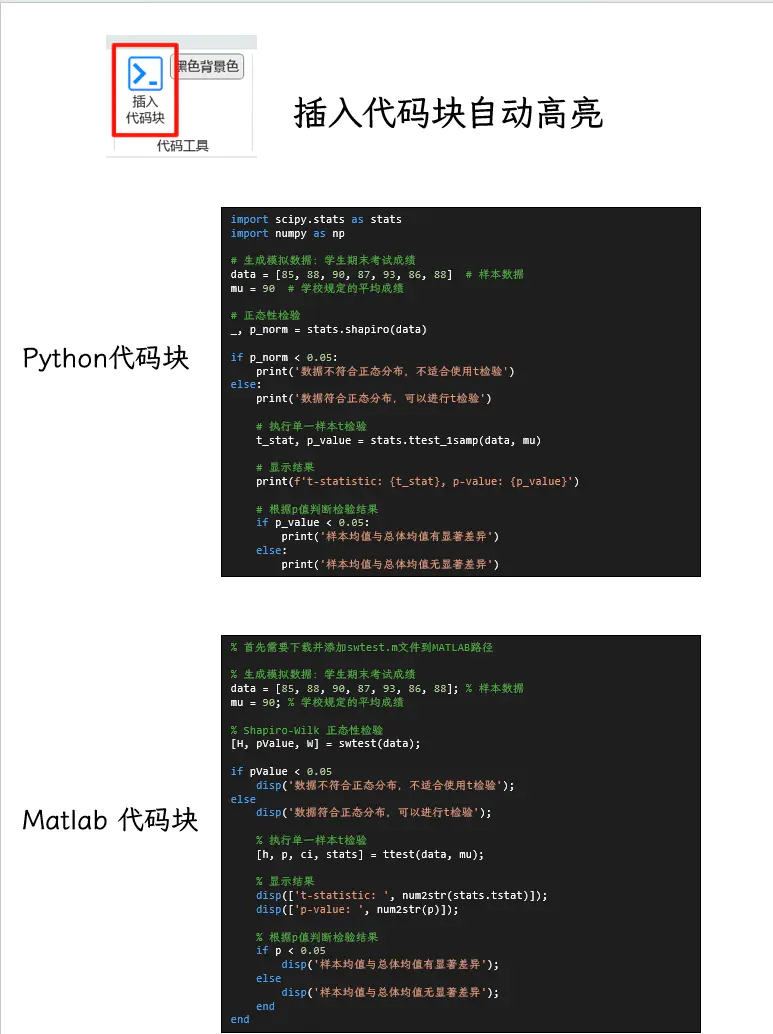

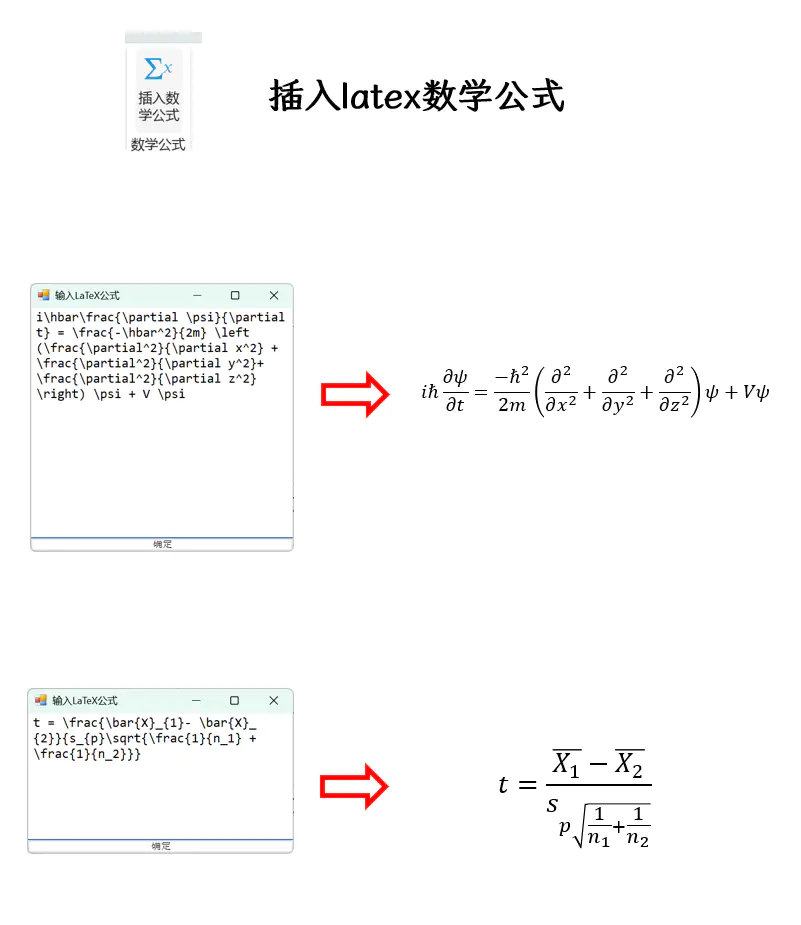
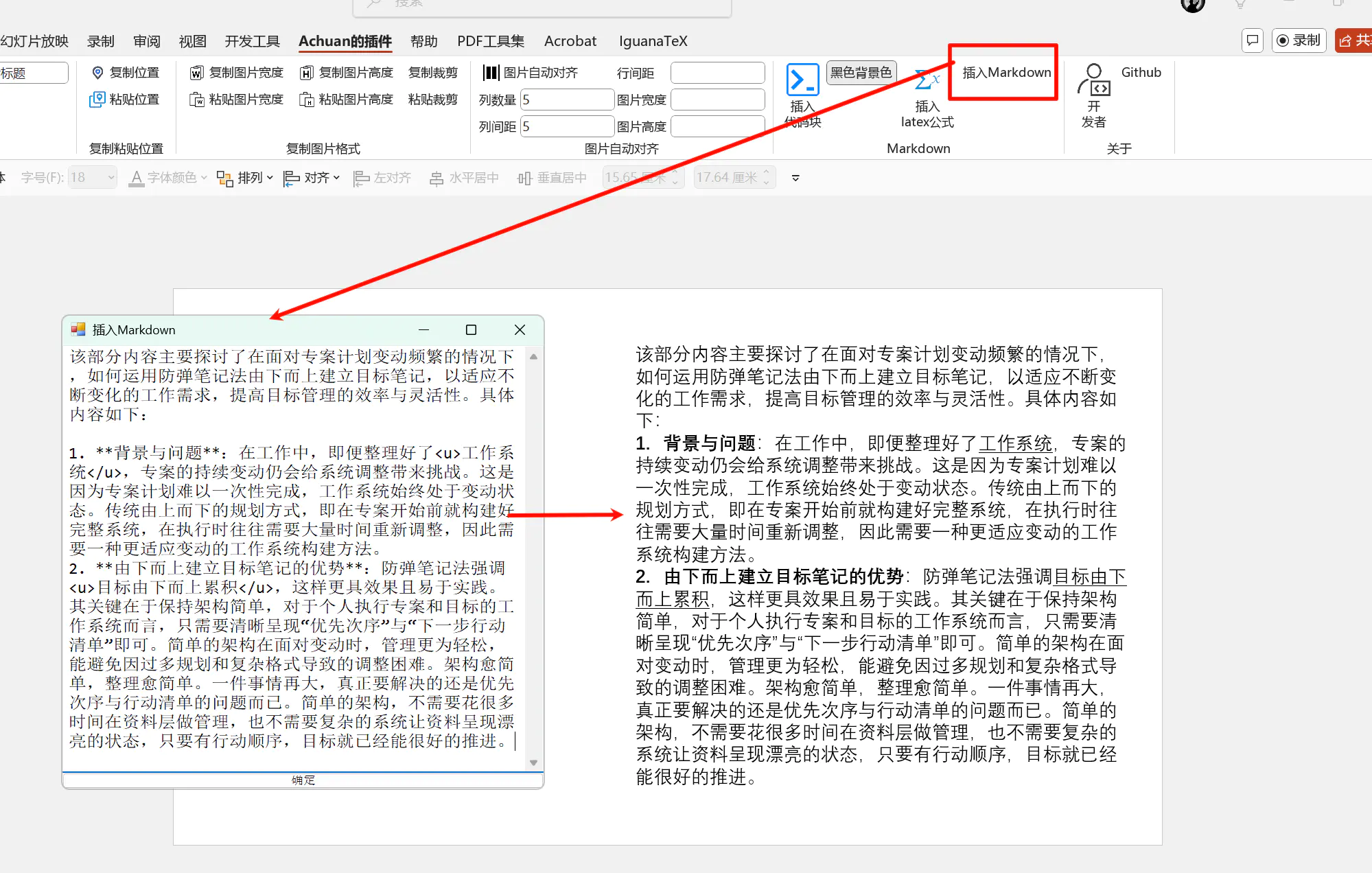


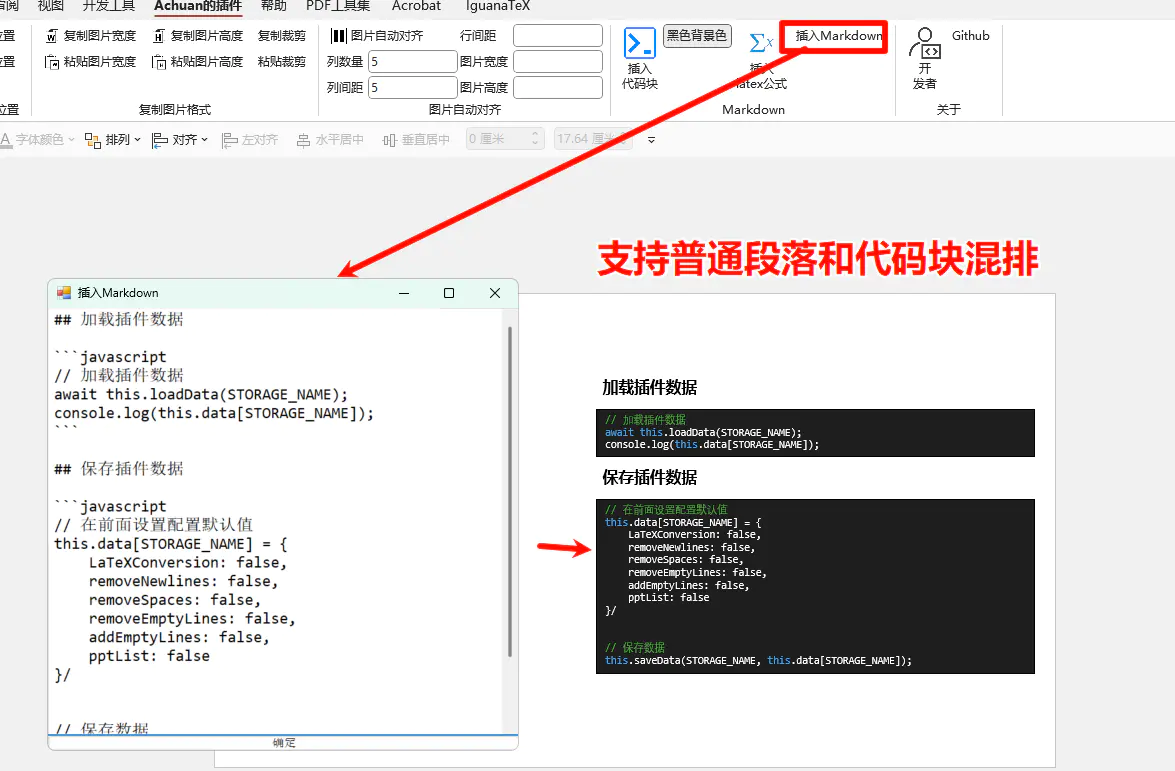
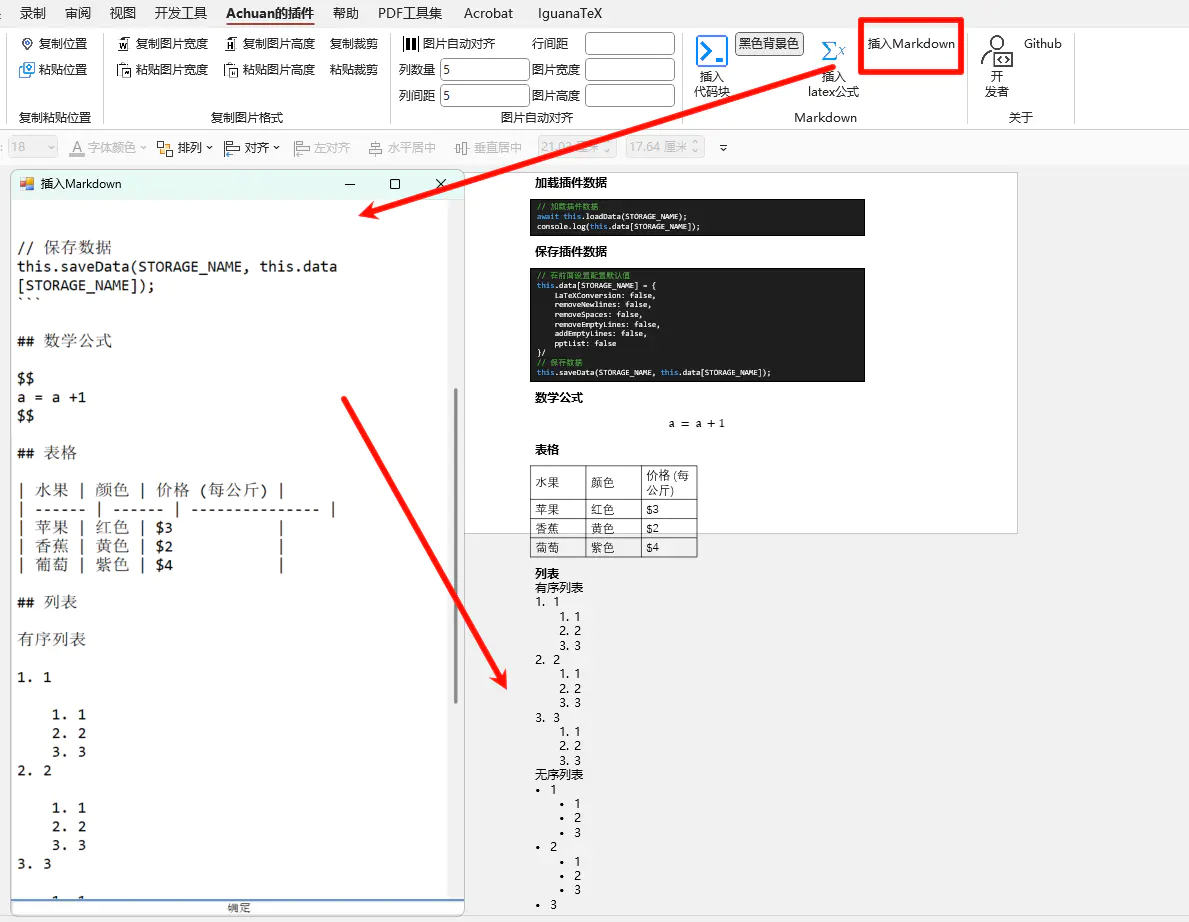
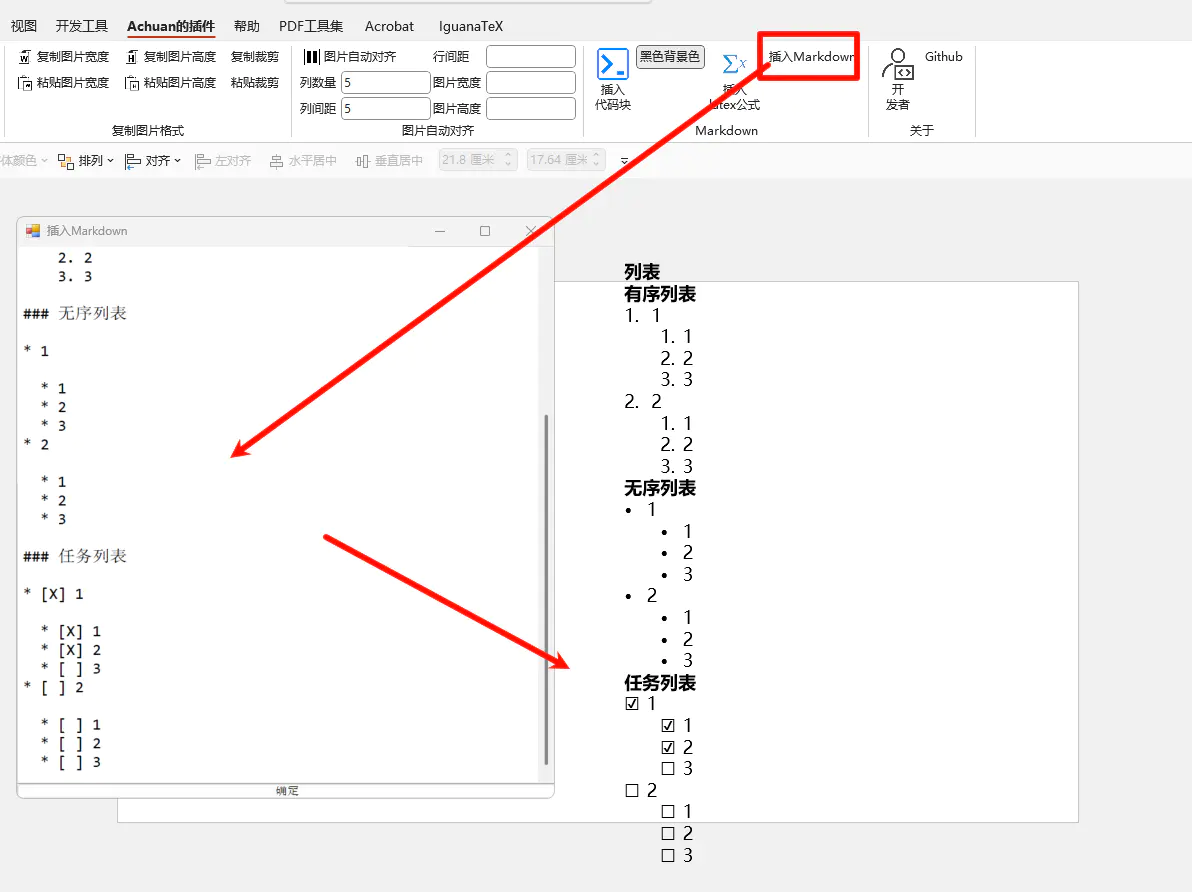
欢迎来到这里!
我们正在构建一个小众社区,大家在这里相互信任,以平等 • 自由 • 奔放的价值观进行分享交流。最终,希望大家能够找到与自己志同道合的伙伴,共同成长。
注册 关于