开头
因为反感之前用的续航堪堪一小时的笨重 16 寸「超级」本,并且有着带着笔记本在各个课程上来回的需求,于是在 24 年 9 月趁着国补入手了 ThinkBook 14+ U7 + 1T 固态。
首先是持续了 1~2 个星期的查看比价和评测。
然后是了解可能遇到的问题,了解如何验机。
具体当时参考了哪些意见已经不太可考(估计是在 v2,贴吧,smzdm 搜了一圈)
总之大概经历了下面的过程:
- 调研
- 验机
- 配置
- 爽用
建议不要边照着做边看,看完一遍再考虑
验机
首先确保拿到快递先别急着拆,吃饱饭,清理好桌面,确保设备电量足够全程录像。
首先检查外观
- 检查快递箱外包装,是否外观破损,封条被撕开
- 检查内包装厂商封条是否完整
然后是内包装:
- 比对软硬件型号、物流信息
- 厂商查询系列号 S/N 产品号 P/N 号,查询保修服务
- 这是联想的保修服务查询地址
然后检查电脑外观,检查表面划痕、磨损,各接口的插拔痕迹。注意 D 面螺丝划痕的数量和脚垫的灰尘。

然后检查硬件
-
轻轻摇晃机器,检查是否有异响,运输过程可能导致内部零件松动掉落
-
检查触摸板是否凹陷,键盘是否水平整齐(thinkbook)
-
常见的外观瑕疵和例子
-
检查运输模式:拿到手第一次使用时,如果不先接电无法开机,可以在网上查一下自己的电脑是否有运输模式,并以此作为新机的凭证
新机器第一次开机大都很慢
对于屏幕可以通过开合和点亮,检查其晃动幅度以及是否花屏,或存在转轴异响。
开机后注意不要联网(会影响七日无理由退货)
网络连接界面不要联网,按住 Shift+F10,部分电脑还需同时按住 Fn 键,会弹出一个 cmd 命令提示符界面。鼠标点击一下命令提示符内部,键盘输入 OOBE\BYPASSNRO 按回车,电脑会自动重启
新笔记本 Windows11 跳过激活后如何【再次激活教程】亲测有效!! - 哔哩哔哩 (bilibili.com)
重启后,就成功跳过了联网步骤,前面步骤正常再次进行一遍,在网络连接界面点击“我没有 Internet 连接”,点击“继续执行受限设置”、“接受” 进入输入用户名与密码界面,用户名最好是纯英文的
密码与安全问题要注意记录,防止忘记密码 隐私设置全部都可以调成关,对电脑使用影响不大,确认后电脑即正式开机 进入系统后,按 Windows+E 键或直接打开文件管理器,点击“此电脑”,将磁盘空间加起来,与你购买电脑的商家参数进行对比,相差不大则正常
按住 Windows+X 打开设备管理器,或者在开始菜单内搜索设备管理器,或按住 Ctrl+Shift+Esc 打开任务管理器,选择性能后参见下图,对照购买时的设备参数
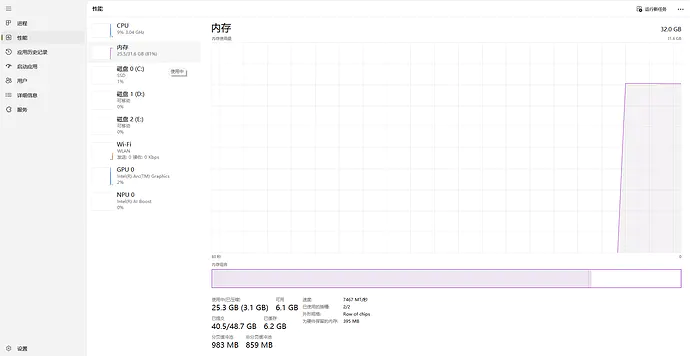
使用软件验机
图吧工具箱验机烤机
-
屏幕工具测试坏点与漏光
-
亮斑:即屏幕某处有泛白发亮,与屏幕正常部位相比非常突兀。
-
背光不均:让屏幕显示一种亮色,然后远看屏幕,屏幕的不同部位的亮度不均衡,像是有很多大的亮斑一样。
-
坏点:屏幕上无法正常显示颜色或亮度的像素点。表现为以下几种情况:
- 亮点:像素点始终显示为白色或亮色,无法显示其他颜色。
- 暗点:像素点始终显示为黑色或暗色,无法显示其他颜色。
- 色点:像素点显示为一种固定的颜色,无法正常显示其他颜色。
-
超过 3 个坏点,可以申请退换货
-
漏光:屏幕的边缘或角落出现异常光线的现象
- 将屏幕显示纯黑色或单色图片,在较暗的环境下观察屏幕边缘或角落是否有光线泄露。轻微的漏光在正常使用中通常不明显,也不会影响显示器的性能。
- LCD 屏不可避免漏光,OLED 屏幕可以忽略这一步。由于曝光原因,拍照看漏光并不准确。
-
-
色彩,检查 sRGB 是否和厂商描述相符
-
硬盘工具检测读写效率、通电时间
- 通电次数(一般在 20 次以内,不会超过 50 次)
- 通电时间(一般在 20 小时以内,如遇节假日,不会超过 72 小时)
-
外设工具检查按键有没有坏的
-
烤机(注意插电源、开启性能模式 or 极客模式)
-
FurMark 烤 gpu 满载运行
- settings 第一第三项勾选
- 或一键烤机 25-30 分钟
-
烤 gpu 同时烤 cpu
-
打开 aida64
-
工具、稳定性测试、烤 cpu 只勾选第二个
-
第四个是硬盘的压力测试
-
查看数据
- aida64-计算机-传感器,小于 100℃ 就还好
-
感受烤机时的风扇、电流声是否有啸叫等异常
-
烤 25-30 分钟未黑屏死机就可以了。
-
-
检查 bios 版本时间
-
-
高强度使用数天检查是否出现异常,如:
- 掉网卡(连不上网)
- 掉固态(我的电脑硬盘空间丢失)
- 散热不良等现象
-
简单的系统优化
- 打开电源高性能模式(根据使用需求,我这款笔记本没有独显,也不是一直插电,开了也只是略微提升,默认一般是平衡方案)
进 cmd,输入 powercfg/L 回车查看当前系统存在的电源方案
powercfg/ALIASEs 查看所有系统内置电源方案
scheme_balanced 平衡方案
scheme_max 节能方案
scheme_min 高性能方案
他们各有一个方案独属的 GUID,powercfg/S+ 空格 +GUID/方案名称即可更改电源方案
综上,Ppowercfg/Sscheme_min 回车,进入高性能方案
-
合并硬盘分区为单独一个分区,一般建议一个物理硬盘一个分区
-
设置电池充电(联想百应 @ 签到七天送保修时长)
- 关闭快速充电
- 开启电池保护
- 关闭 USB 持续供电
-
删除微软预装软件,特别是除了 Xbox Game Bar 之外的 Xbox 组件,可以使用图吧工具箱中的 Geek Unistaller,也可以使用 (229.9 KB)来卸载(并关闭系统更新,如果你需要的话)
- 基本上带厂商两个字的应用都可以考虑卸载,除了签到送保修的可以不那么着急
想要还原 Win10 体验(因为新机器基本默认都是 win11 了),可以参考以下帖子
然后是一些个人上的处理,因为需要不联网处理,只好尝试搭建离线学习场景,例如此处以 web 开发举例:
- 移入开发软件安装包、mdn 本地文档、复制 vscode 拓展文件夹尝试本地编辑文档、开发(js)体验
- 在内网/本机部署自己的 MDN 静态站在内网部署一个 MDN 镜像文档,包含大家最喜欢的中文语言包,和全局搜索功能,让小 - 掘金 (juejin.cn)
在七天后确认没什么问题,就可以联网登录微软账号(激活 Office),以及安装 Windows 更新了。
配置
在安装各类软件前,或许可以先了解一下如何开启沙盒功能,例如参考 Win10 开启沙盒功能和使用方法 - 知乎 (zhihu.com)。并避免下载不知名网站的一键安装包。
推荐在官网、应用商店、scoop 等渠道下载软件。
个人的软件、环境列表如下:
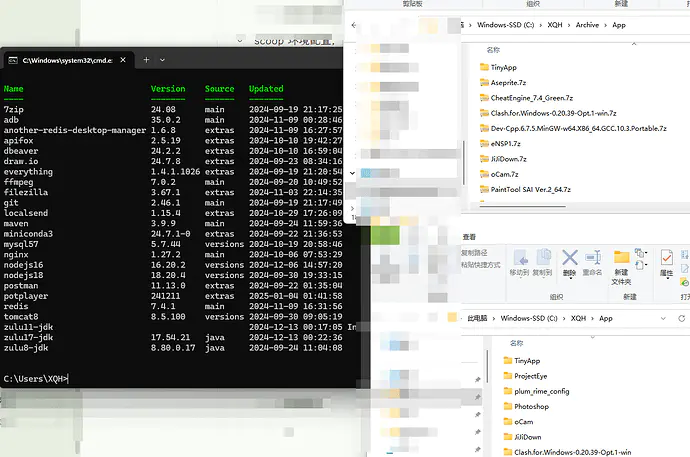
浏览器拓展如下: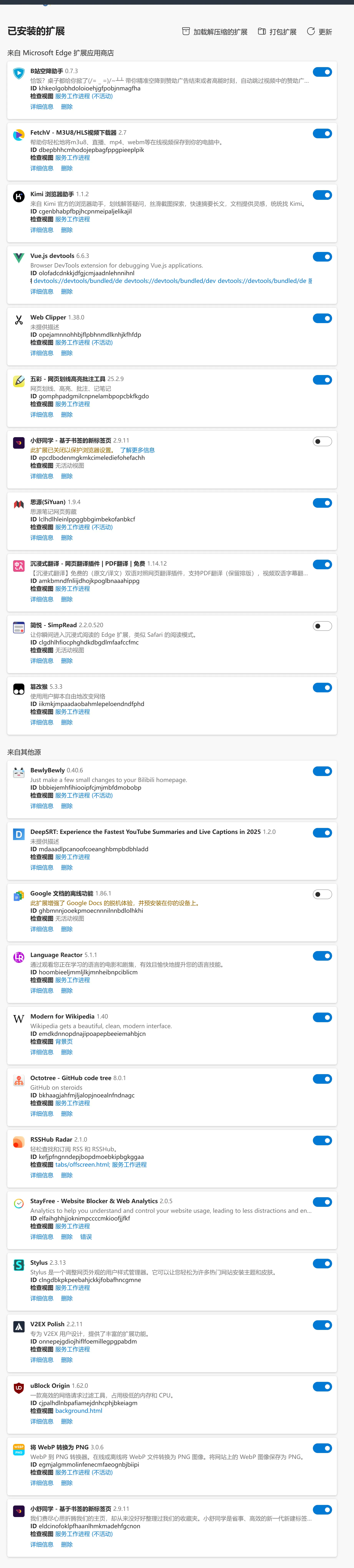
- 部分参考 笔记本新机「开荒」指南 | 你缺计课

欢迎来到这里!
我们正在构建一个小众社区,大家在这里相互信任,以平等 • 自由 • 奔放的价值观进行分享交流。最终,希望大家能够找到与自己志同道合的伙伴,共同成长。
注册 关于