进入极空间内置portainer的方法&通过内置的portainer获取ssh权限,适用于所有支持docker的极空间
申明:
本方法来自群友分享,旨在更好的使用我们自己的机器,获取SSH权限后也务必注意不要随意动底层文件以防机器出问题。
适用范围:
我之前也发过一篇获取极空间SSH权限的教程,但是那个教程只适用与有hdmi接口的x86机器,像Z2PRO或者Z4这种要么ARM要么没有hdmi接口的机器仍然无法适用。
而本次教程适用于所有支持docker的极空间。
进入极空间自带的portainer:
portainer是什么
portainer是一个很强大的docker管理工具,极空间客户端中给我们直接使用的docker管理器就是基于portainer进行魔改的。
portainer相对于极空间提供的docker管理器有什么不一样
portainer支持直接通过docker-compose的方式进行容器部署,另外portainer可以在创建容器的时候挂载任意的目录(这个也是我们获取ssh权限的一个关键点)。
如何进入内置的portainer
首先打开极空间客户端,打开远程访问应用。
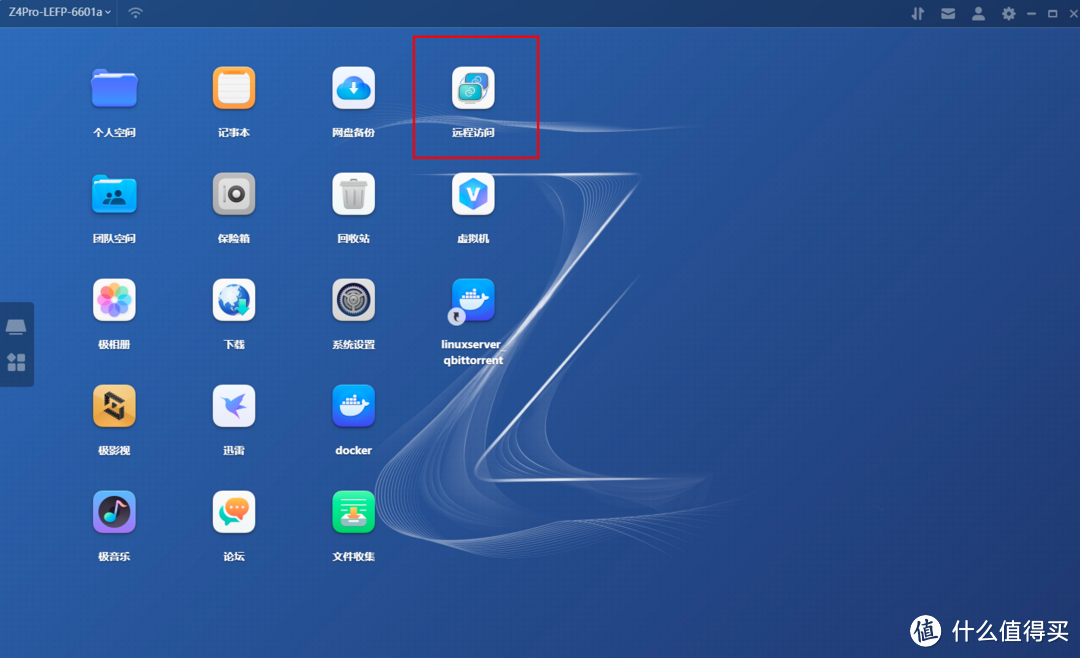
点击添加新的链接。
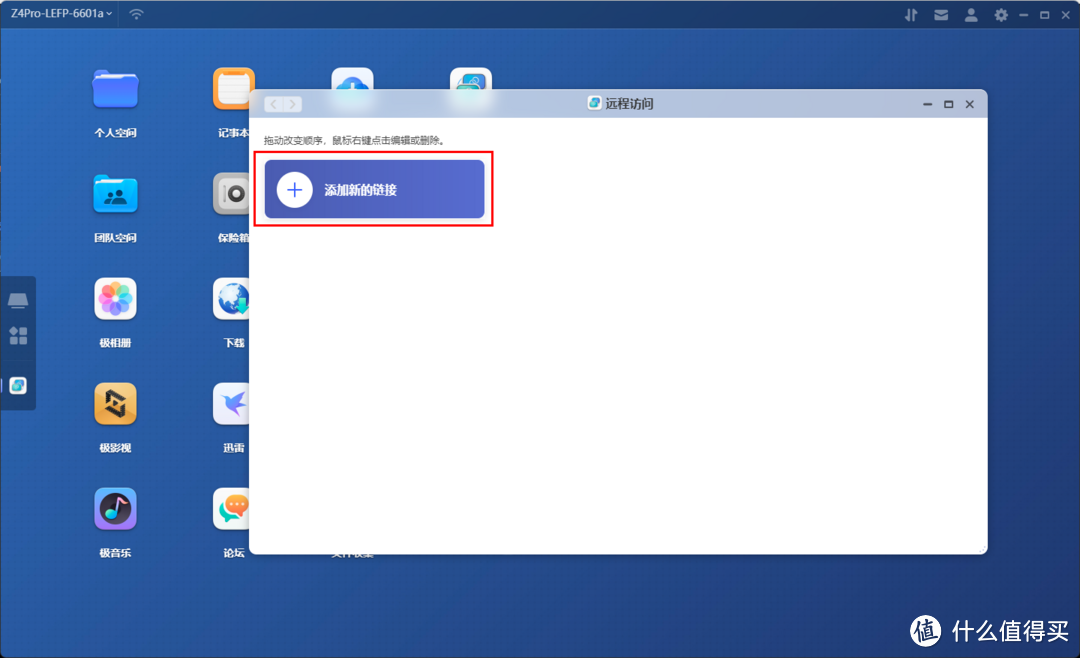
备注随意填入一个名称,链接中填入以下内容,点击保存。
127.0.0.1:9123
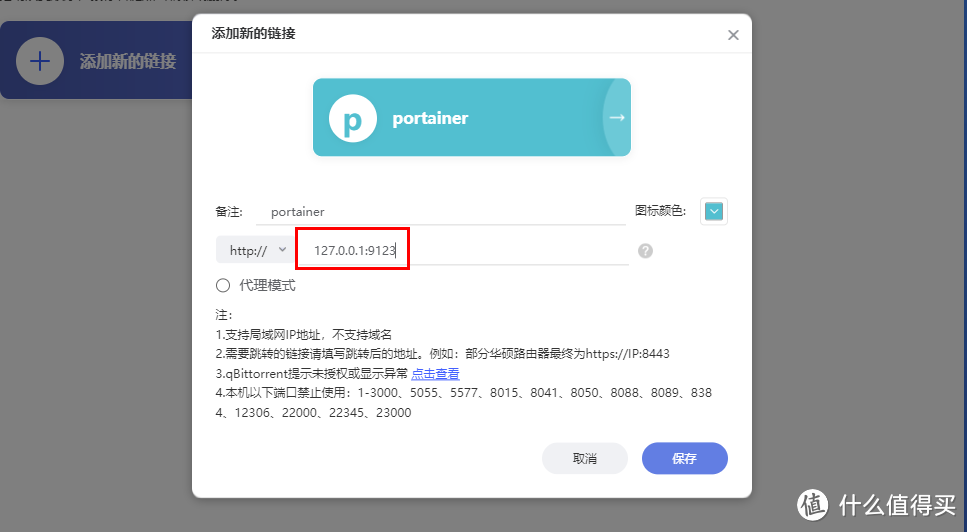
点击刚添加的链接卡片。
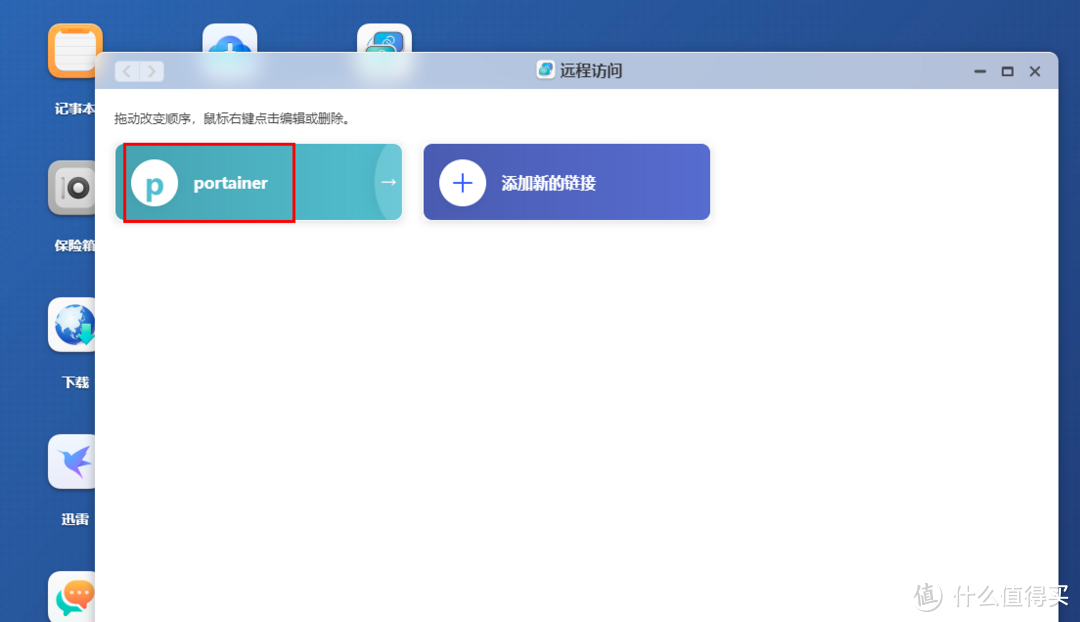
可以看到我们直接就打开内置的portainer登录页面了,用户名填入admin,密码则是我们极空间管理员账号名称md5加密后的值(这里的管理员账号一般为我们的手机号,如果之前有做过出厂设置或者注销过账号重新注册的话,也可能是类似18888888888a这种后面带了字母的情况,总之用什么用户名登录就是什么)。
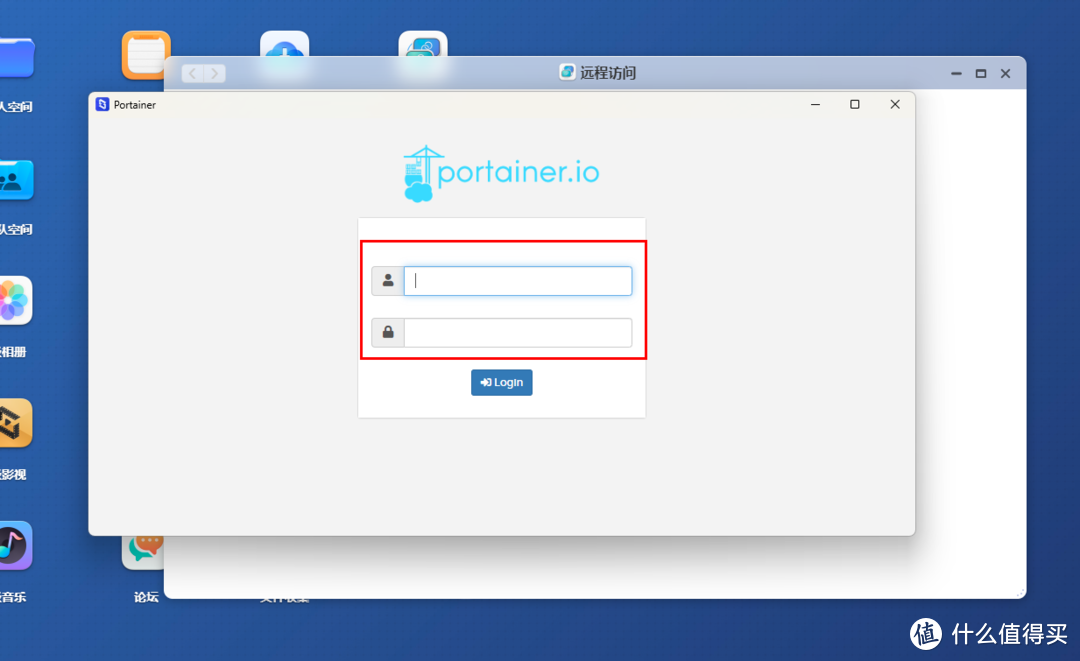
自己找一个md5加密网站对用户名进行加密,也可以直接使用我找到的一个加密站点,左侧填入极空间用户名,点击md5加密后复制右侧的内容。
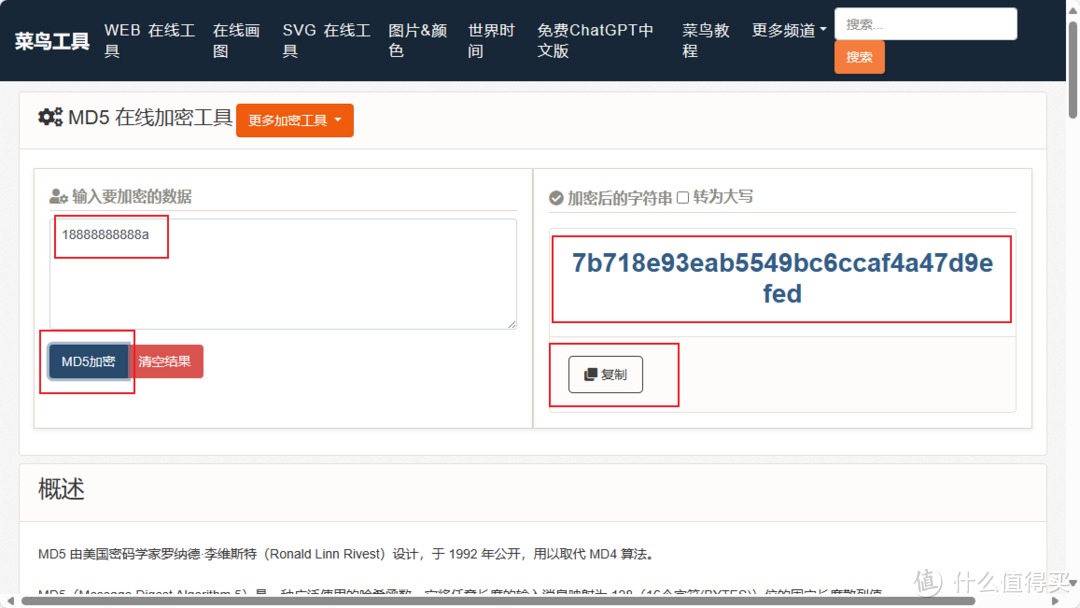
按照上面说的,将转换后的密码和admin填入远程访问的portainer页面,点击login。
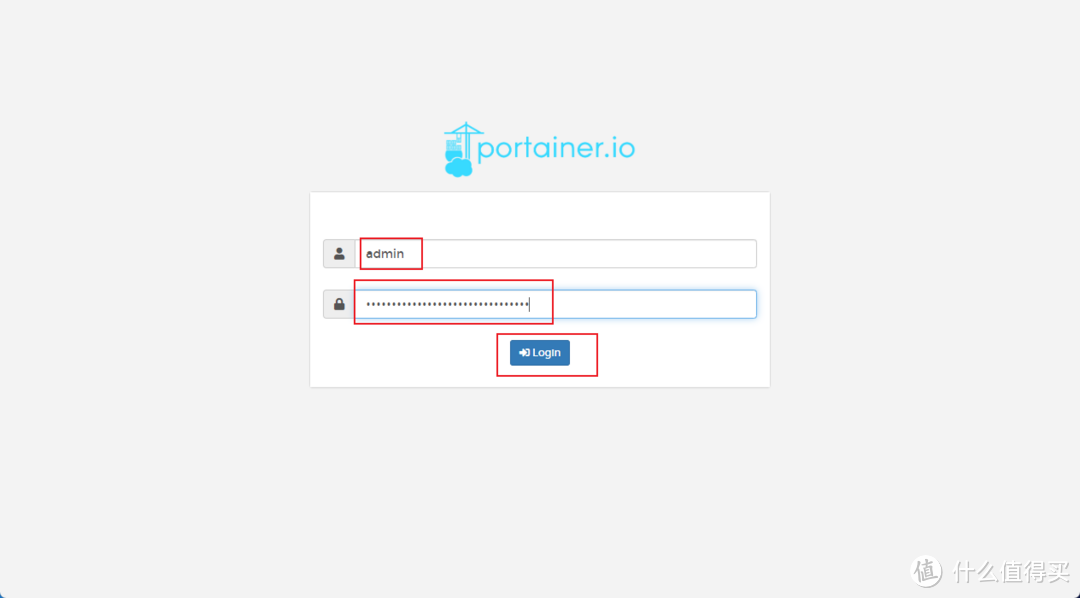
下面获取ssh的步骤其实就和之前dockerui教程中描述的一样了,以免有些小伙伴没看过,所以下面再演示一遍,登录进来之后先点击右侧的local。
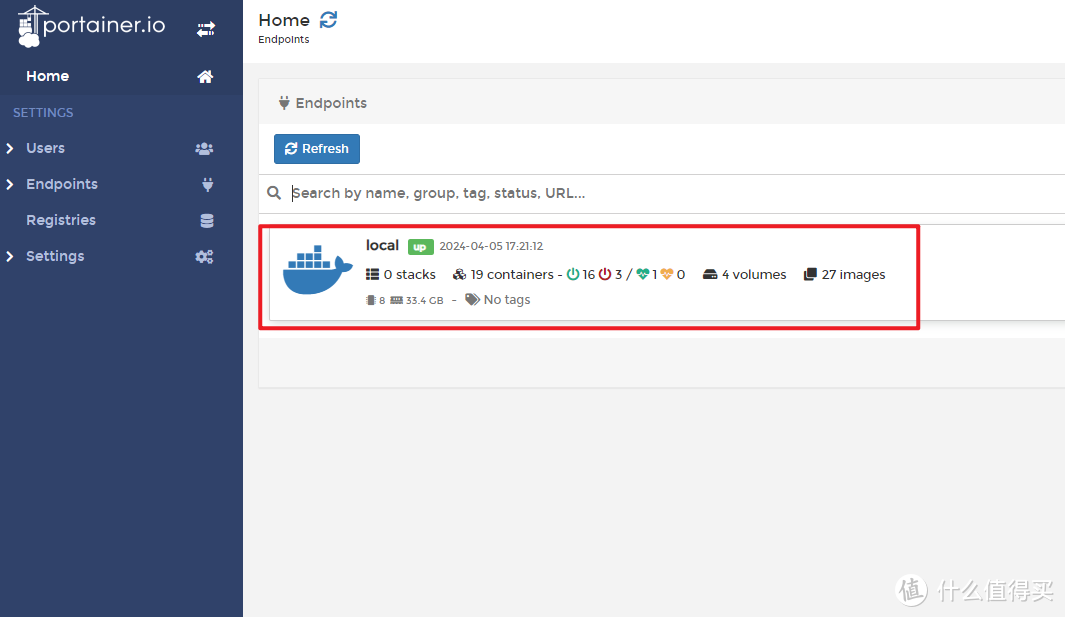
然后点击左侧的Registries菜单,再点击右侧Add Registry添加一个国内镜像源,不然默认的镜像源拉取速度实在太慢了。
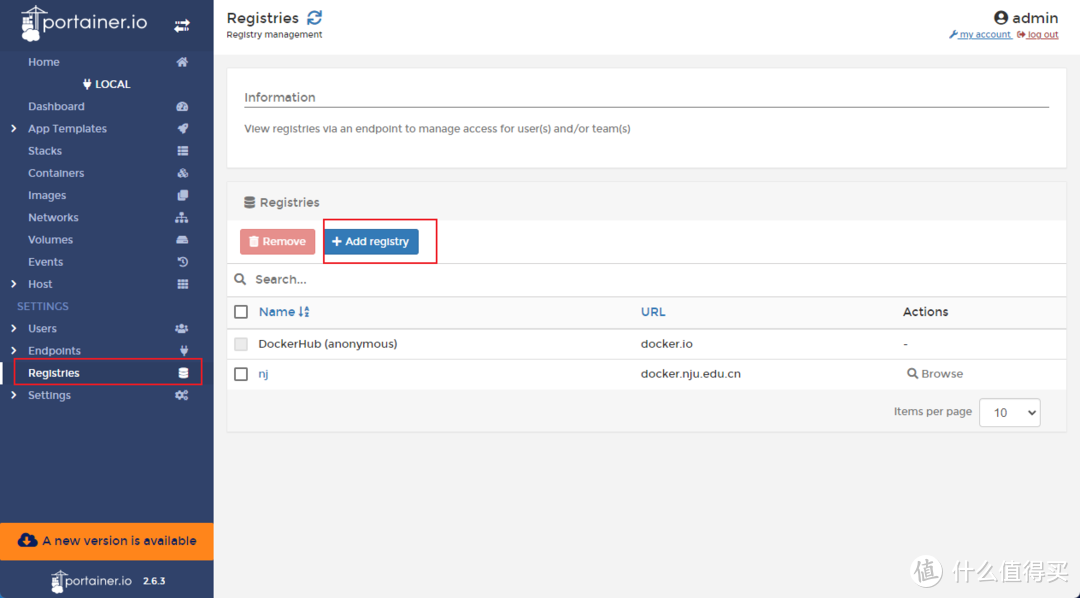
选择custom registry,name随便填入,url比如南京大学站就填入以下链接,再点击Add registry保存。
docker.nju.edu.cn
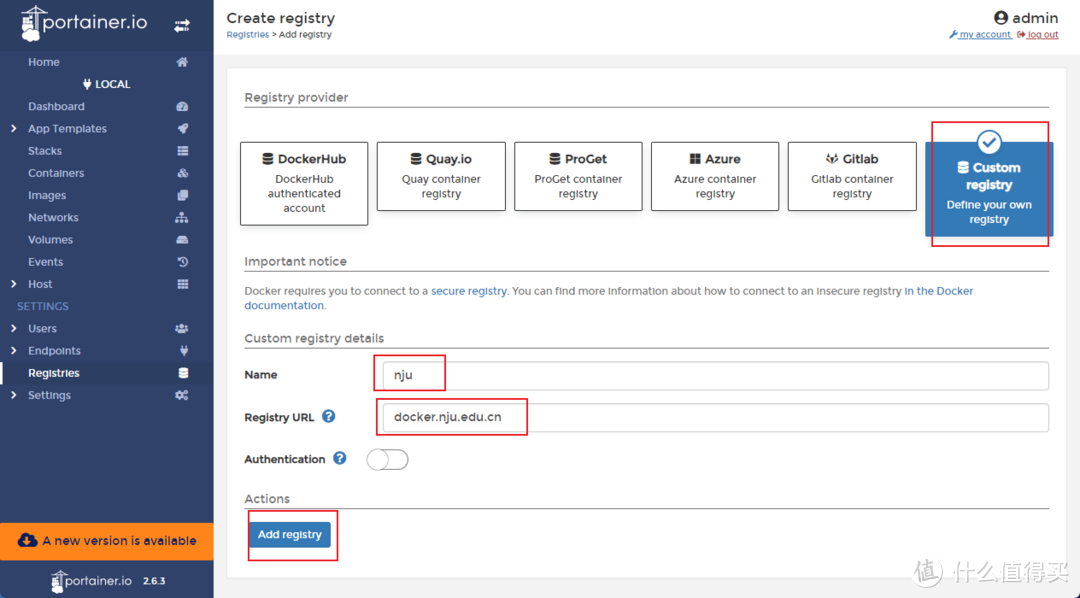
再点击左侧的container页签,进入容器管理页面,点击Add container。
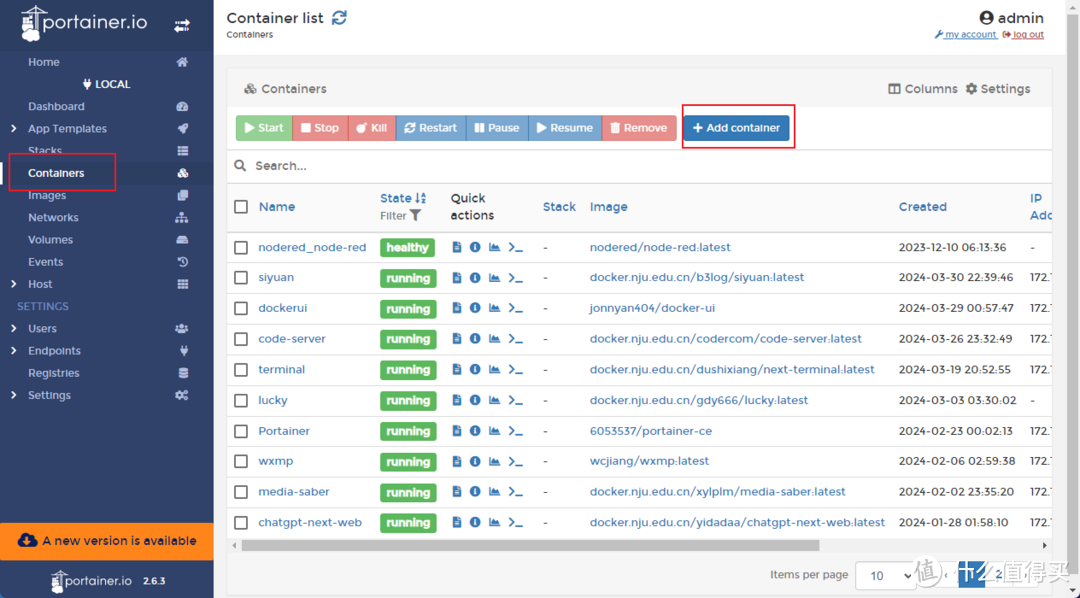
因为比较小,加上组件也比较全,获取ssh权限会比较方便,这里就使用alist来演示如何获取ssh权限,name填入alist(和其他容器不重复就行,可自行更改),registry选择刚创建的国内源,image填入xhofe/alist。
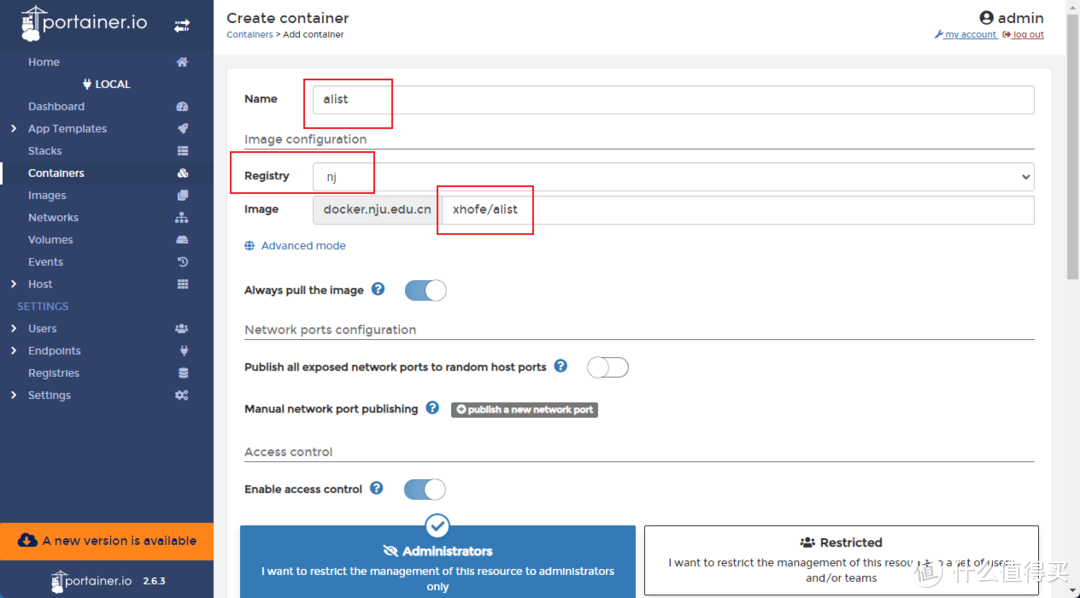
填完上面内容把页面拉到最底下,选择volumes,点击map additional volume添加一个目录映射,container后面先选择后面的bind,然后填入/ssh,host后面填入/etc注意下后面是不是writable,其他设置都不用动,直接点击Deploy the contaier。
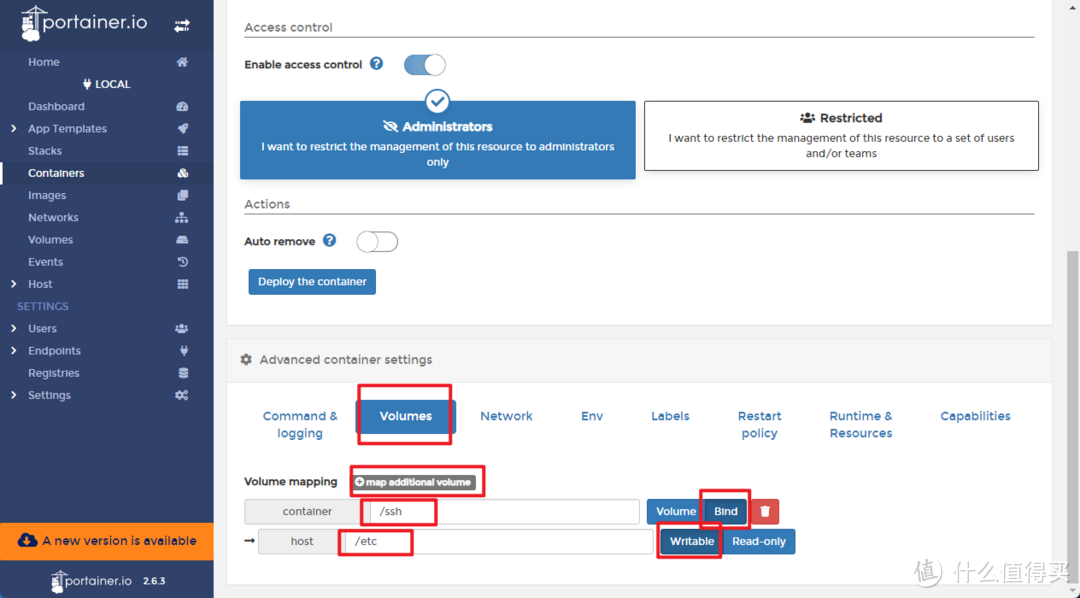
耐心等待镜像拉取和容器部署,成功后会跳转到容器管理页面,找到刚才部署的alist,点击容器后面的>_标志。
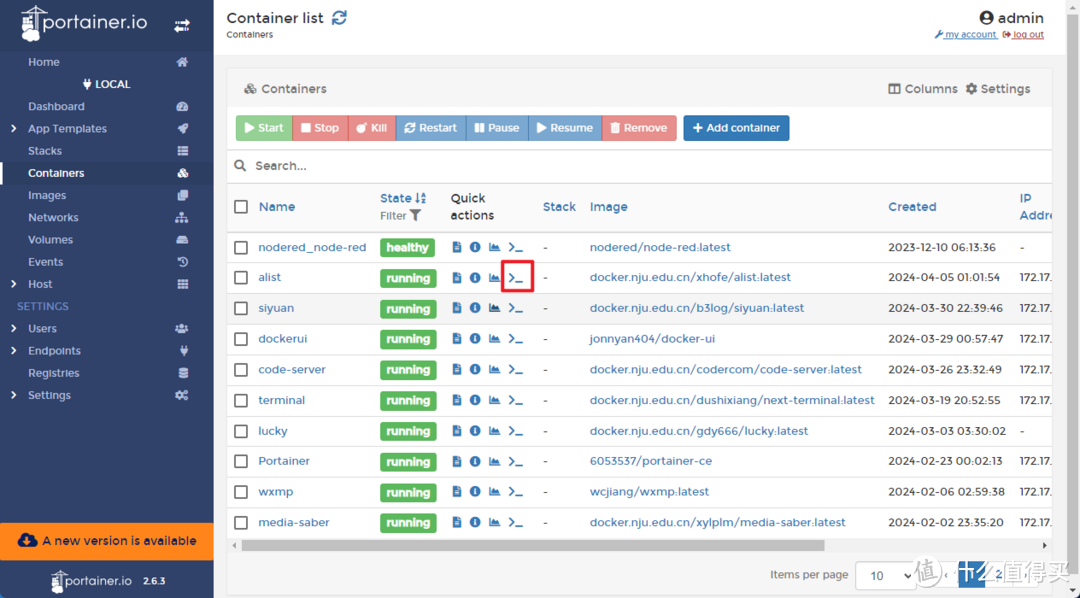
点击connect进入容器终端。
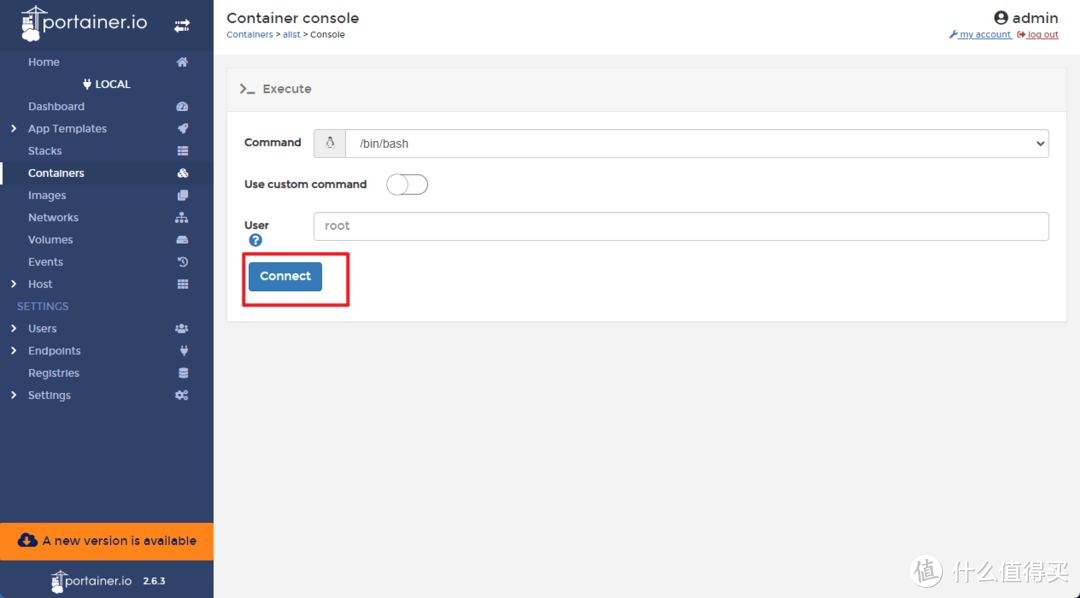
进入容器终端后输入一下命令进入挂载的etc目录。
cd /ssh
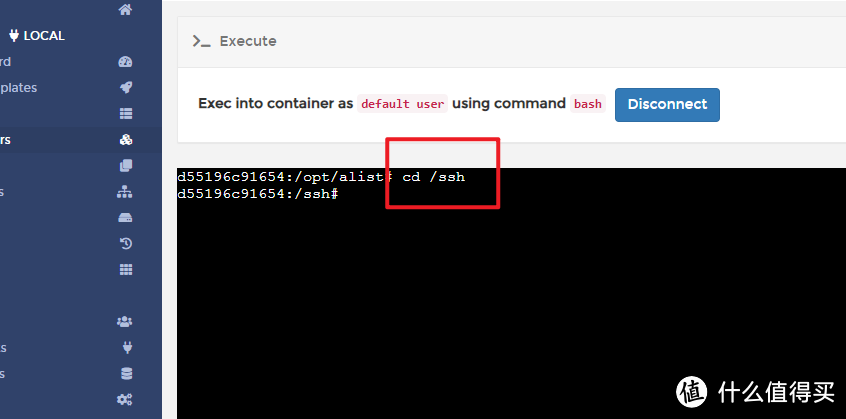
再输入vi shadow编辑shadow文件
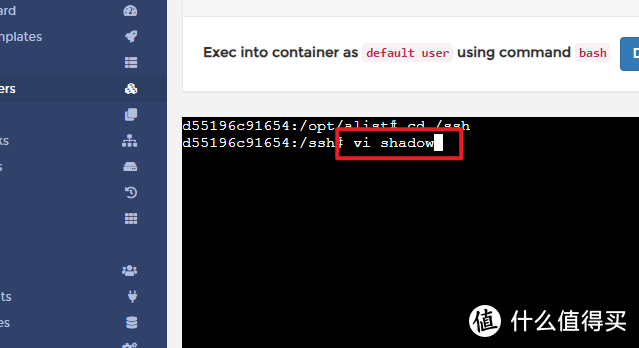
英文输入环境下,点击键盘i键进入编辑模式,将光标移到第二行回车,空一行出来,然后将原先第二行内容全选右键复制,再右键粘贴到现在的第二行,移动光标将daemon改成你自己想要用来访问ssh后台的用户名,*改成Ncs2WgyP92eHA,改完后按一下键盘esc键退出编辑模式,依然是英文环境下输入:wq保存并推出shadow文件。
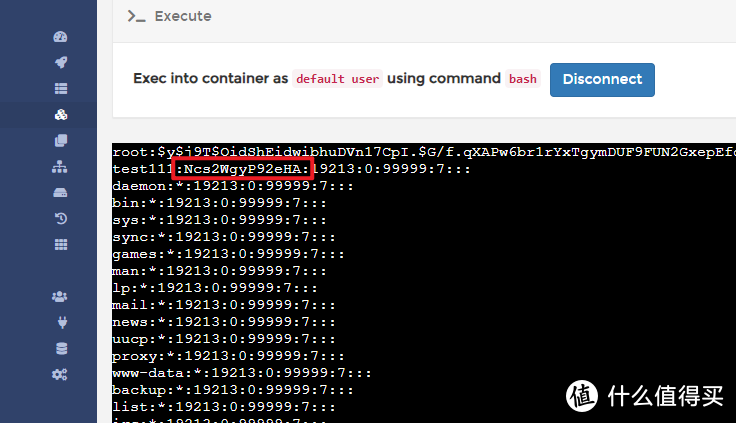
接下来输入一下命令进入passwd文件编辑,和上面shadow文件类似的编辑方式,新建一行内容,其中test111替换成你shadow文件中新增的用户名,其他内容和root用户那一行保持完全一致,最后依然记得使用:wq保存并退出文件。
vi passwd
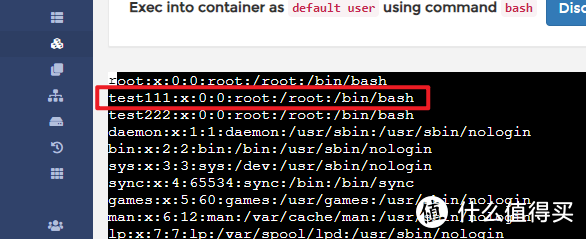
完成上述编辑后,我们就可以使用ssh连接工具如finalshell,xshell或者windows自带的命令行进行连接进入极空间ssh后台了,我这里以windows命令行进行演示,直接win+s唤起搜索,输入命令提示符后找到对应应用并打开。
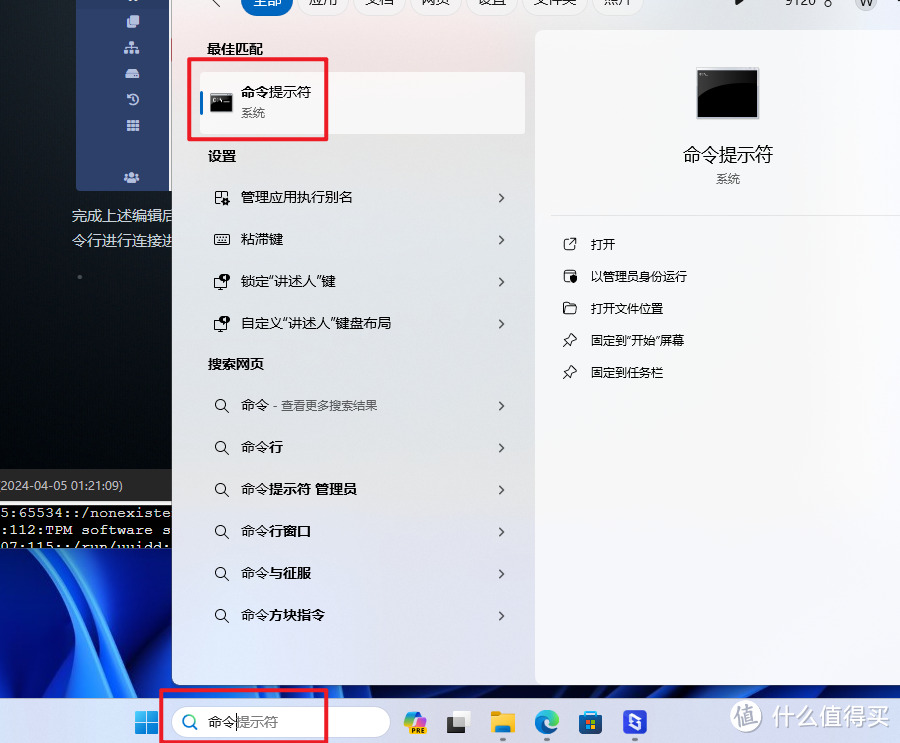
命令提示符中输入类似一下内容,其中test111替换成你在shadow文件中新增的用户名,192.168.66.32替换成你极空间的ip,点击回车。
ssh test111@192.168.66.32
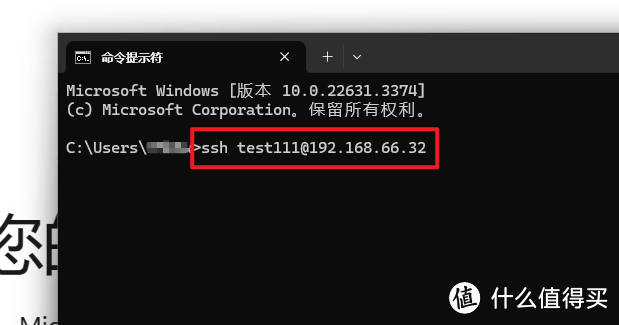
首次链接需要先输入yes,然后再输入一下密码,可以手动输入,也可以复制后直接点击鼠标右键粘贴。(这里不论是手动输入还是粘贴都是看不到输入效果的,输入完或者粘贴完后直接回车即可)
1234-qwer
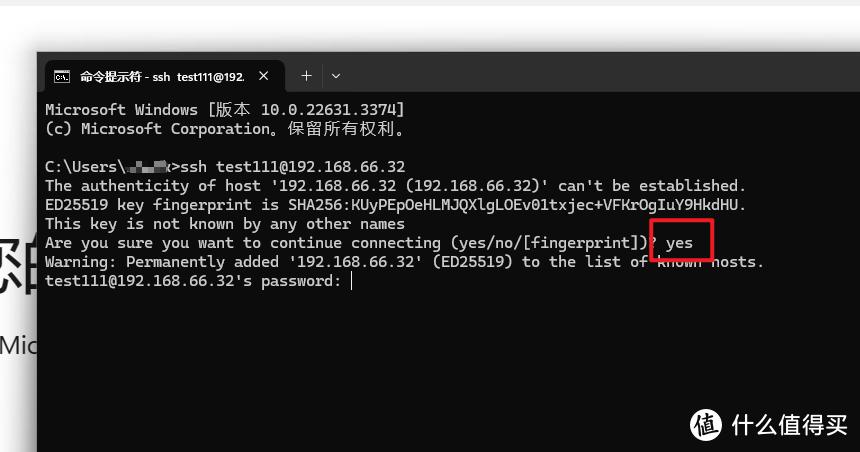
恭喜,你已经获取到ssh权限了。
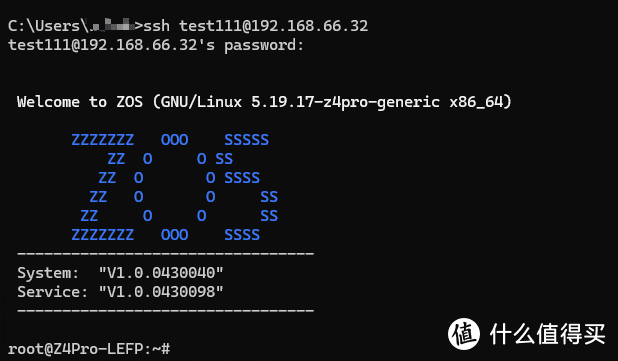
最后:
建议各位小伙伴获取权限后,把这个容器停止运行后保留在这里,以防后面这个方法失效。最后的最后还是要再嘱咐下各位小伙伴,ssh获取后只是为了更好的使用机器,不要做反编译之类的违法行为,也不要随意更改升级后台组件,以免破坏系统稳定性,导致数据丢失。
作者声明本文无利益相关,欢迎值友理性交流,和谐讨论~














































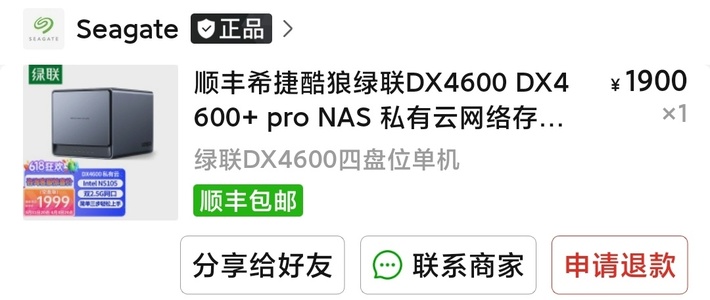














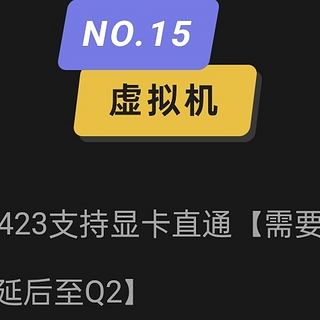


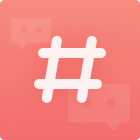









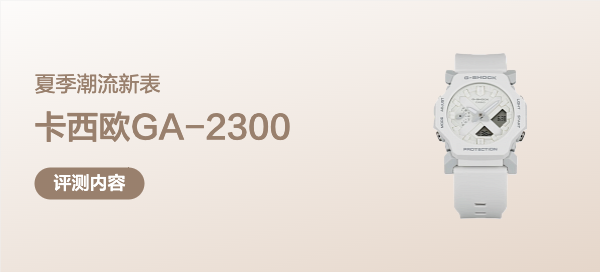
















达尔文西
可以正常进入。有两个问题
1、是不是系统自带的docker 就不能操作alist了
2、我的alist无法使用,要怎么安装呢
校验提示文案
蓝色泡泡龙
校验提示文案
围着火炉切水果
校验提示文案
jasonlovevfx
校验提示文案
道清君
校验提示文案
李鲤鱼
校验提示文案
唯爱你的心如止水
校验提示文案
喜之蓝
校验提示文案
饭饭zm
校验提示文案
值友2061970303
root@UGREEN-D0E1:/# ./etc/rc.d/S99mountshare enable
': No such file or directory.common
请问这个该怎样解决啊?
校验提示文案
值友9081567722
校验提示文案
黑色卓
校验提示文案
hxooohx
校验提示文案
nmxrtg
校验提示文案
值友3727216918
校验提示文案
jasonlovevfx
校验提示文案
女侠救命
校验提示文案
jasonlovevfx
校验提示文案
值友3727216918
校验提示文案
nmxrtg
校验提示文案
hxooohx
校验提示文案
黑色卓
校验提示文案
值友9081567722
校验提示文案
达尔文西
可以正常进入。有两个问题
1、是不是系统自带的docker 就不能操作alist了
2、我的alist无法使用,要怎么安装呢
校验提示文案
值友2061970303
root@UGREEN-D0E1:/# ./etc/rc.d/S99mountshare enable
': No such file or directory.common
请问这个该怎样解决啊?
校验提示文案
jasonlovevfx
校验提示文案
饭饭zm
校验提示文案
喜之蓝
校验提示文案
女侠救命
校验提示文案
围着火炉切水果
校验提示文案
唯爱你的心如止水
校验提示文案
李鲤鱼
校验提示文案
道清君
校验提示文案
jasonlovevfx
校验提示文案
jasonlovevfx
校验提示文案
蓝色泡泡龙
校验提示文案