以网络配置举例说明,网络连接默认情况下都是 DHCP(自动获取 IP 和 DNS 地址) 模式,但很多情况下,需要我们设置为指定的静态 IP 和 DNS 地址。在 Windows 系统中通常我们都是在系统托盘中右键网络图标,点击 打开网络和共享中心 → 更改适配器设置 → 右键 以太网(WLAN...) 属性 → IPv4 属性 这样一步一步的来修改,即繁琐又浪费时间,所以在这里将自己常用的 bat 脚本分享出来,使用后多多少少能节省一点时间,提高工作效率。
1. WLAN(以太网等)静态 IP / DHCP 快速配置脚本
因鄙人所在公司的网络是进行了监控和限制了的,每个人都分有一个连接互联网的 IP 地址,就连 QQ 也是限制登录了的,只要使用公司的网络就只有登记的工作 QQ 可以登录的上去。因为在公司用的是自己的电脑,在家的时候都是使用自动获取 IP 的模式,到公司就得改成静态 IP,所以使用 bat 脚本一键修改 IP 可以节约很多时间。废话有点多了...上图:
使用方法:
绿色框线部分设为自己常用的静态 IP 配置,使用时直接选择第 2 项回车即可。变量
Nic对应网络连接中的WLAN或以太网(Win7 以前的应该叫 本地连接):
2. MySQL(SQL Server 等)服务快速启动关闭脚本
用来快速启动和关闭 MySQL / SQL Server(默认实例的服务名为 MSSQLSERVER)等服务,和快速打开 MySQL 的管理程序 SQLyog(SQL Server 为 SSMS,即 SQL Server Management Studio):
MySQL 快速启动:
我安装的是 MySQL 5.7,服务名为MySQL57,打开脚本时会先启动或关闭服务,然后再显示选择菜单。
SQL Server 服务快速启动:
与 MySQL 的启动方式一致,默认的服务名为MSSQLSERVER,我之前在自己的电脑上安装的实例名为 SSS,服务名为 MSSQL$SSS,因为重装系统后只安装了 SSMS,没有安装数据库实例,所以下图中会显示服务名无效。一会下面会介绍查看服务名的方法。
图中的打开 SQL Server意思是打开 SQL Server Management Studio,使用了 SSMS 快捷命令。第 3 项重新运行命令的意思是,如果服务已经启动则关闭,否则启动相应的服务。查看 Windows 系统服务名的方法:
打开系统
服务界面,可在运行窗口中使用services.msc快捷命令:
右键对应的服务查看
属性:
需要查看的就是蓝色框线中的服务名称。直接在运行窗口中运行服务可使用命令
net start 服务名来启动相应的服务。
3. Nginx 服务管理功能脚本
Windows 版 Nginx 的快速管理工具,可以一键启动、关闭、重启、验证配置文件等:
这里的重启是先关闭,再启动;这里的刷新是 Nginx 的 reload 命令。
4. sfc 一键修复命令
sfc 全称为 SystemFileChecker,是用来检查和修复系统文件的比较有用的一个命令,但我也不太常用。需要的话直接复制下面的代码新建保存为 .bat 格式的文件使用。
@echo off color 0f title Windows 一键修复 @echo. @echo 右键 以管理员身份运行(A) C:\WINDOWS\system32\sfc.exe /scannow @echo. @echo Done. rem shutdown @echo. @pause
5. 一键清理垃圾文件
用来清除 Windows 系统下的缓存文件、日志文件、回收站文件和备份文件等垃圾文件。个人不太常用,在网上都能查的到。
@echo off title 一键清除系统垃圾 echo 正在清除系统垃圾文件,请稍等...... echo. del /f /s /q %systemdrive%\*.tmp del /f /s /q %systemdrive%\*._mp del /f /s /q %systemdrive%\*.log del /f /s /q %systemdrive%\*.gid del /f /s /q %systemdrive%\*.chk del /f /s /q %systemdrive%\*.old del /f /s /q %systemdrive%\recycled\*.* del /f /s /q %windir%\*.bak del /f /s /q %windir%\prefetch\*.* rd /s /q %windir%\temp & md %windir%\temp del /f /q %userprofile%\cookies\*.* del /f /q %userprofile%\recent\*.* del /f /s /q "%userprofile%\Local Settings\Temporary Internet Files\*.*" del /f /s /q "%userprofile%\Local Settings\Temp\*.*" del /f /s /q "%userprofile%\recent\*.*" echo. echo 清除系统垃圾完成! echo. & pause
6. Windows 快捷运行小技巧
在 Windows 中,已经习惯了用 Win + R 运行命令的方式快速打开应用程序,通常我会创建一个专用的文件夹,配置在环境变量的 Path 里,将常用的程序的快捷方式和 bat 脚本等放在该目录中后修改成一个简短的名称,就可以通过这个简短的名称直接运行相应的程序或 bat 脚本了,比如最常用的一个命令 ipconfig,查看 IP 配置信息,我会创建一个名为 IP.bat 的文件,内容如下:
@echo off color 0f title 查看本机 IP 配置信息 ipconfig /all echo. pause
然后按 Win + R 输入 IP 直接回车即可查看 IP 配置信息。
运行目录:
环境变量:
小提示:Windows 系统下选中文件或文件夹,按住 Alt 键,直接拖动到相应的位置,即可在当前位置创建快捷方式。
不定期更新










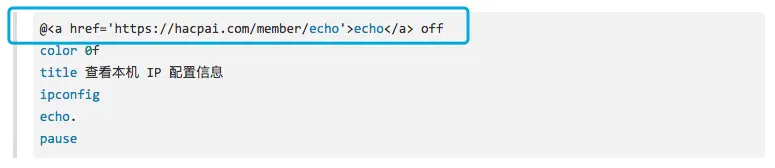
欢迎来到这里!
我们正在构建一个小众社区,大家在这里相互信任,以平等 • 自由 • 奔放的价值观进行分享交流。最终,希望大家能够找到与自己志同道合的伙伴,共同成长。
注册 关于