
本文说明:
真心感谢 vcjmhg 博主的教程搭建 solo 博客。搭建过程有问题可以在底部的评论区留言,看到会第一时间回复。本文的瑕疵之处请大家指出,谢谢。
1.我们需要准备什么?
域名(可不用)和服务器:阿里云和腾讯云的学生机都很便宜的,我用的是腾讯云:腾讯 CVM,域名。
服务器选 centos 7 的。(ps:服务器至少要租三个月,不然不给你备案!!!!!!不备案用不了)
如果你买了域名,就要把该域名解析到你的服务器上。
解析步骤:进入腾讯云首页,右上角控制台,扫码登录,搜索域名管理,右侧的解析,添加记录,选下面的 www 解析,记录值里填写自己的服务器的公网 IP(可以到控制台搜索云服务器,里面的实例查看)
我的解析结果:

域名和服务器都需要备案,超过一定时间不备案无法正常使用。域名实名认证和备案云服务器。
域名备案很快,服务器备案会复杂一些。备案期间不影响域名和服务器的使用,如果你迟迟不备案,网站几天后会被强制关闭,强制你备案。
2.安装 docker
1.首先进入服务器的终端,在终端可以用 Linux 命令直接对服务器操作。
控制台-云服务器-实例-登录,扫码进入登录就是你的服务器终端了
2.参照菜鸟教程 docker 安装,并运行 docker 服务。
3.docker 安装 MySQL
# 安装mysql:5.6,直接docker run 他会自动去官方镜想下载 # MYSQL_ROOT_PASSWORD=[的数据库密码,此处写的是123456 docker run --name mysql -p 3306:3306 -e MYSQL_ROOT_PASSWORD=123456 -d mysql:5.6 # docker安装的mysql默认允许远程连接,可以使用Navicat等软件连接数据库 # 进入容器mysql docker exec -it mysql bash # 进入数据库 p后面跟你的密码 mysql -uroot -p123456 # 创建数据库(数据库名:solo;字符集utf8mb4;排序规则utf8mb4_general_ci) create database solo DEFAULT CHARACTER SET utf8mb4 COLLATE utf8mb4_general_ci; # 出现Query OK, 1 row affected (0.00 sec)表示成功 #退出数据库 exit #退出容器 exit
4.docker 安装 solo
docker run --detach --name mysolo --network=host \ --env RUNTIME_DB="MYSQL" \ --env JDBC_USERNAME="root" \ --env JDBC_PASSWORD="123456" \ --env JDBC_DRIVER="com.mysql.jdbc.Driver" \ --env JDBC_URL="jdbc:mysql://49.233.193.37:3306/solo?useUnicode=yes&characterEncoding=UTF-8&useSSL=false&serverTimezone=UTC" \ b3log/solo --listen_port=8081 --server_scheme=http --server_host=www.aclass.club --server-port=
- 第一行 --name solo (solo 是名字,可以随意)
- 第三第四行分别是用户名和密码,第三步中无改动就是 root 用户,123456 密码
- JDBC_DRIVER="com.mysql.jdbc.Driver" 是 MySQL5 的连接驱动,如果你的 MySQL 版本是 8,则此处为 JDBC_DRIVER="com.mysql.cj.jdbc.Driver"
- --env JDBC_URL="jdbc: \
- 最后一行最关键,b3log/solo --listen_port=8081 --server_scheme=http --server_host=www.aclass.club --server-port= 因为我 8080 端口被占用了所以用的 8081,你可以用 netstat -tunlp 命令查看你输入的 listen_port 端口是否被占用,server_host 填写自己的域名(没有域名就填公网 IP),server_port 留空即可
运行后用 docker ps 命令查看 docker 中正在运行的容器

通过域名/IP+ 你的端口访问网页如下图:
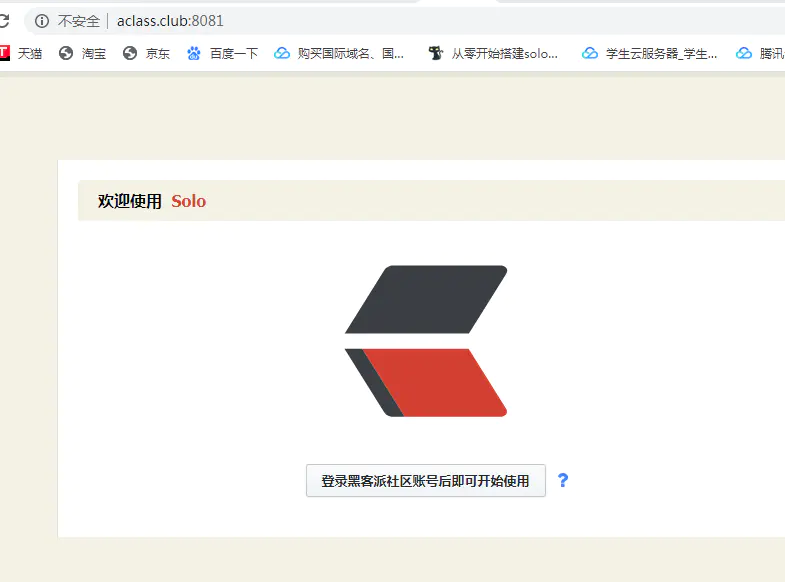
登陆进去注册,不要用第三方登陆,自己注册一个最好。重新访问网页点击”开始使用“如下:
点击管理按钮就可以进入后台,老板娘在插件里面哦
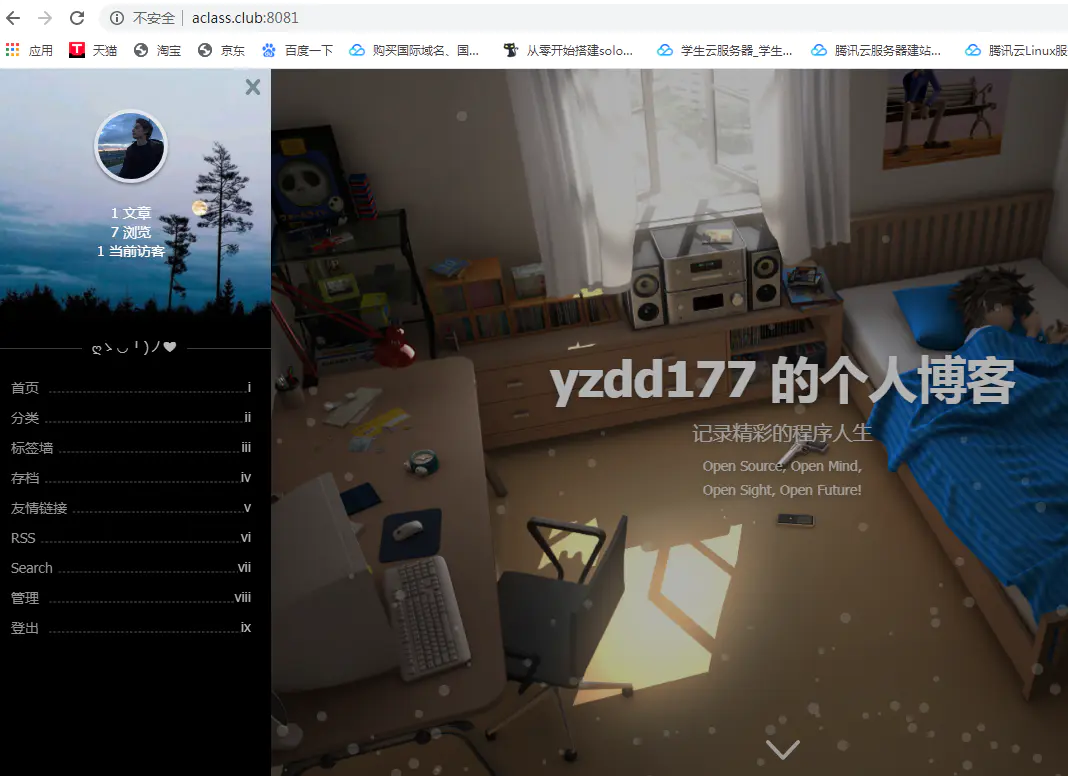
大功告成!下一节我们用 nginx 反向代理,给你的博客加上 https!
欢迎来到这里!
我们正在构建一个小众社区,大家在这里相互信任,以平等 • 自由 • 奔放的价值观进行分享交流。最终,希望大家能够找到与自己志同道合的伙伴,共同成长。
注册 关于