
AI(人工智能)学习笔记
开发环境搭建
Windows 系统
系统配置
| 项目 | 配置 | 说明 |
|---|---|---|
| 操作系统 | Windows 10 | |
| 内存 | 16G | |
| 处理器 | i5-4570 | 4 核 |
| 位长 | 64 位 |
软件安装
Anaconda
Anaconda 是一个用于科学计算的 Python 发行版本,支持 Linux,Mac, Windows 系统,提供了包管理与环境管理的功能,可以很方便地解决多版本 Python 并存的问题,并且包含了 Python 和相关的配套组件,可以减免许多组件复杂的安装与配置。
下载页面:https://www.anaconda.com/products/individual
启动安装
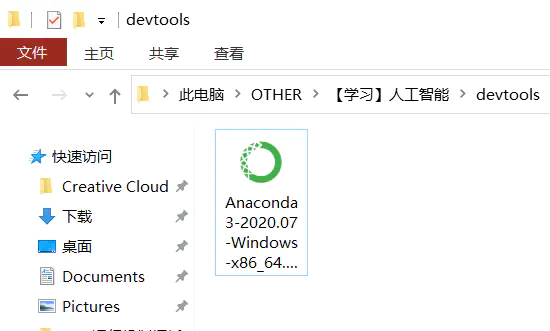
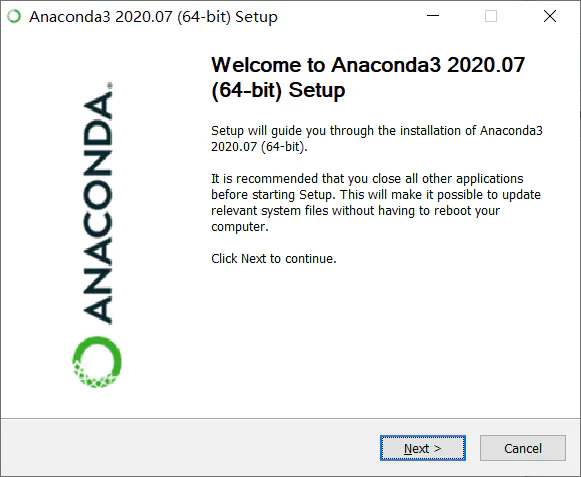
阅读协议,点击同意即可

为当前电脑所有用户安装,使用其他用户登录也能使用
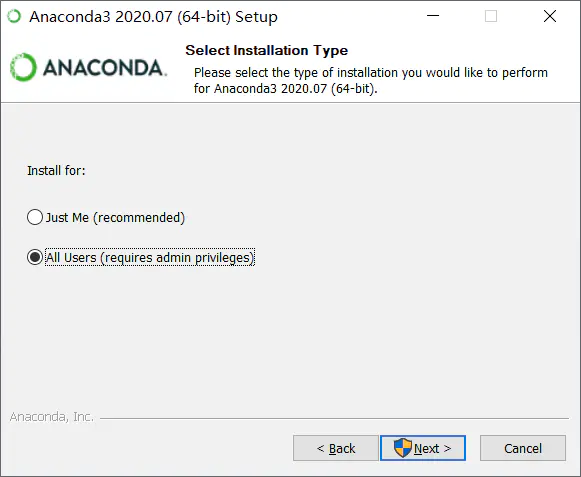
选择自定义安装目录,默认路径为 C 盘,不建议使用默认路径,路径不能含有中文、特殊字符和空格
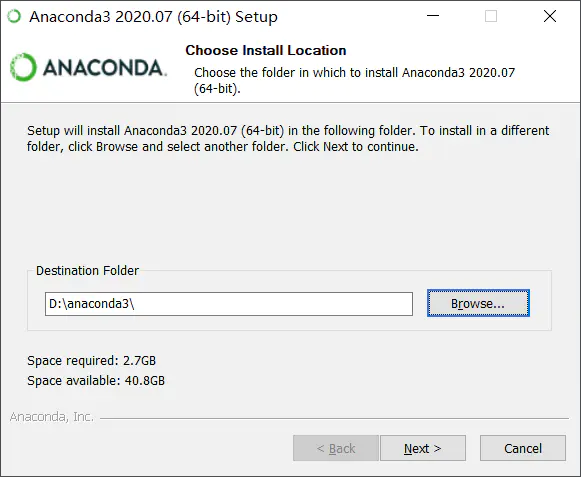
选择将 Anaconda 作为系统的默认编辑器进行安装,这样便与其他开发软件对 Python 的引用
也建议同时勾选 Add Anaconda3 to system PATH environment varible,自动将 anaconda 添加到环境变量中,免去后续手动配置的工作。
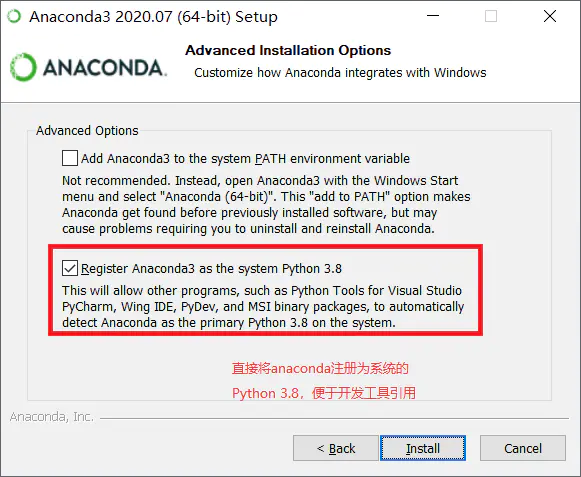
点击 details 可查看安装进度详情
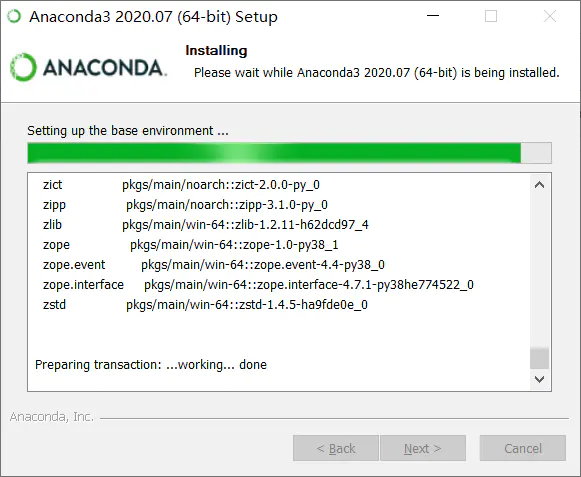
完成安装
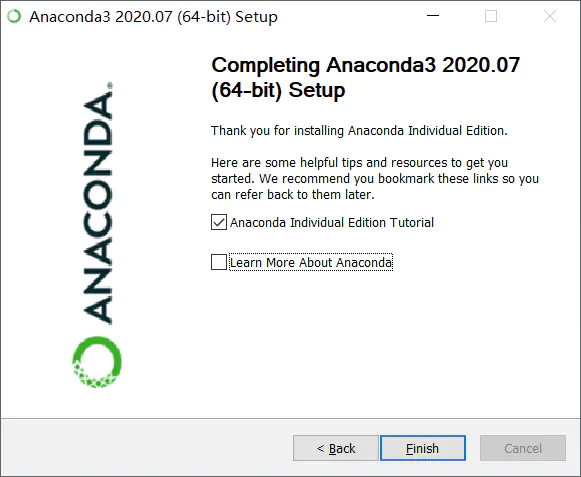
测试安装
windows 键 + R ,输入 powershell 启动 powershell 工具
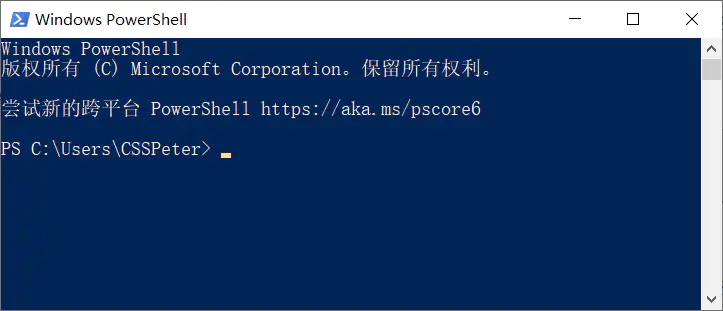
输入 python,此时会报找不到命令的错误,这就是上面没有勾选 Add Anaconda3 to system PATH environment varible 导致,需要手动添加 anaconda 的目录到环境变量 path 中:
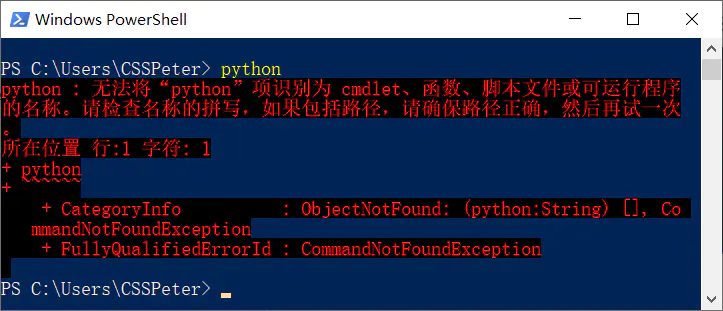
配置环境变量
选择“此电脑”右击,点击“属性”
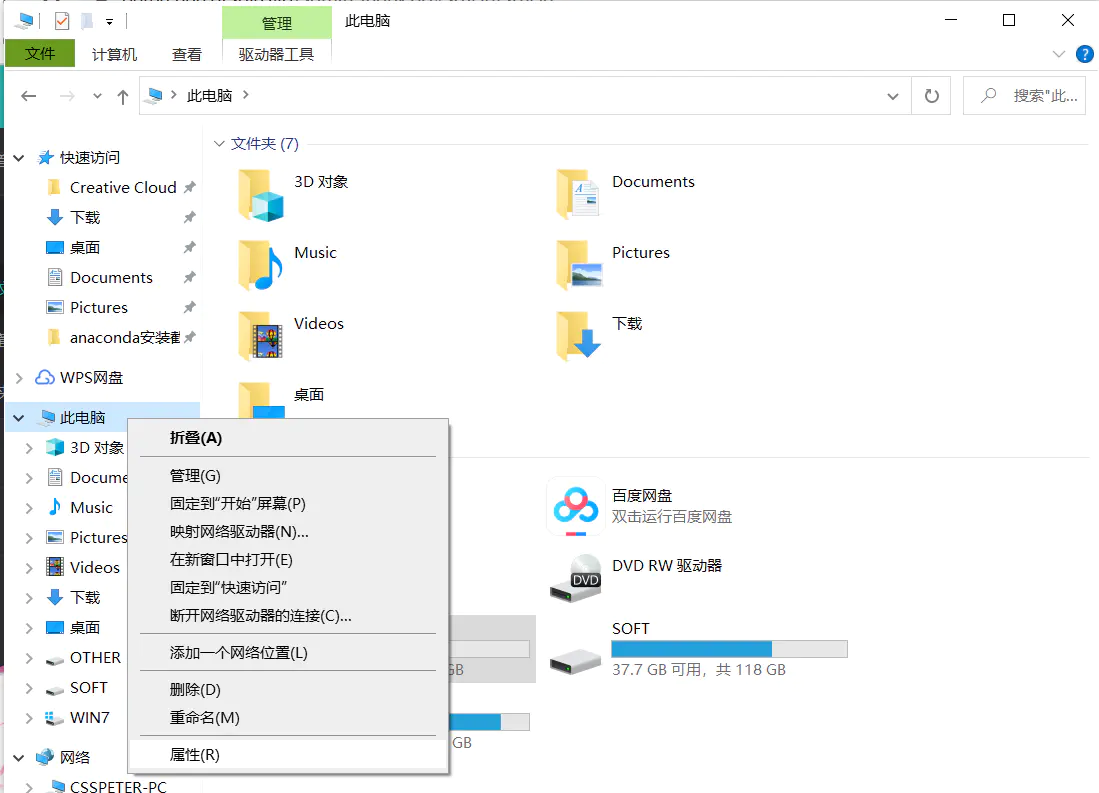
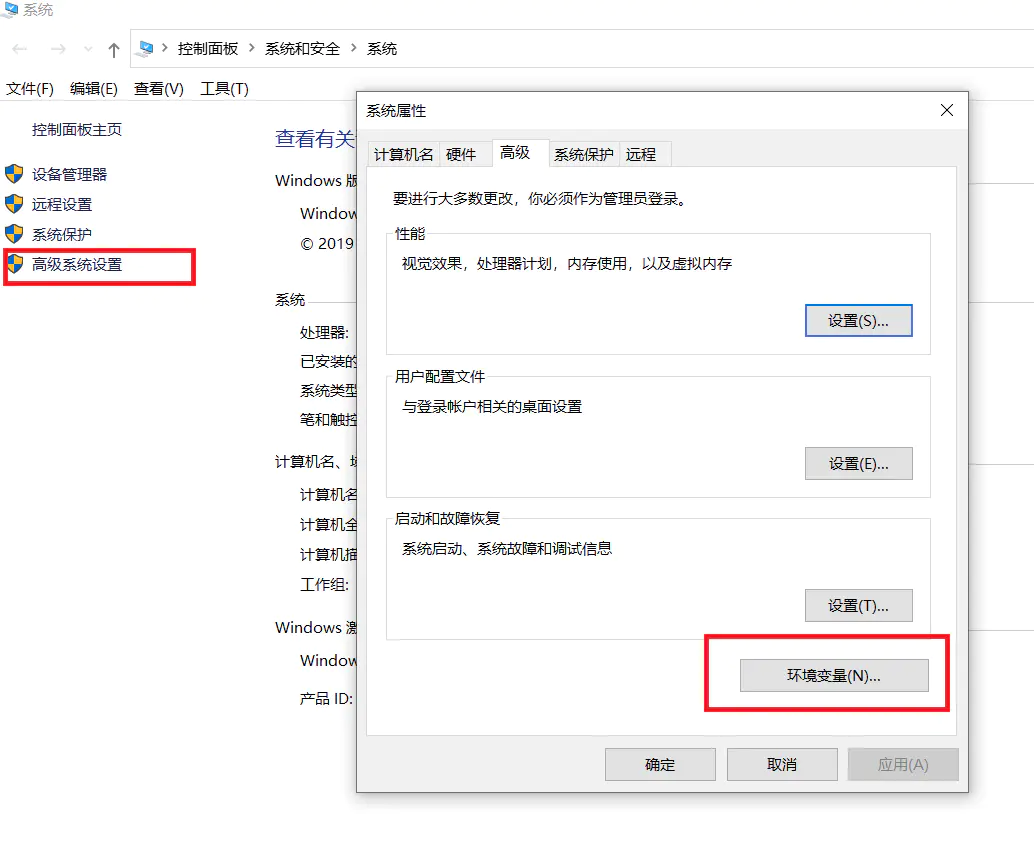
选择 Path 编辑,然后新建一行
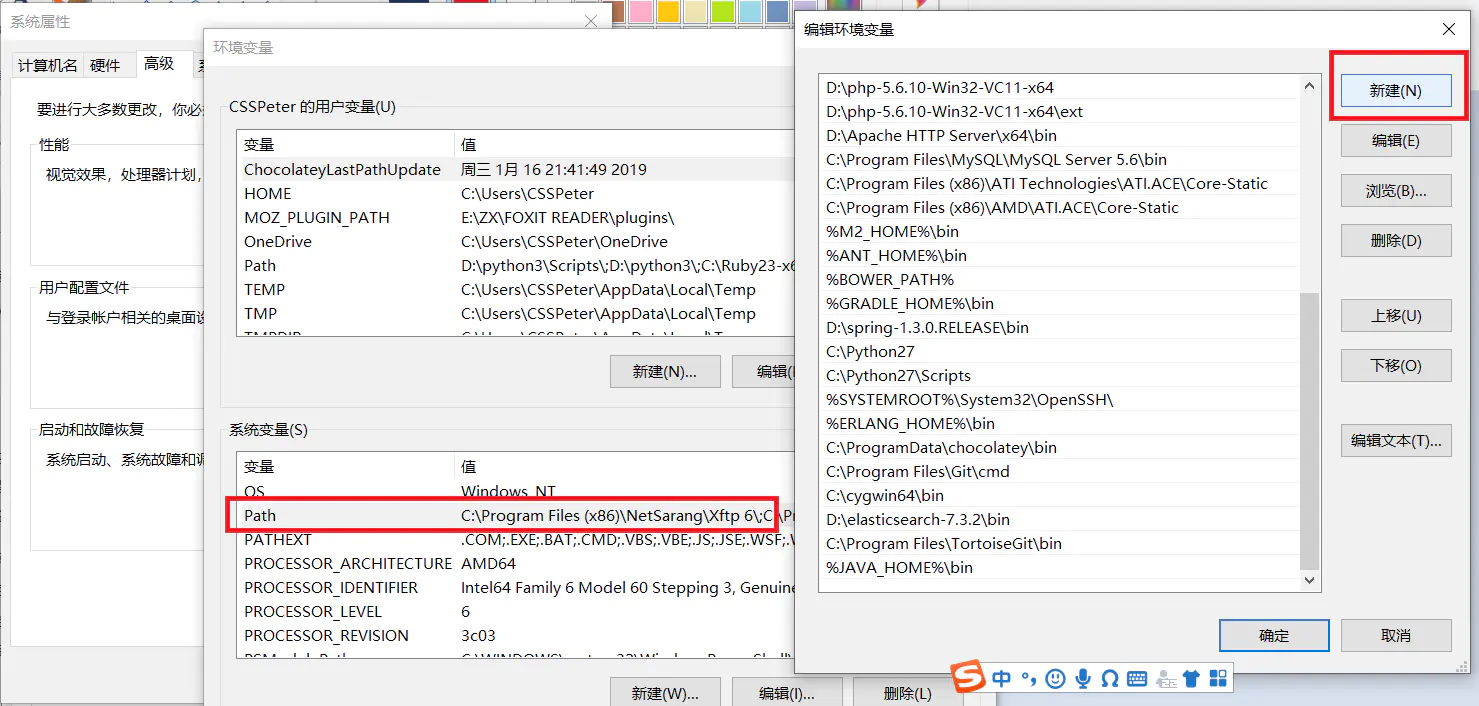
将 anaconda 的安装目录添加到新增记录中
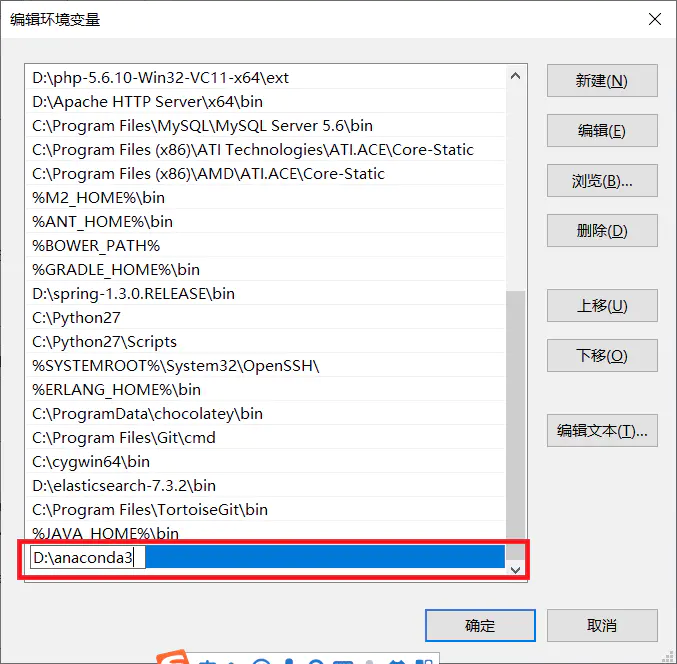
重新打开 powershell,再次输入 python
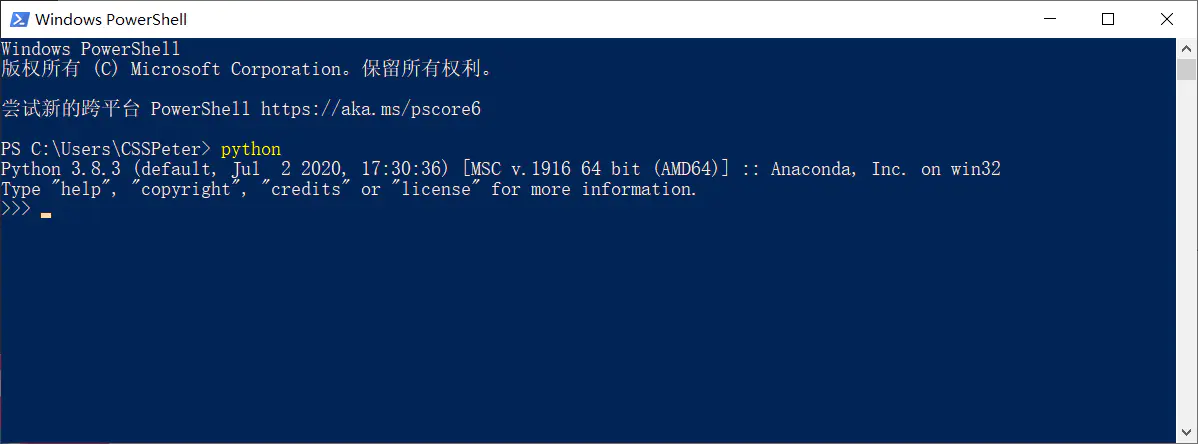
Visual Studio Code
下载地址:https://code.visualstudio.com/
简单介绍
Visual Studio Code,简称 VSCode,是微软在 2015 年 4 月 30 日 Build 开发者大会上正式发布的项目,它是一个一个能够运行于 Mac OS X、Windows 和 Linux 之上的,针对于编写现代 Web 和云应用的跨平台源代码编辑器,截止 2019 年 9 月,已经支持了如下 37 种语言或文件:F#、HandleBars、Markdown、Python、Java、PHP、Haxe、Ruby、Sass、Rust、PowerShell、Groovy、R、Makefile、HTML、JSON、TypeScript、Batch、Visual Basic、Swift、Less、SQL、XML、Lua、Go、C++、Ini、Razor、Clojure、C#、Objective-C、CSS、JavaScript、Perl、Coffee Script、Dockerfile。是一款非常棒的代码编辑器。
启动安装
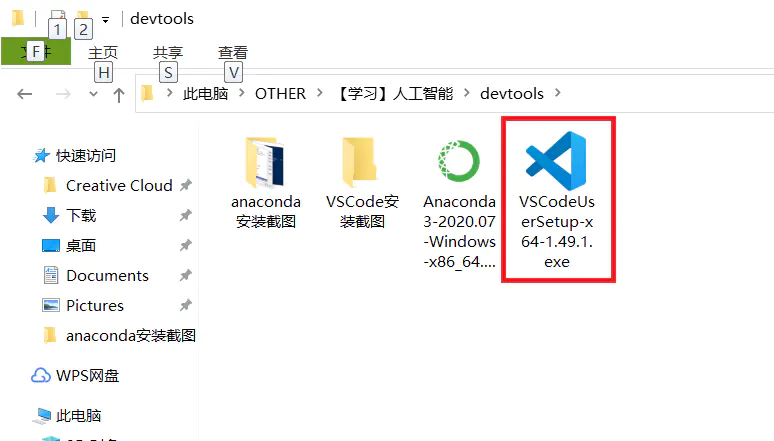
默认为所有用户进行安装
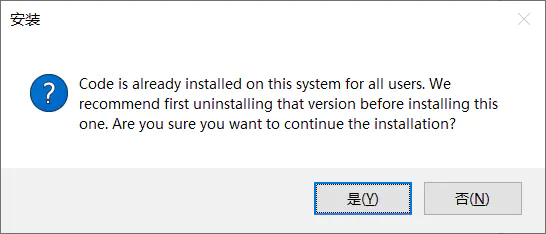
阅读协议并选择同意,然后点击下一步
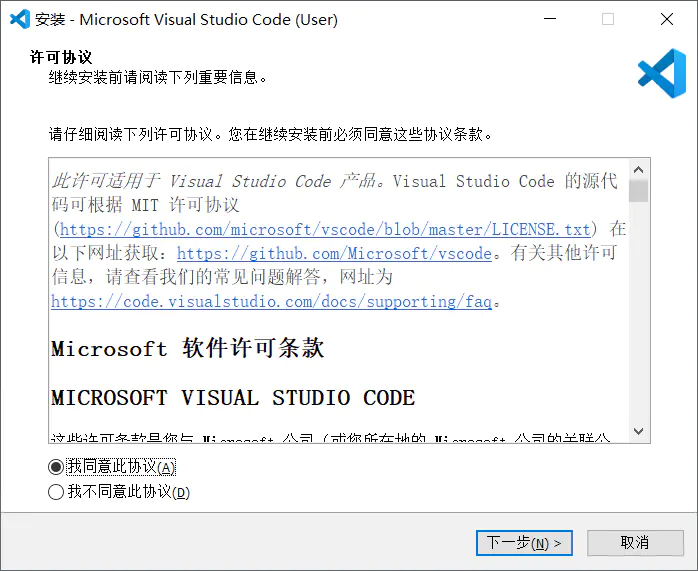
默认安装目录为 C 盘,不建议使用默认目录,选择自定义的安装目录进行安装
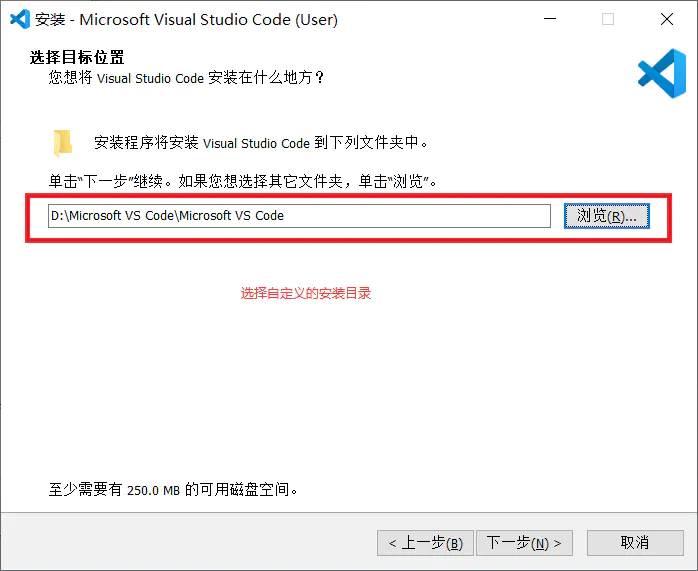
使用默认的开始菜单中的文件夹
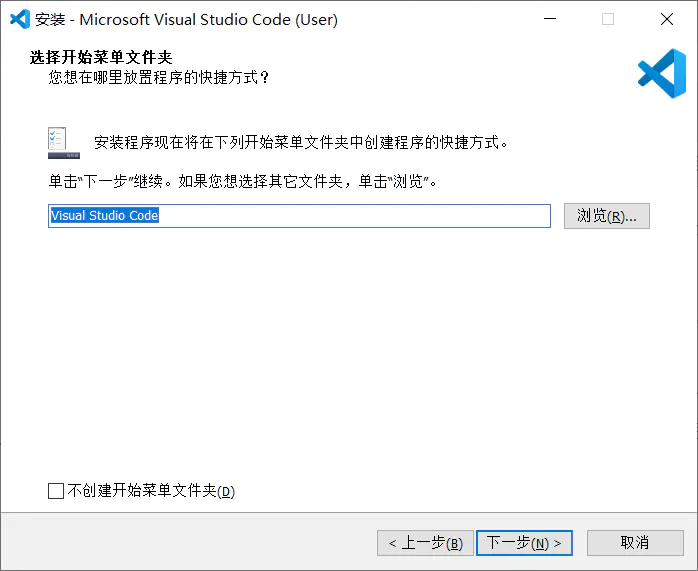
勾选附加任务,虽然牺牲了桌面的简洁性,但是方便使用
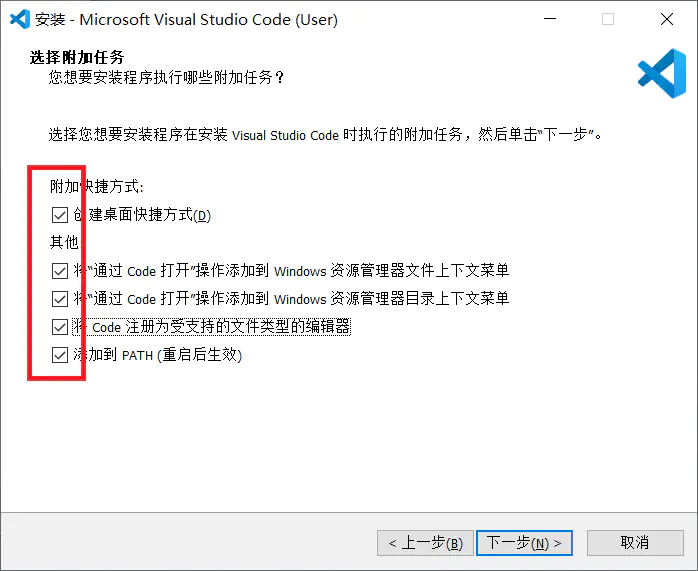
选择下一步直到完成
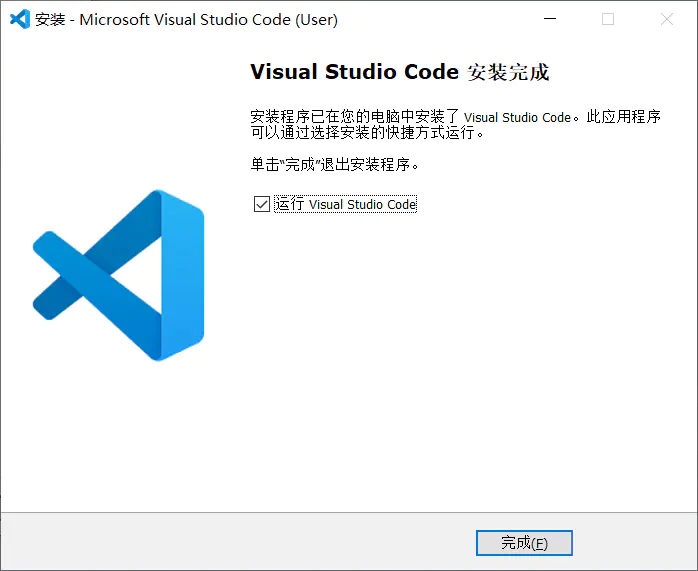
PyCharm
编辑器除了 VSCode 以外的另一个选择就是 PyCharm,PyCharm 是 JetBrains 的另一杰作,做过 Java 开发的应该都使用过 IDEAL,也同样是 JetBrains 的优秀产品之一。
下载软件
官网地址:https://www.jetbrains.com/pycharm/download/#section=windows
选择开源版本下载即可满足学习需求:
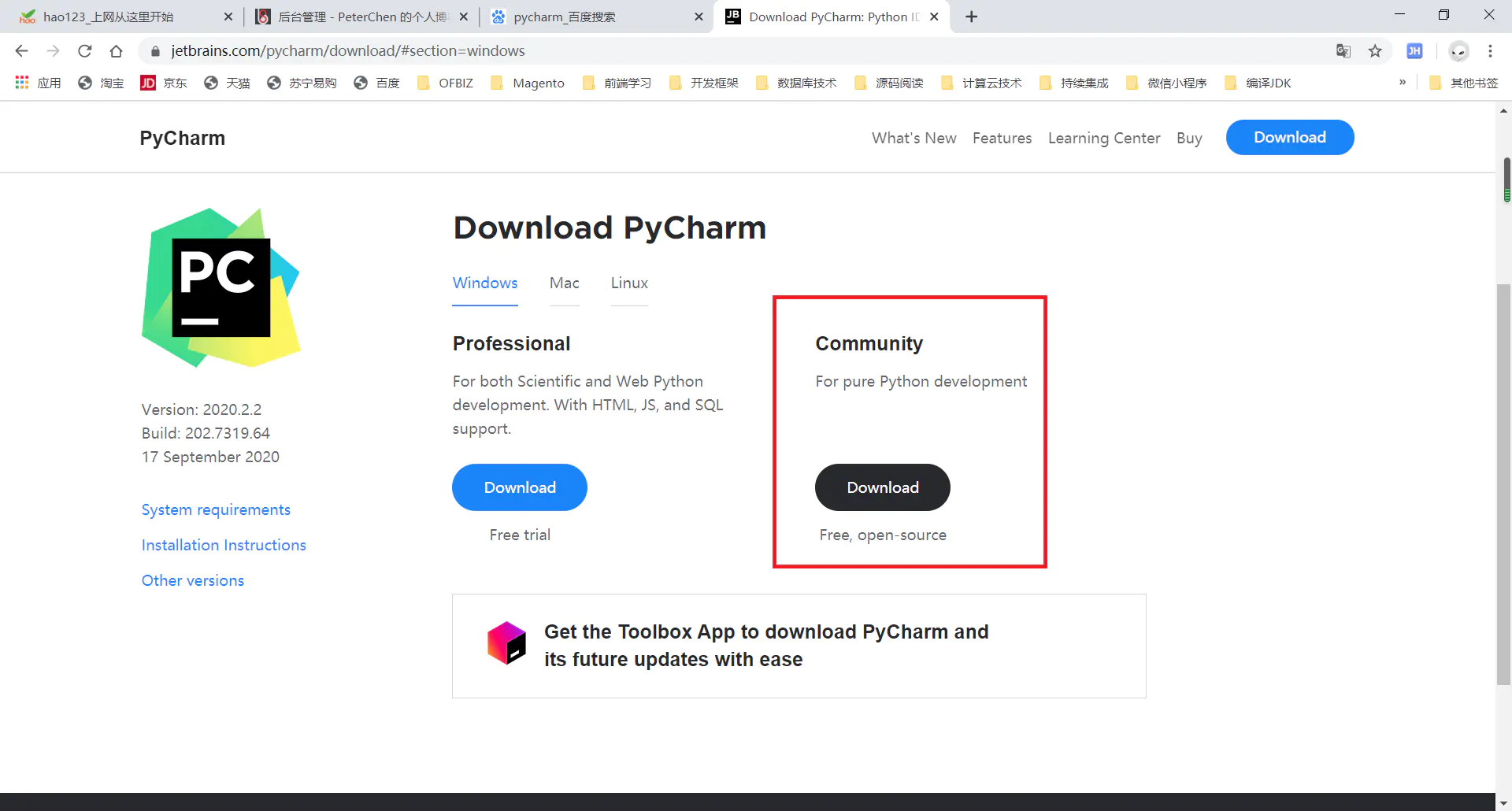
启动安装
双击安装包,启动安装:
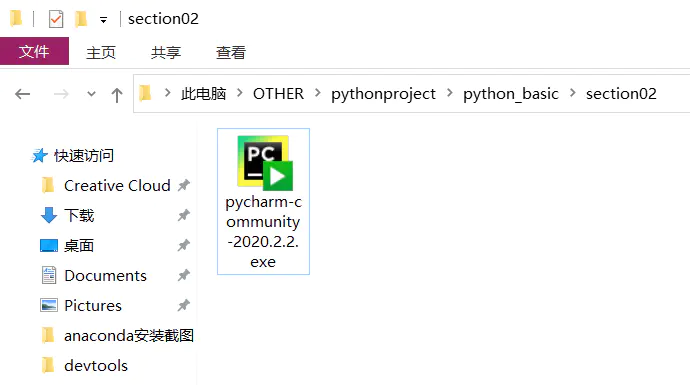
点击“NEXT”继续
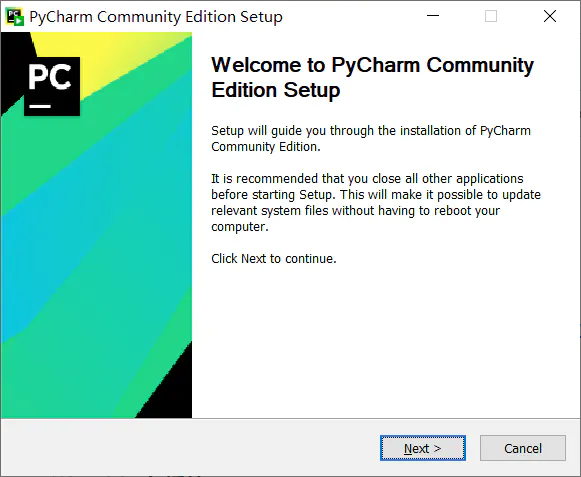
默认安装路径为 C 盘,不建议使用默认路径,自定义目录不要有中文、特殊字符和空格
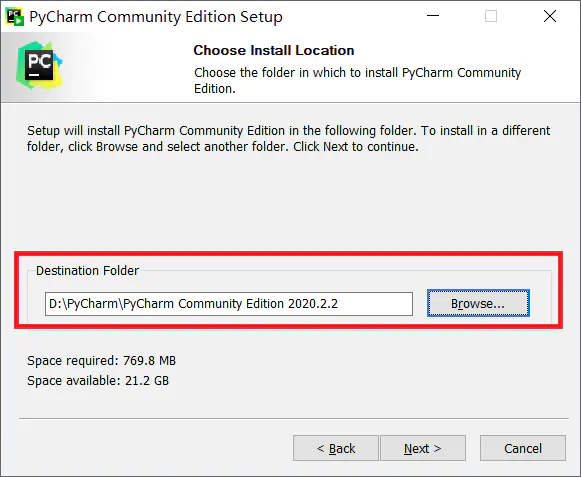
勾选所有选项,方便快捷使用 PyCharm
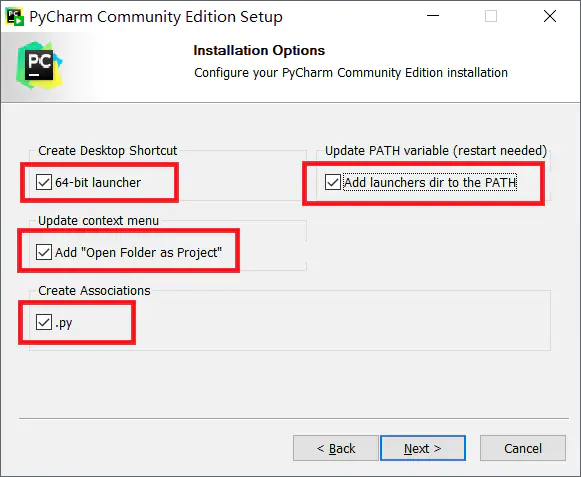
选择默认菜单名
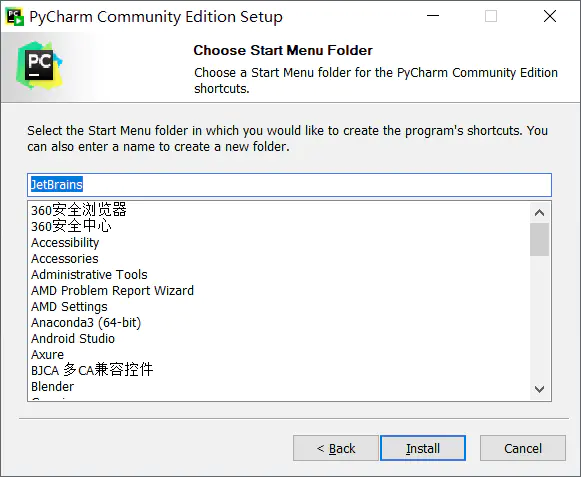
直到完成安装
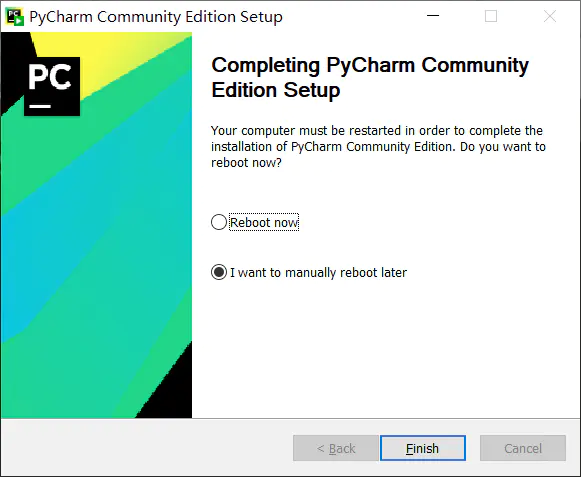
基本配置
新建一个空文件夹,右击(在上面 Installation options 时勾选了 Open Folder ad project 才能使用):
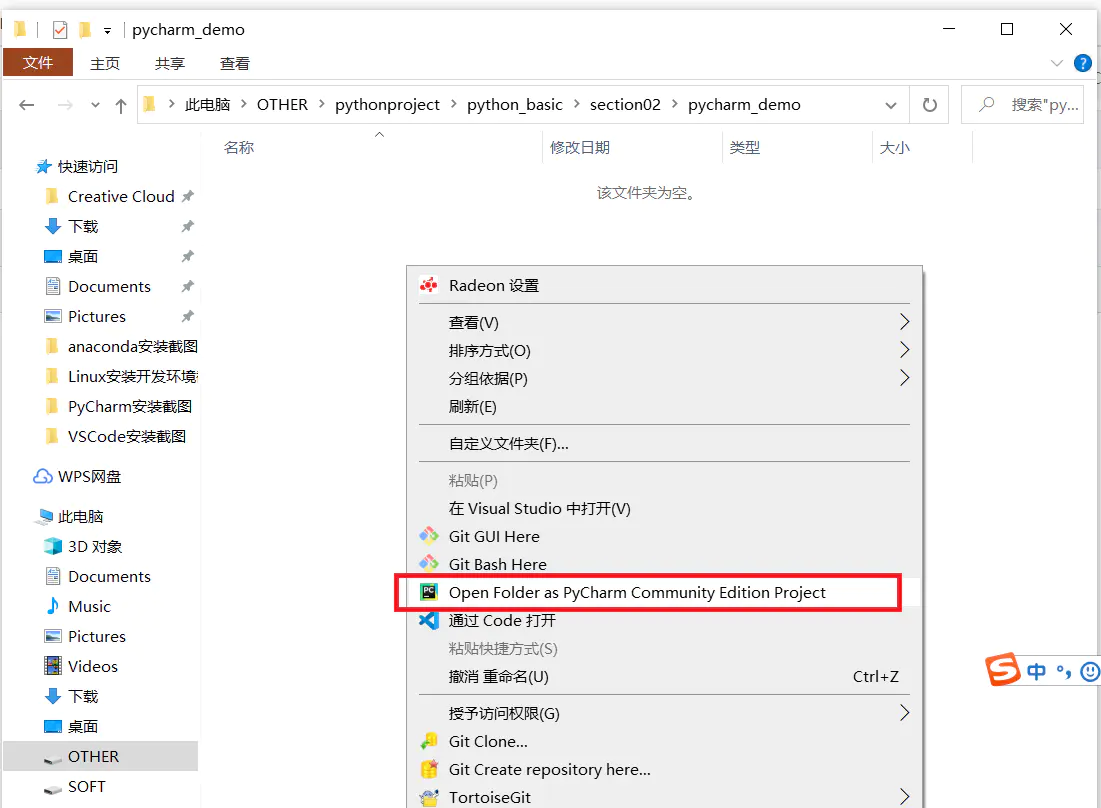
File --> Settings
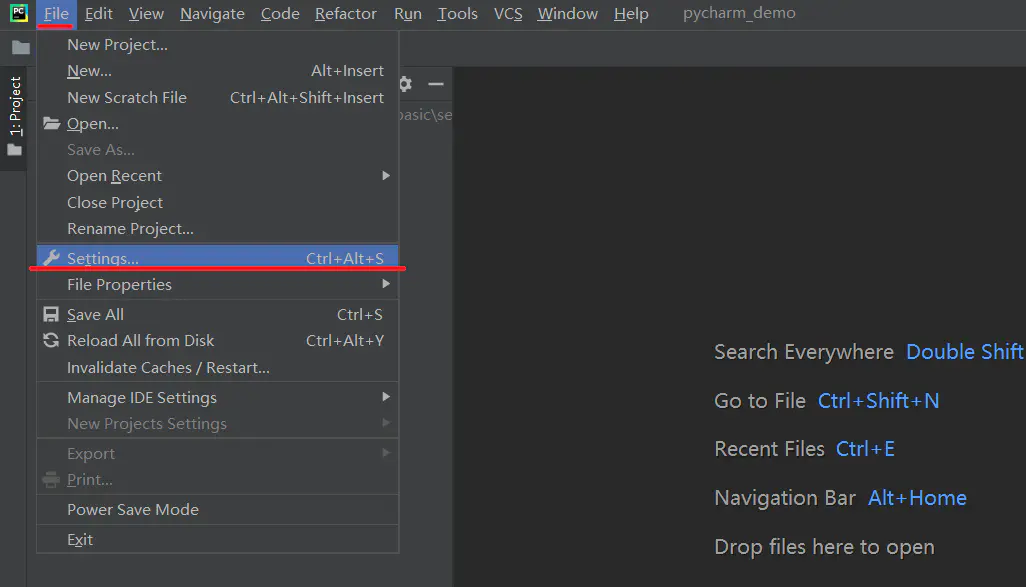
找到项目的 Python Interpreter 添加一个 3.7 版本的 python,文档编写时尚未有支持 python 3.8 版本的 tensorflow,所以先添加一个 python 3.7 的环境:
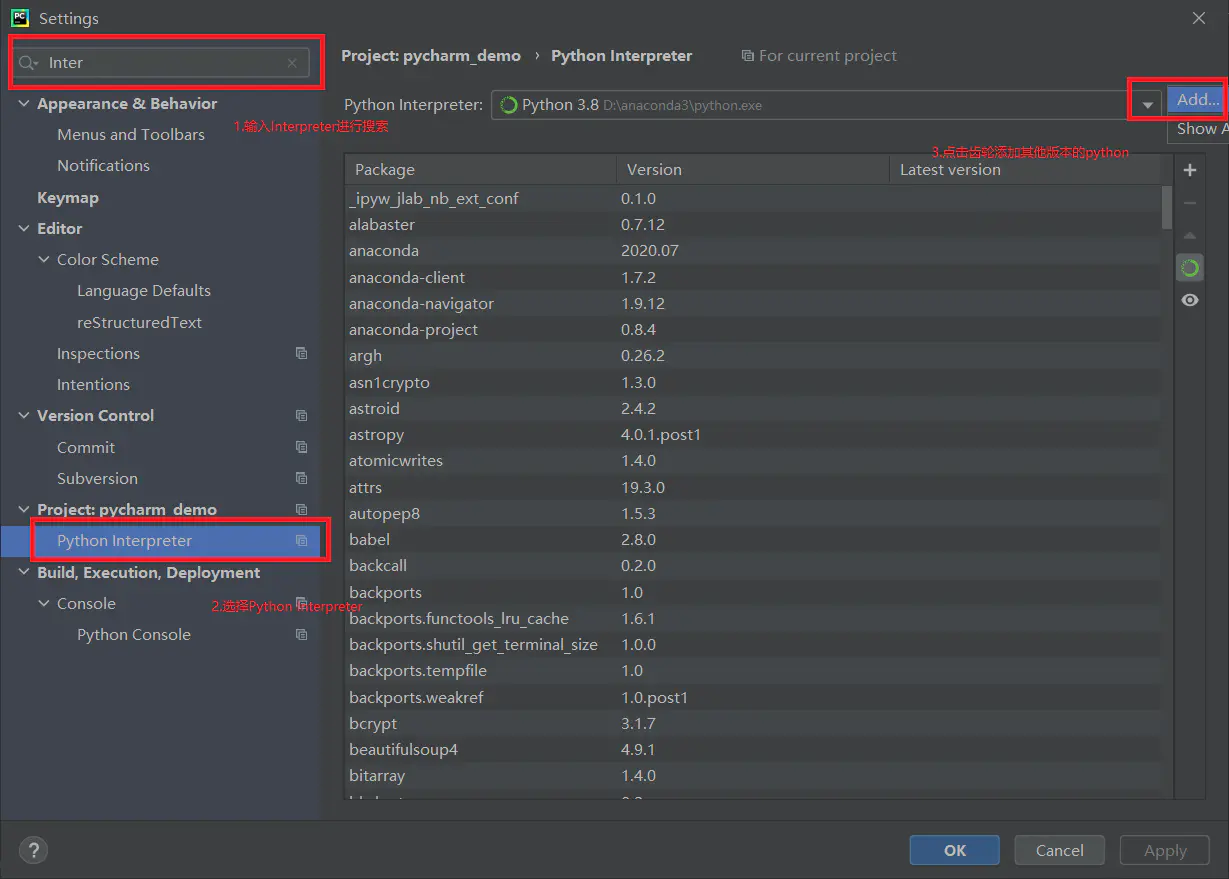
选择 System Interpreter 然后找到您安装的 python 3.7 版本的执行程序,点击“OK”即可
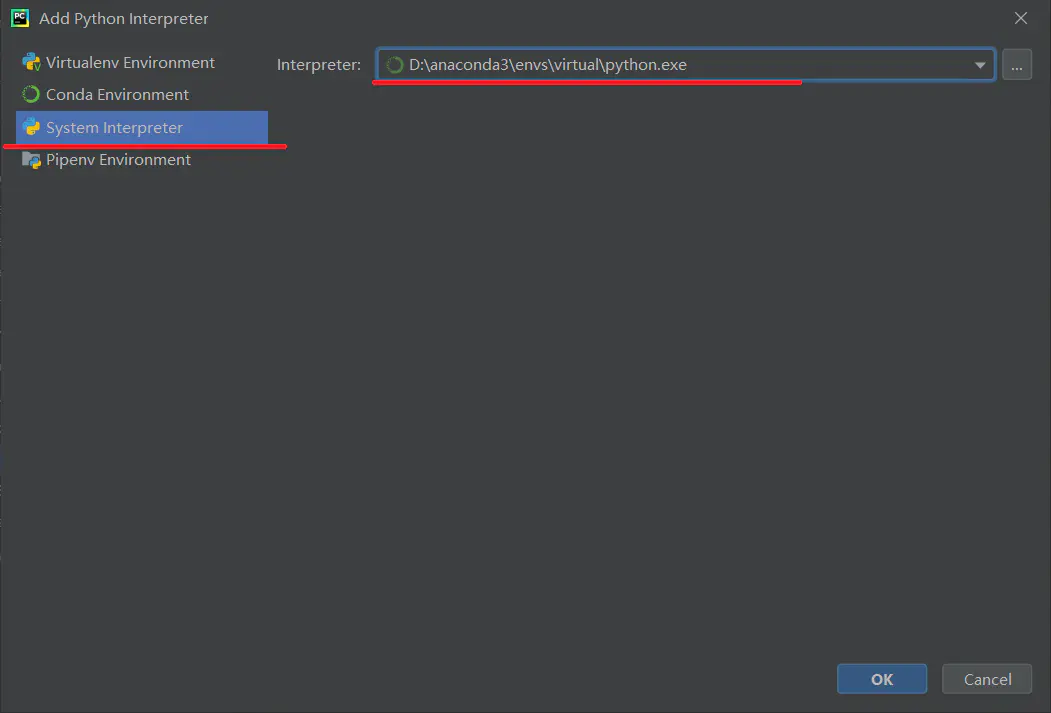
返回上一层页面,将新添加的 python 3.7 应用到当前项目
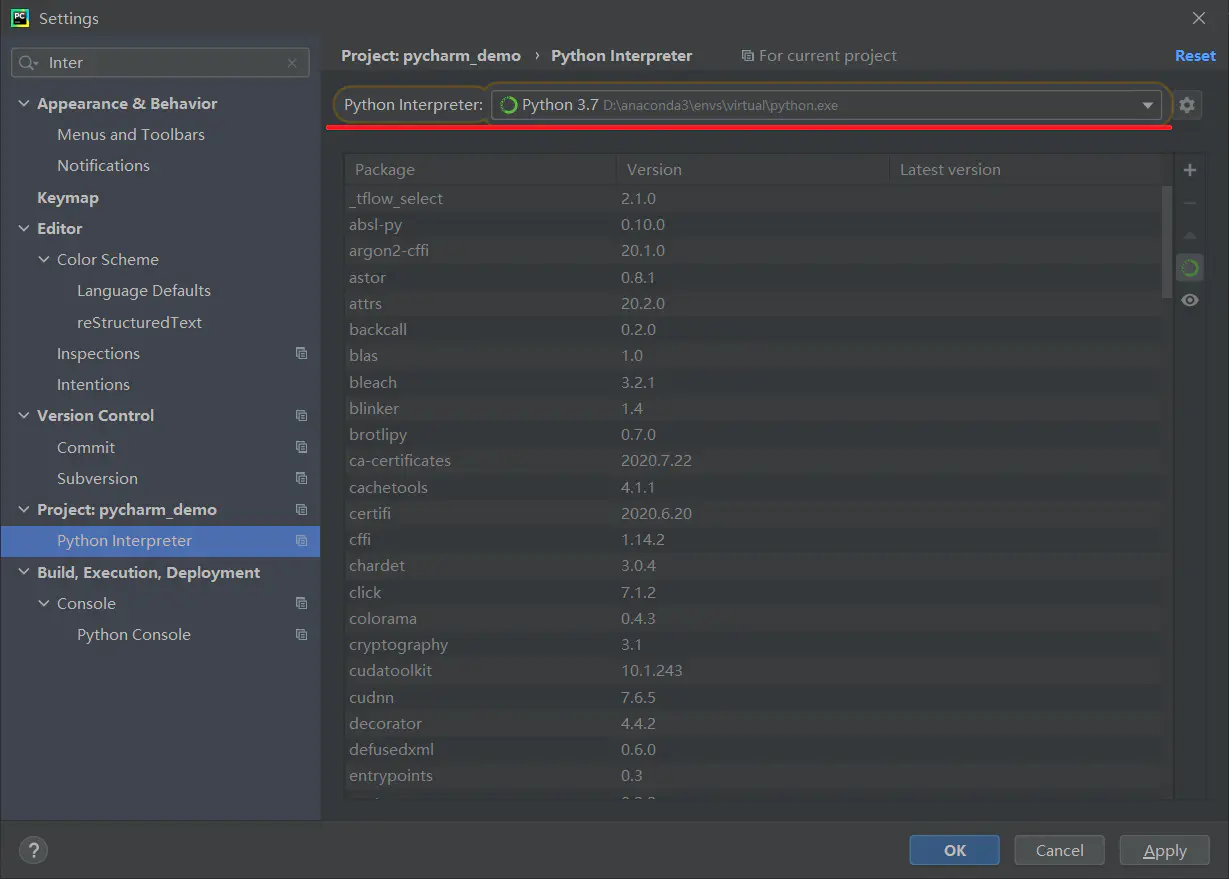
在项目开发过程中可以通过以下方式快速切换 python 版本:
在项目的右下角点击当前 python 版本:
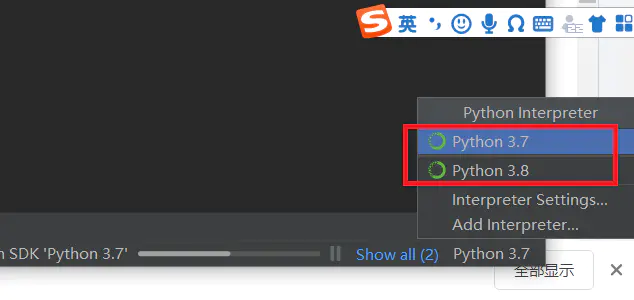
VSCode 插件
Code Runner
在插件面板的搜索栏输入,Code Runner,然后选中它进行安装
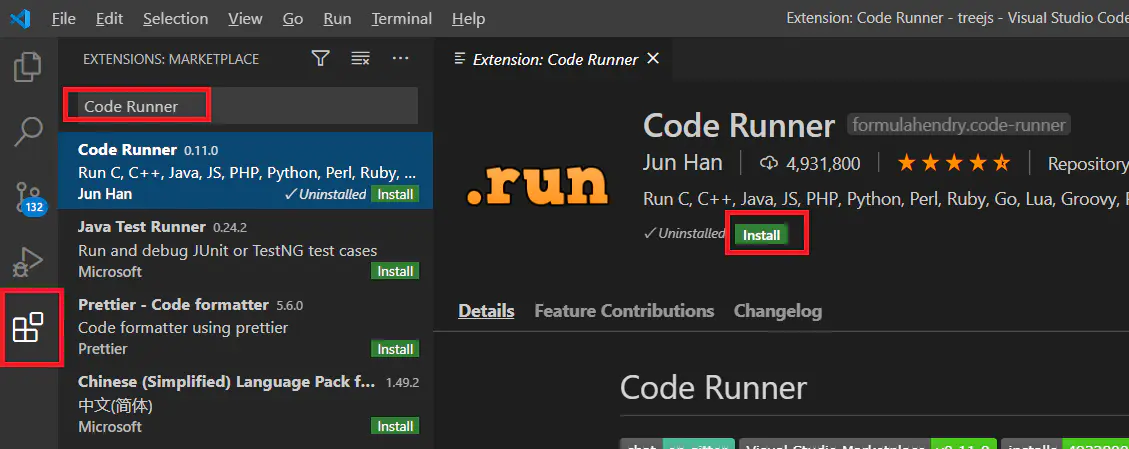
安装 MagicPython
使用与 Code Runner 一样的方法,找到 MagicPython 并进行安装
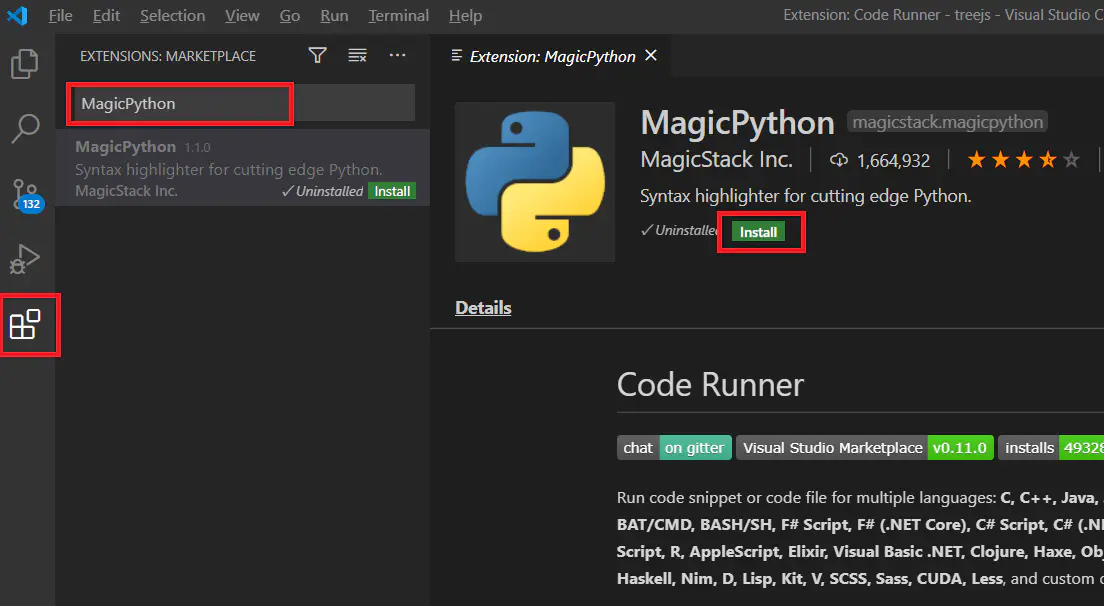
安装机器学习相关 python 库
tensorflow
不同的 python 版本对应的 tensorflow 版本不一样,对照表如下:
| 版本 | Python 版本 | 编译器 | 构建工具 |
|---|---|---|---|
| tensorflow-2.0.0 | 3.5-3.7 | MSVC 2017 | Bazel 0.26.1 |
| tensorflow-1.14.0 | 3.5-3.7 | MSVC 2017 | Bazel 0.24.1-0.25.2 |
| tensorflow-1.13.0 | 3.5-3.7 | MSVC 2015 update 3 | Bazel 0.19.0-0.21.0 |
| tensorflow-1.12.0 | 3.5-3.6 | MSVC 2015 update 3 | Bazel 0.15.0 |
| tensorflow-1.11.0 | 3.5-3.6 | MSVC 2015 update 3 | Bazel 0.15.0 |
| tensorflow-1.10.0 | 3.5-3.6 | MSVC 2015 update 3 | Cmake v3.6.3 |
| tensorflow-1.9.0 | 3.5-3.6 | MSVC 2015 update 3 | Cmake v3.6.3 |
| tensorflow-1.8.0 | 3.5-3.6 | MSVC 2015 update 3 | Cmake v3.6.3 |
| tensorflow-1.7.0 | 3.5-3.6 | MSVC 2015 update 3 | Cmake v3.6.3 |
| tensorflow-1.6.0 | 3.5-3.6 | MSVC 2015 update 3 | Cmake v3.6.3 |
| tensorflow-1.5.0 | 3.5-3.6 | MSVC 2015 update 3 | Cmake v3.6.3 |
| tensorflow-1.4.0 | 3.5-3.6 | MSVC 2015 update 3 | Cmake v3.6.3 |
| tensorflow-1.3.0 | 3.5-3.6 | MSVC 2015 update 3 | Cmake v3.6.3 |
| tensorflow-1.2.0 | 3.5-3.6 | MSVC 2015 update 3 | Cmake v3.6.3 |
| tensorflow-1.1.0 | 3.5 | MSVC 2015 update 3 | Cmake v3.6.3 |
| tensorflow-1.0.0 | 3.5 | MSVC 2015 update 3 | Cmake v3.6.3 |
尴尬的发现,本文使用的 anaconda 默认安装的是 python 3.8.3 找不到对应的 tensorflow 版本,只好创建一个新的 anaconda 环境来配置 python 3.7
打开 anaconda prompt
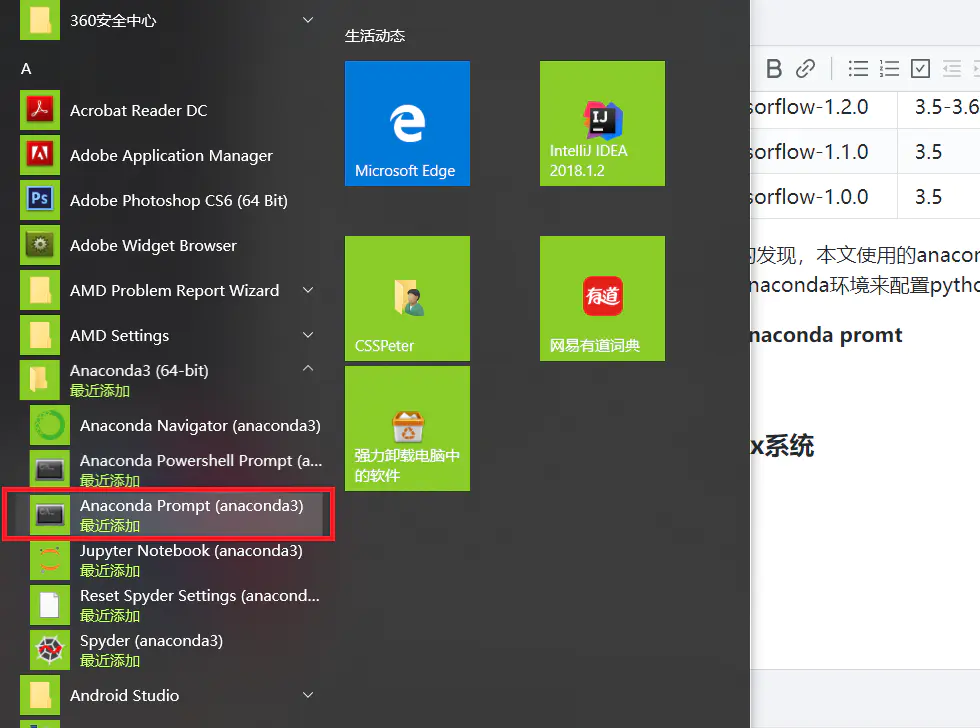
输入以下命令
conda create -n virtual python=3.7
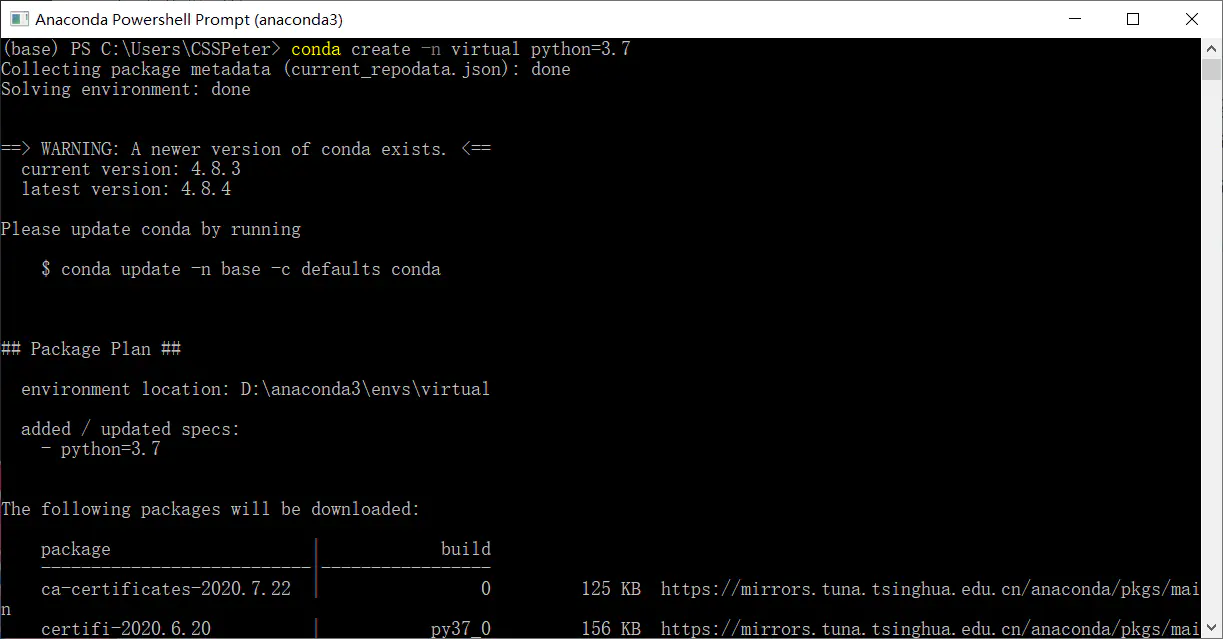
输入 y 确认安装
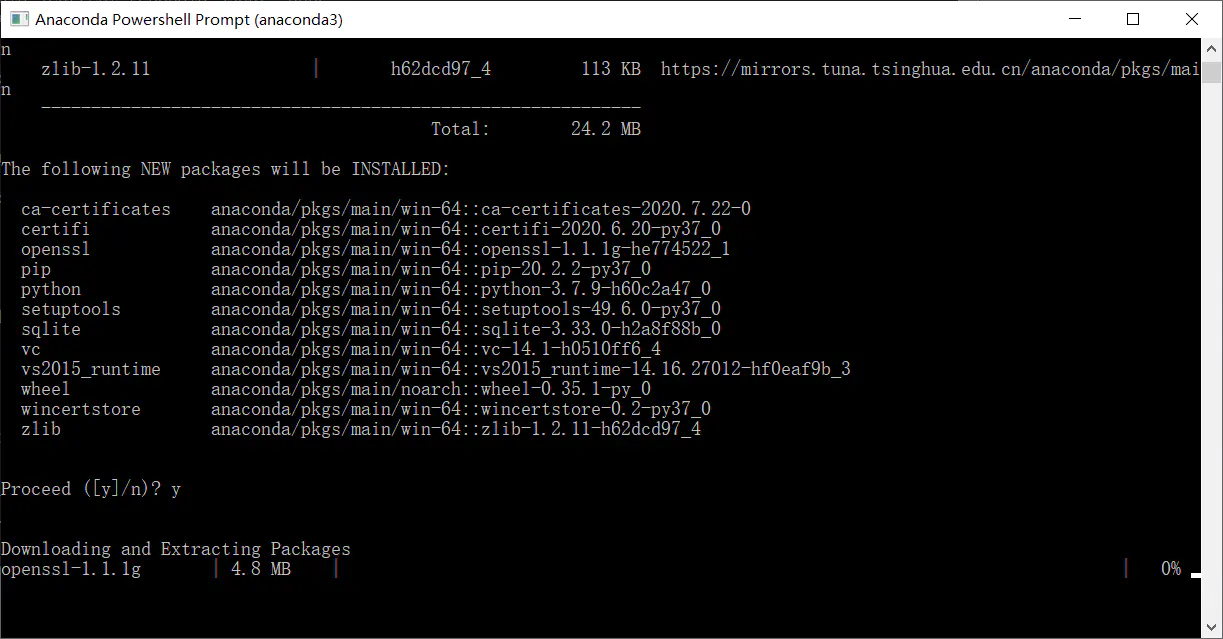
安装成功

此时(base)表明当前的 anaconda 环境为默认的基础环境,我们需要激活刚刚新建的,使用如下命令
conda activate virtual
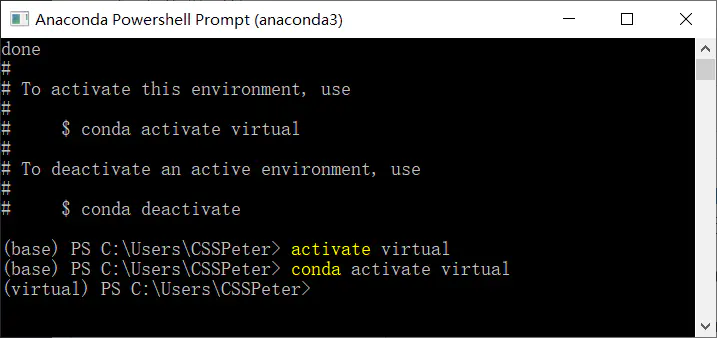
输入 python 校验版本,可以看到 python 版本已变为 python 3.7.9
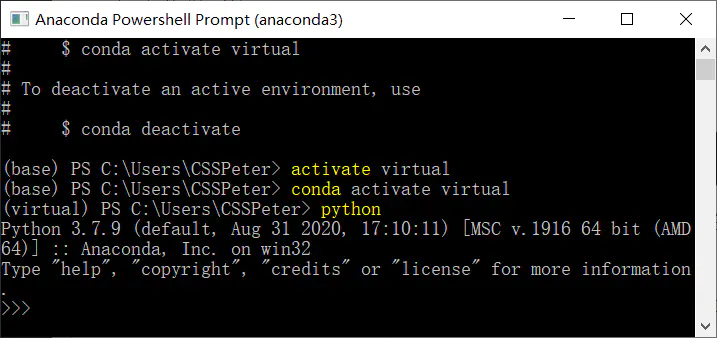
打开 anaconda navigator 安装 TensorFlow:

选择“Environments”选择刚刚创建的虚拟环境 virtual,搜索 tensorflow:
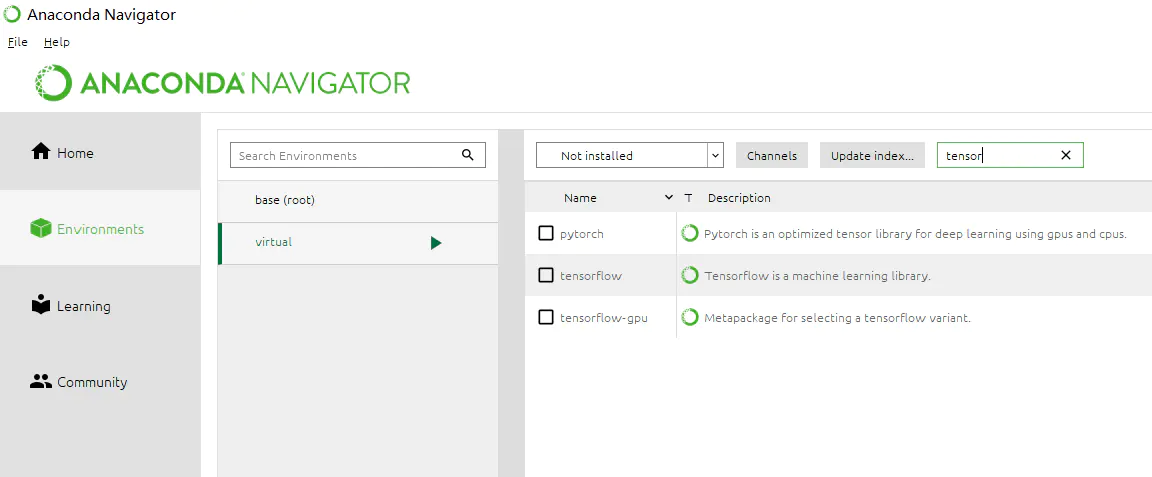
勾选 tensorflow 和 tensorflow-gpu,并点击“apply”进行应用:
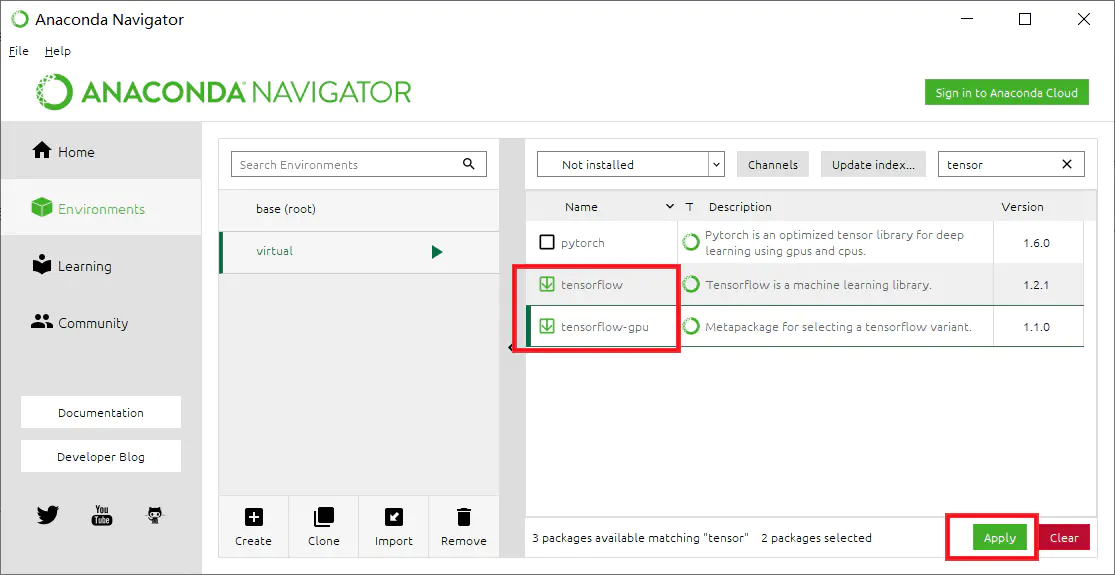
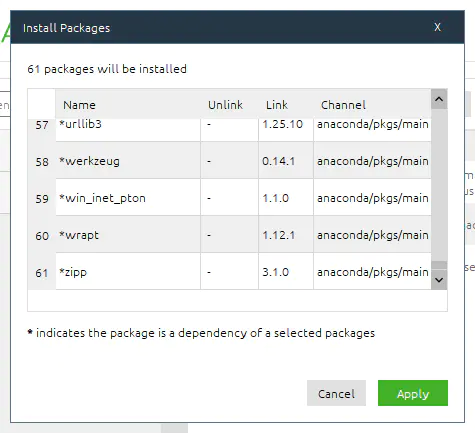
Jupyter notebook
命令方式启动 Jupyter notebook
打开 anaconda prompt,输入以下命令:
jupyter notebook
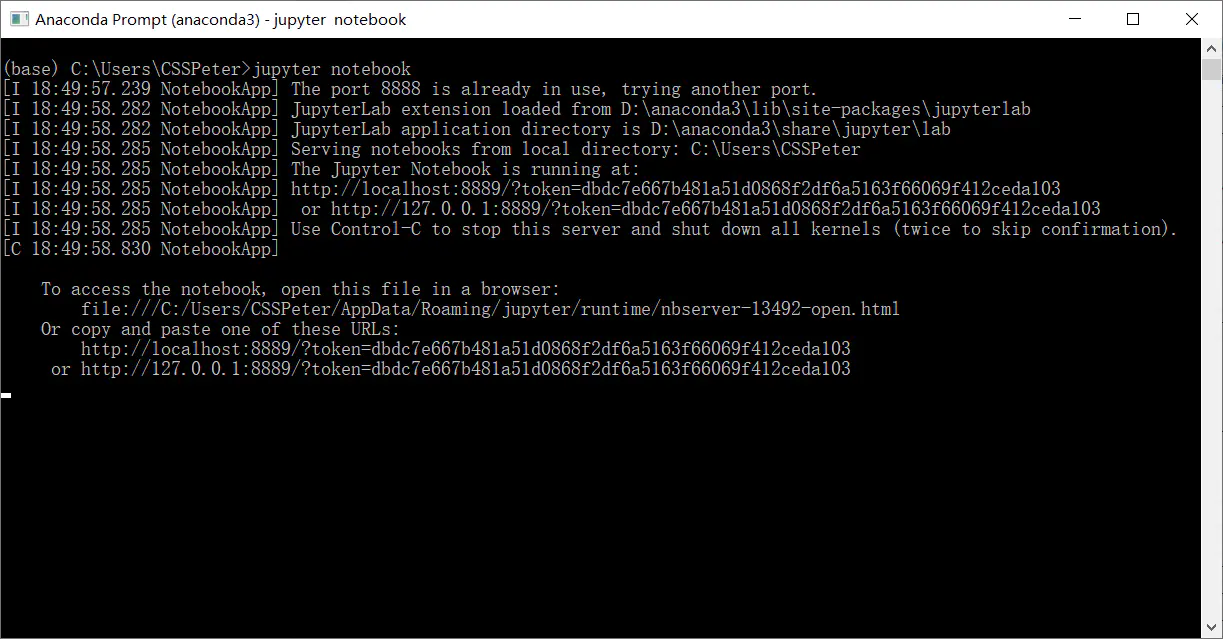
菜单栏启动 Jupyter notebook
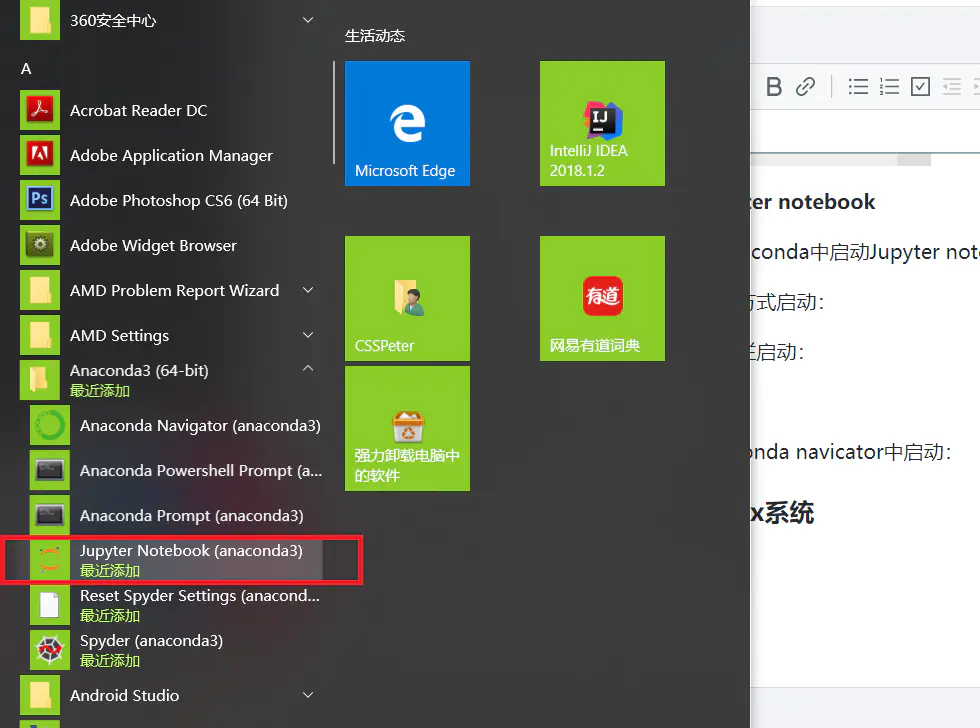
启动成功后
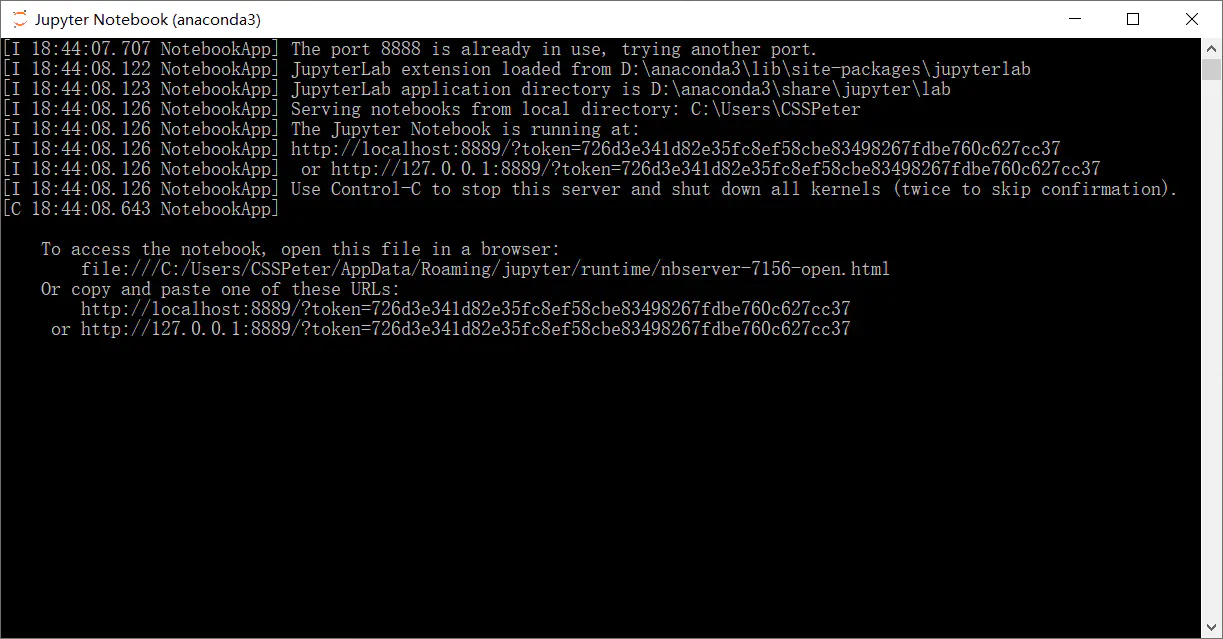
anaconda navicator 中启动 Jupyter notebook

浏览器访问:http://localhost:8889/tree,不同环境端口可能不一样,默认是 8888,具体以实际输出为准
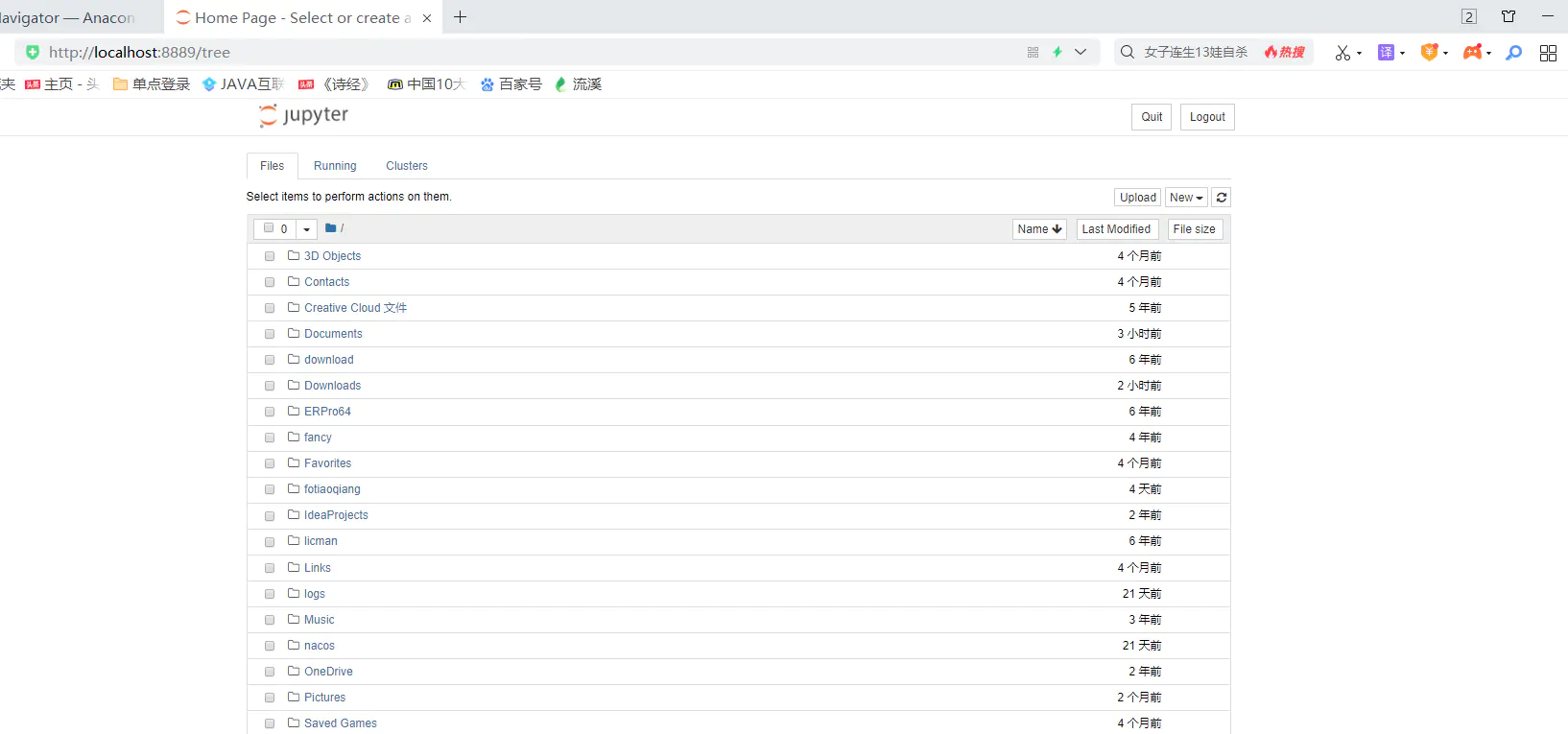
Linux 系统
系统配置
| 项目 | 配置 | 说明 |
|---|---|---|
| 虚拟机 | VMware 15.X | |
| 操作系统 | CentOS 8.1 | |
| 内存 | 8G | |
| 处理器 | 4 核 | |
| 硬盘 | 60G | |
| 位长 | 64 位 |
软件安装
Anaconda
下载 anaconda 的安装脚本
下载页面:https://www.anaconda.com/products/individual#linux
找到 Linux 安装版本,复制其连接,然后在 linux 系统使用 wget 进行下载:
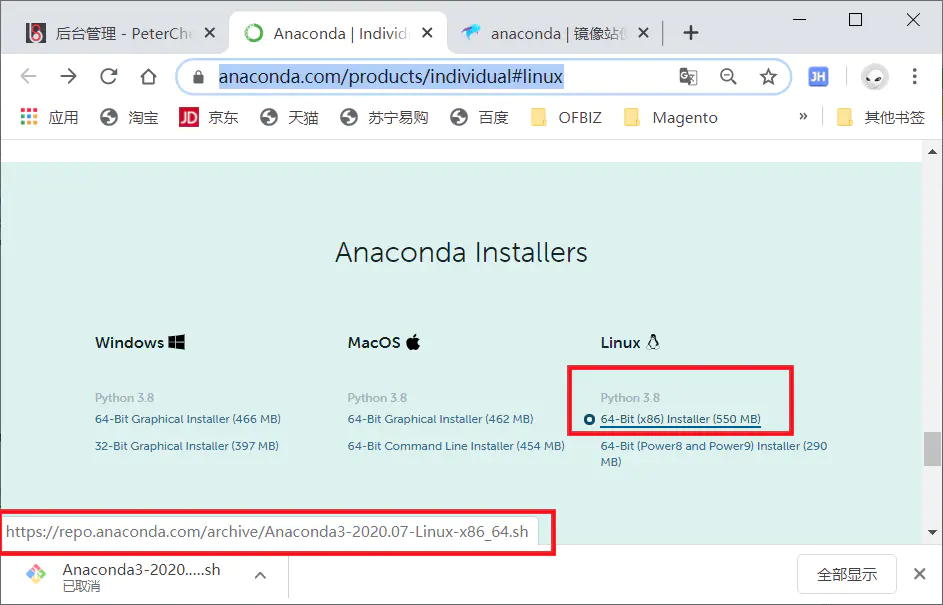
wget https://repo.anaconda.com/archive/Anaconda3-2020.07-Linux-x86_64.sh
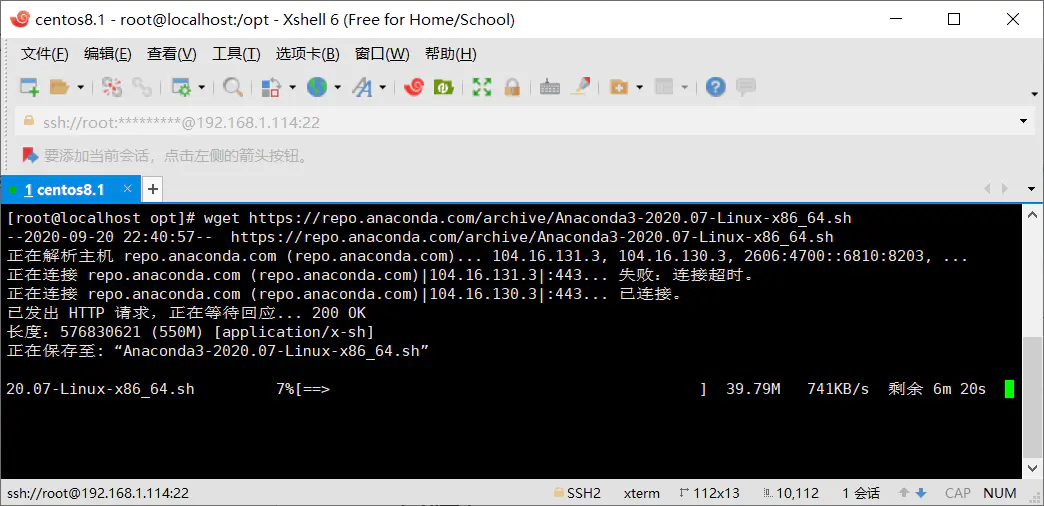
如果官网下载太慢请转移到清华大学镜像地址进行下载:
Index of /anaconda/archive/ | 清华大学开源软件镜像站 | Tsinghua Open Source Mirror
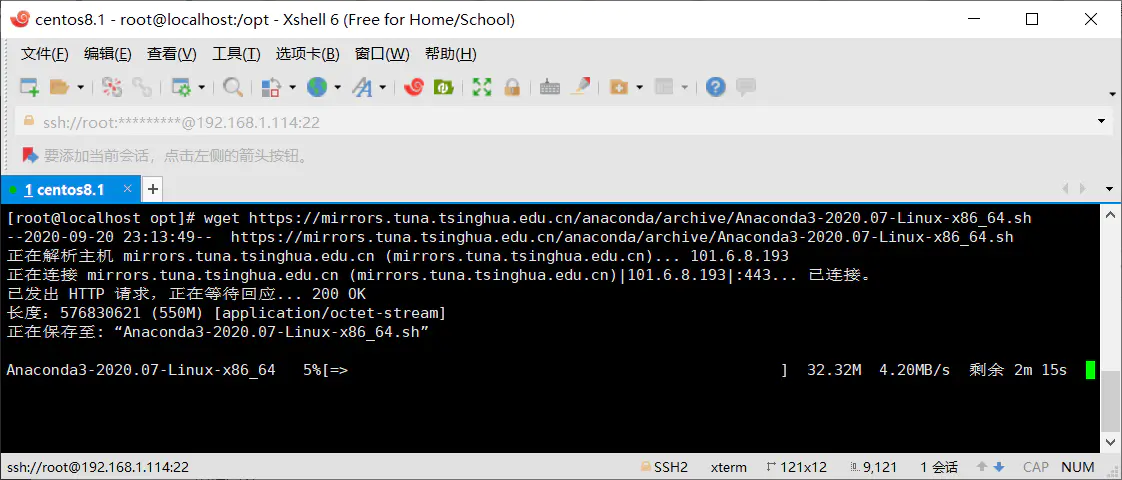
启动安装
## 修改脚本的权限使其能够执行
chmod 755 Anaconda3-2020.07-Linux-x86_64.sh
## 启动安装
./Anaconda3-2020.07-Linux-x86_64.sh

红线位置需按下回车键确认
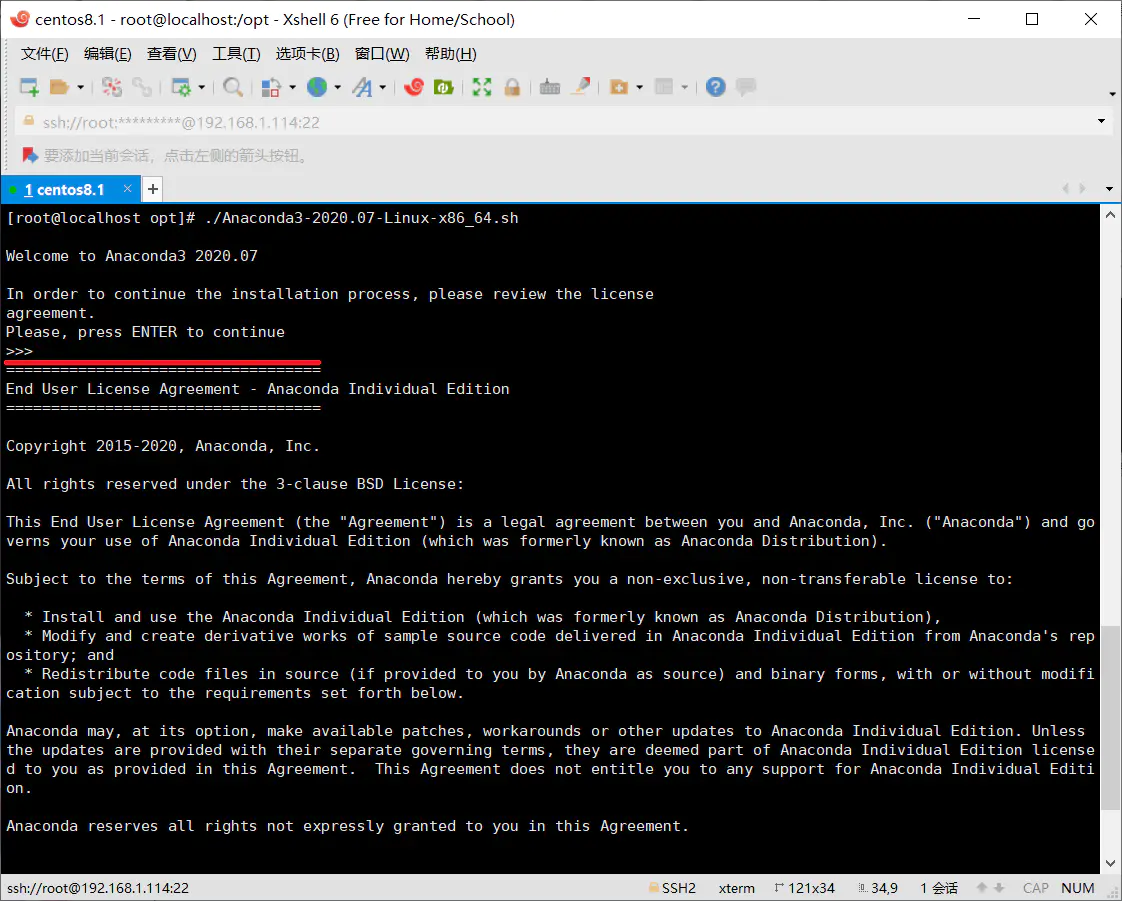
红线位置需要输入“yes”然后回车,确认同意协议内容
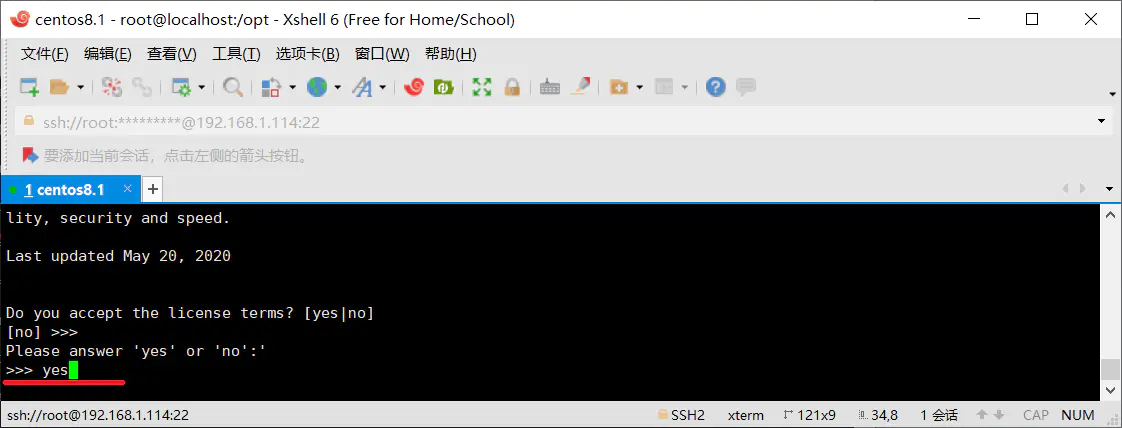
设置安装路径,直接按回车键,默认安装到/root/anaconda3 路径下:
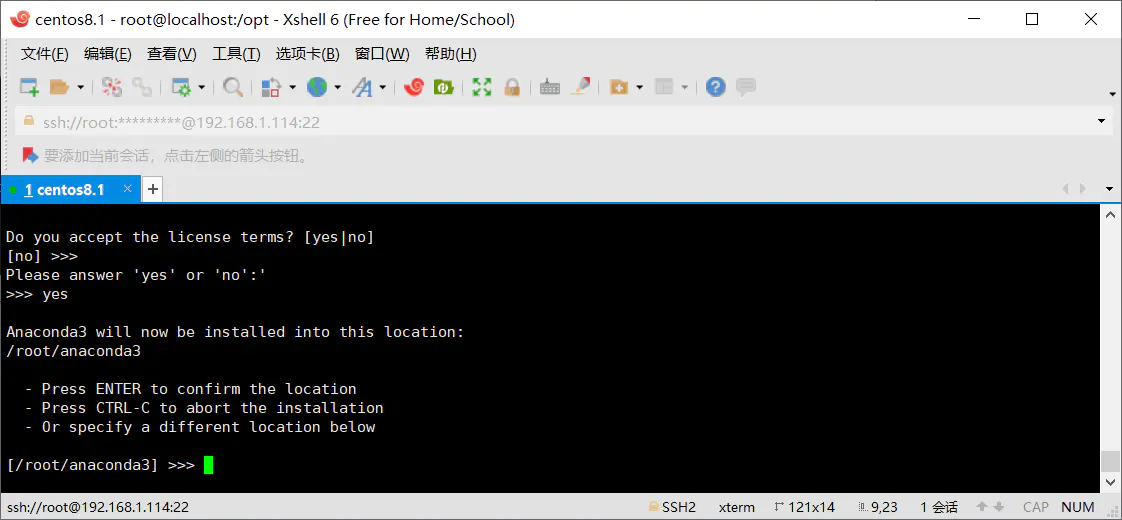
此时输入 python 命令会提示命令不存在,需要配置环境变量
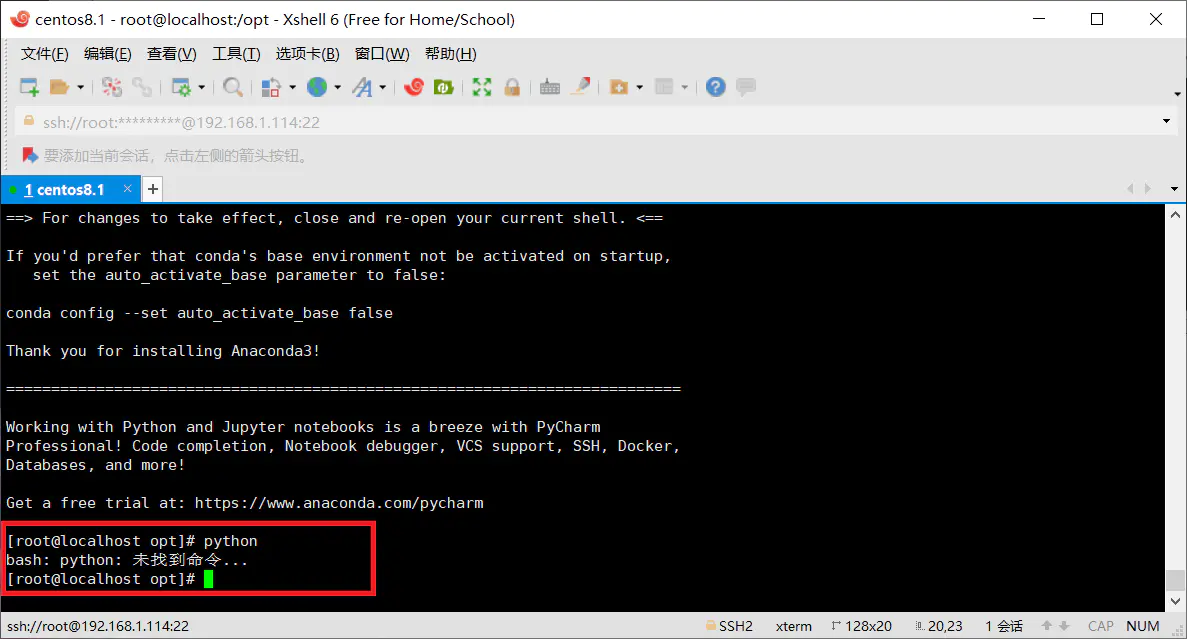
欢迎来到这里!
我们正在构建一个小众社区,大家在这里相互信任,以平等 • 自由 • 奔放的价值观进行分享交流。最终,希望大家能够找到与自己志同道合的伙伴,共同成长。
注册 关于