
VirtualBox 安装 Amazon linux2
环境准备
1.下载镜像
https://cdn.amazonlinux.com/os-images/2.0.20201111.0/virtualbox/
2.下载引导文件
https://cdn.amazonlinux.com/os-images/2.0.20201111.0/Seed.iso
VirtualBox 版本 6.1,安装步骤不在本文范围
创建虚拟机
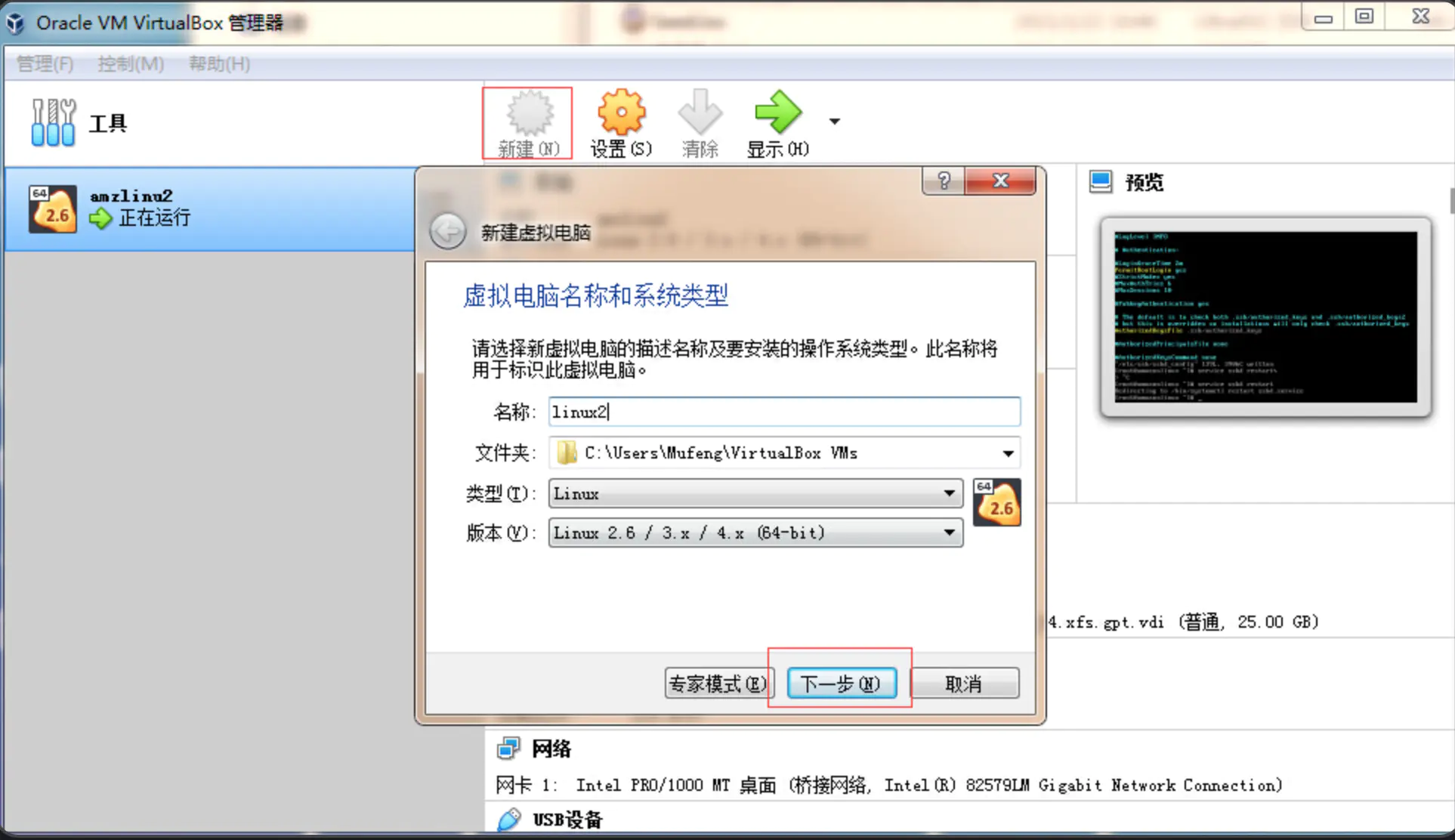
这边输入 linux2,VirtualBox 会帮你自动识别类型和版本,点击下一步,选择分配的内存,点击下一步,选择使用已有的虚拟硬盘文件,如下图所示:
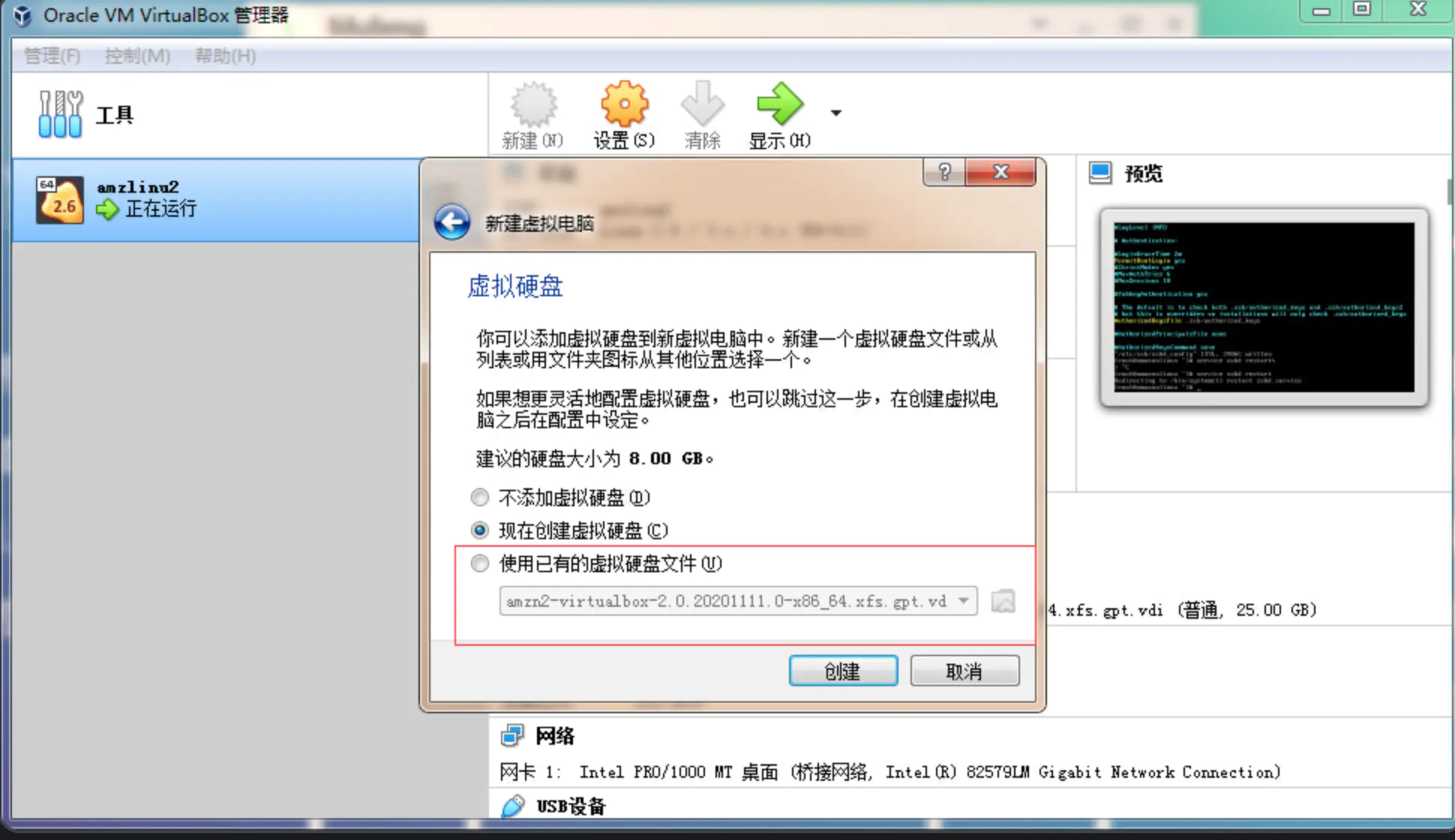
选择在官网下载镜像 vdi 文件所在的位置,点击创建
使用 SSH 连接
安装之后,发现不知道 root 密码,然后查阅相关资料,发现需要根据自身需求,生成一个 seed.iso 的引导镜像挂载到服务器上
For on-prem images, we recommend using the NoCloud data source: https://cloudinit.readthedocs.io/en/latest/topics/datasources/nocloud.html On-prem images also support the AltCloud, ConfigDrive, and OVF cloud-init data sources. More information on datasources at: https://cloudinit.readthedocs.io/en/latest/topics/datasources.html#datasource-documentation The seed image for NoCloud can be generated by writing two YAML files, meta-data and user-data, and making them part of an ISO image. This ISO needs to be attached to the virtual machine on first boot. More information on generating the seed ISO is at: https://docs.aws.amazon.com/AWSEC2/latest/UserGuide/amazon-linux-2-virtual-machine.html -----BEGIN meta-data SAMPLE------ local-hostname: amazonlinux.onprem # eth0 is the default network interface enabled in the image. You can # configure static network settings with an entry like below. network-interfaces: | iface eth0 inet static address 192.168.1.10 network 192.168.1.0 netmask 255.255.255.0 broadcast 192.168.1.255 gateway 192.168.1.254 -----END meta-data SAMPLE------ -----BEGIN user-data SAMPLE------ #cloud-config # vim:syntax=yaml users: # A user by the name ec2-user is created in the image by default. - default # The following entry creates user1 and assigns a plain text password. # Please note Security best practises recommend not using plain text password. - name: user1 gecos: test user1 with plain passwd configured and sudo nopasswd enabled groups: sudo sudo: ['ALL=(ALL) NOPASSWD:ALL'] plain_text_passwd: < plain text password here > lock_passwd: false # The following entry creates user2 and attaches a hashed password to the user. # Hashed passwords can be generated with the following command on Amazon Linux 2: # python -c 'import crypt,getpass; print crypt.crypt(getpass.getpass())' - name: user2 gecos: test user2 with hashed passwd configured passwd: < hashed password here > lock_passwd: false # The following entry creates user3, disables password-based login and enables an SSH public key. - name: user3 gecos: test user3 with SSH key configured ssh-authorized-keys: - ssh-public-key-information lock_passwd: true chpasswd: list: | ec2-user:<plain text password here> # In the above line, do not add any spaces after 'ec2-user:'. # NOTE: Cloud-init applies network settings on every boot by default. To retain network settings from first boot, uncomment the following 鈥榳rite_files鈥� section: #write_files: # - path: /etc/cloud/cloud.cfg.d/80_disable_network_after_firstboot.cfg # content: | # # Disable network configuration after first boot # network: config: disabled -----END user-data SAMPLE------ To build seed.iso from user-data and meta-data files: $ genisoimage -output seed.iso -volid cidata -joliet -rock user-data meta-data
为了尽快进入系统·本尊·,直接使用官方的 seed.iso,默认带 sudo 的用户是 user1,密码是 amazon
重新启动系统,使用账号密码成功进入系统
修改/etc/ssh/sshd_conf 文件,开放 SSH 账号密码登录
基本命令和 CentOS 大同小异,没有多少出入。
最后的效果图如下:
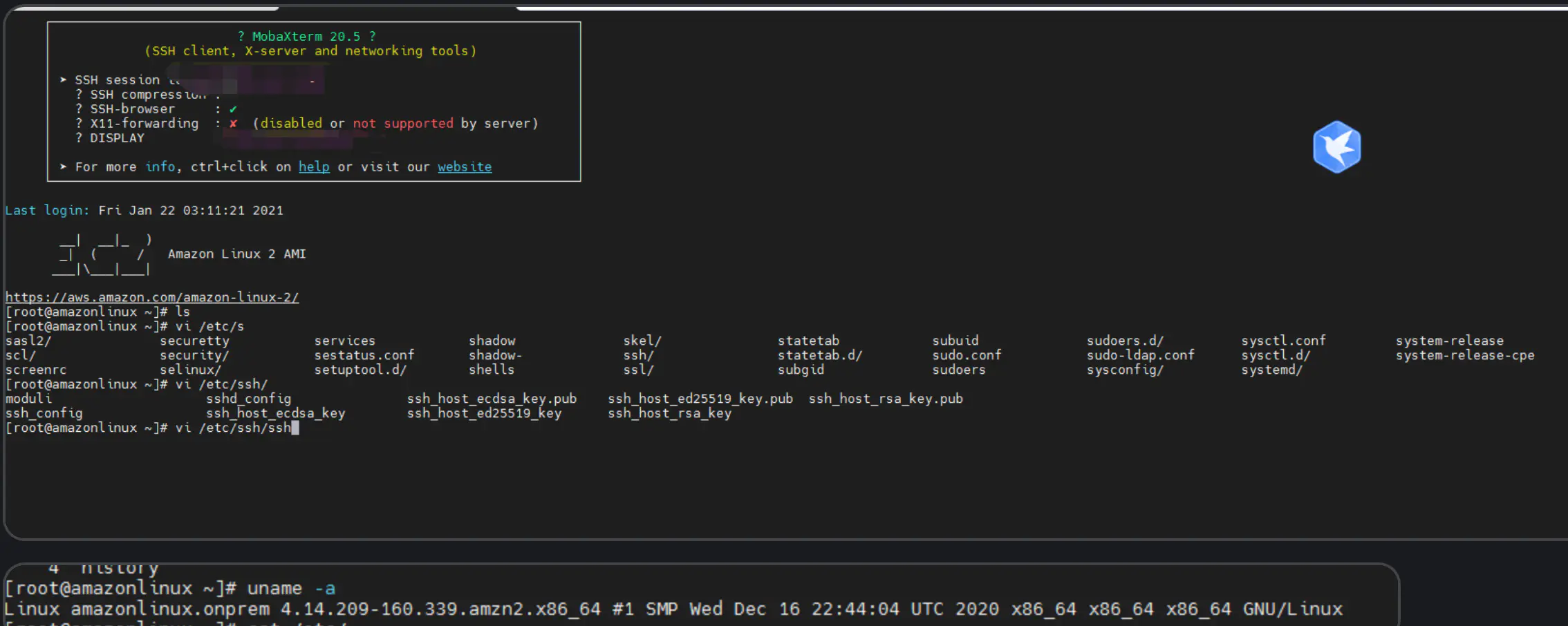
欢迎来到这里!
我们正在构建一个小众社区,大家在这里相互信任,以平等 • 自由 • 奔放的价值观进行分享交流。最终,希望大家能够找到与自己志同道合的伙伴,共同成长。
注册 关于