Assumes that:
- Obsidian Vault name: "Ob_Vault"
- under which Root level Obsidian folder to be exported:"NoteBK01"
- Test Vault name: "TestV"
(a) 於 Obsidian 要花點功夫:
-
Open the vault "Ob_Vault"
-
Install and enable the plugins "Obsidian Markdown Export "
-
right click on the Obsidian folder you want to export, i.e. "NoteBK01",a menu will be shown,then select "Export to markdown" as in below screen capture:

-
then a new folder "Output" will be generated to store all notes under "NoteBK01", all attachments of these notes will be stored to the attachment folder "attachment" which is just under "Output"
-
Use Windows File Explorer to move the folder "Output" to the test vault "TestV"
-
Open "TestV", install and enable the plugin "Vault Statistics"
-> then click "options" to enable:- show notes
- show attachments
- show files
- show size
- -- close the options windows and you should see the above added statistics on the lower right hand corner of Obsidian
-
Other than the "Output" folder, delete any root level folders
-
note down the number of notes, attachements, files and size of "TestV" for later verifications
e.g 407 notes, 297 attachments, 704 files, 86.23MB -
【Important Step】:
設定 Obsidian 使用 "Absolute path in vault"- Go "Settings" -> "Files &Links"
- enable the options: "Automatically update internal links"
- set "New link format" to "Absolute path in vault"

-
open some notes and check if the images are properly displayed
-
move the cursor to a image so that its image link is displayed. The image link may look like one of the belows:
(i) absolute path:

(ii) relative path:
(iii) shortest path:
(iv) wiki link: ![[europlug.jpg]]-- if any image link is in the form of (ii), (iii) or (iv), you will get into trouble when importing them into Siyuan!
so you have to correct them!
How? -
Move the attachment folder under "Output" to root level to trigger Obsidian to update the image links in all related notes to absolute path
-
go to the previous note, and check if its image links are updated to its absolute path
-> If yes, rename the folder "Output" to "NoteBK01" before you import it into Siyuan. -
Finally check that there are only two root level folders:
- NoteBK01
- attachment
-> rename it to "attachment.NoteBK01"
(b) Move the attachment folder
Use Windows File Explorer to move the folder "attachment.NoteBK01" to Siyuan's assets folder:
"assets/attachment.NoteBK01"
(c) Import the folder "NoteBK01" into Siyuan
- In Siyuan, click "Doc Tree" -> then the "3-dot" icon -> "New notebook" -> name that notebook to "NoteBK01"
- point the mouse to the notebook "NoteBK01"
-> then the "3-dot" icon
-> "Import"
-> "Markdown Folder"
-> then browse to the "TestV" Obsidian vault
-> select the "NoteBK01" folder - after completing the import, Siyuan will refresh its notebooks, and you should note the below problems:
- (i) all images disappeared and become an icon
-> will tell the method to correct it - (ii) all non-image files, e.g. *.doc, *.mp4, will not be entertained and become an icon, e.g. showing this icon
 for a mp4 file
for a mp4 file
-- no solution at this moment - (iii) all URL links becames a plain text
-- no solution at this moment
- (i) all images disappeared and become an icon
(d) Correct the image no show problem
-
point the mouse to the notebook "NoteBK01"
-> then the "3-dot" icon
-> "Replace" -
In the search box, enter "attachment.NoteBK01", then you will see a list of links
e.g. attachment.NoteBK01/abc.png
attachment.NoteBK01/123.jpg
attachment.NoteBK01/myteam.mp4
-> click on one of these link, and you will see its corresponding note with disappeared images -
In the replace box, enter "assets/attachment.NoteBK01", then click the button "Replace All"
-> Then Siyuan will refresh itself -
Repeat step1 and 2, and you should see the images appeared again! see below screen:

.
-
However links to other file types, like mp4 file still showing only an icon:

Right click on the re-appeared images,
-> then "Open" -> "Show in folder"
you can find the exact location where the image stored
Hope this helps!

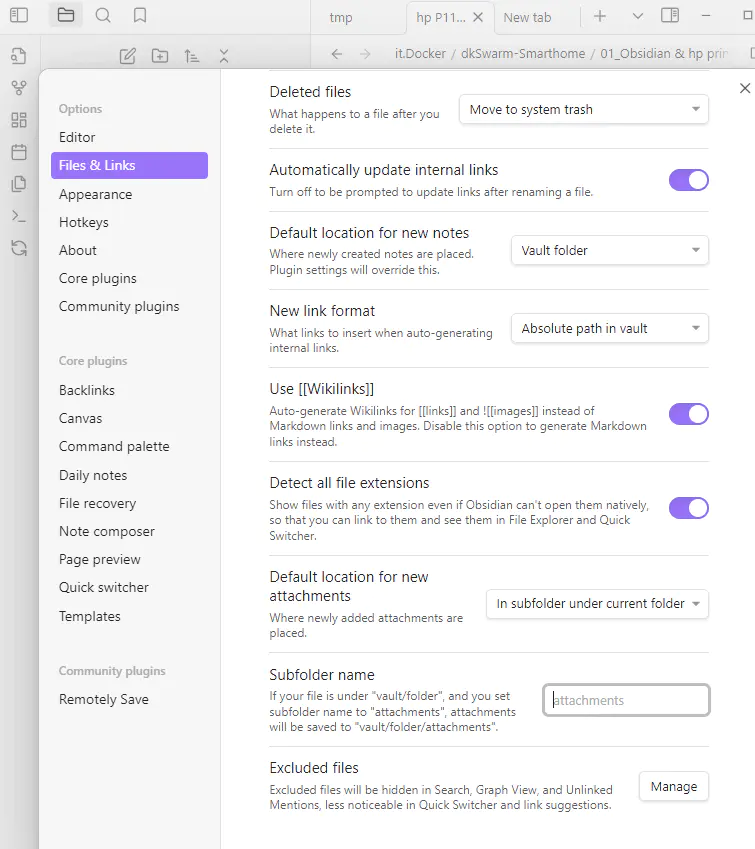
 for a mp4 file
for a mp4 file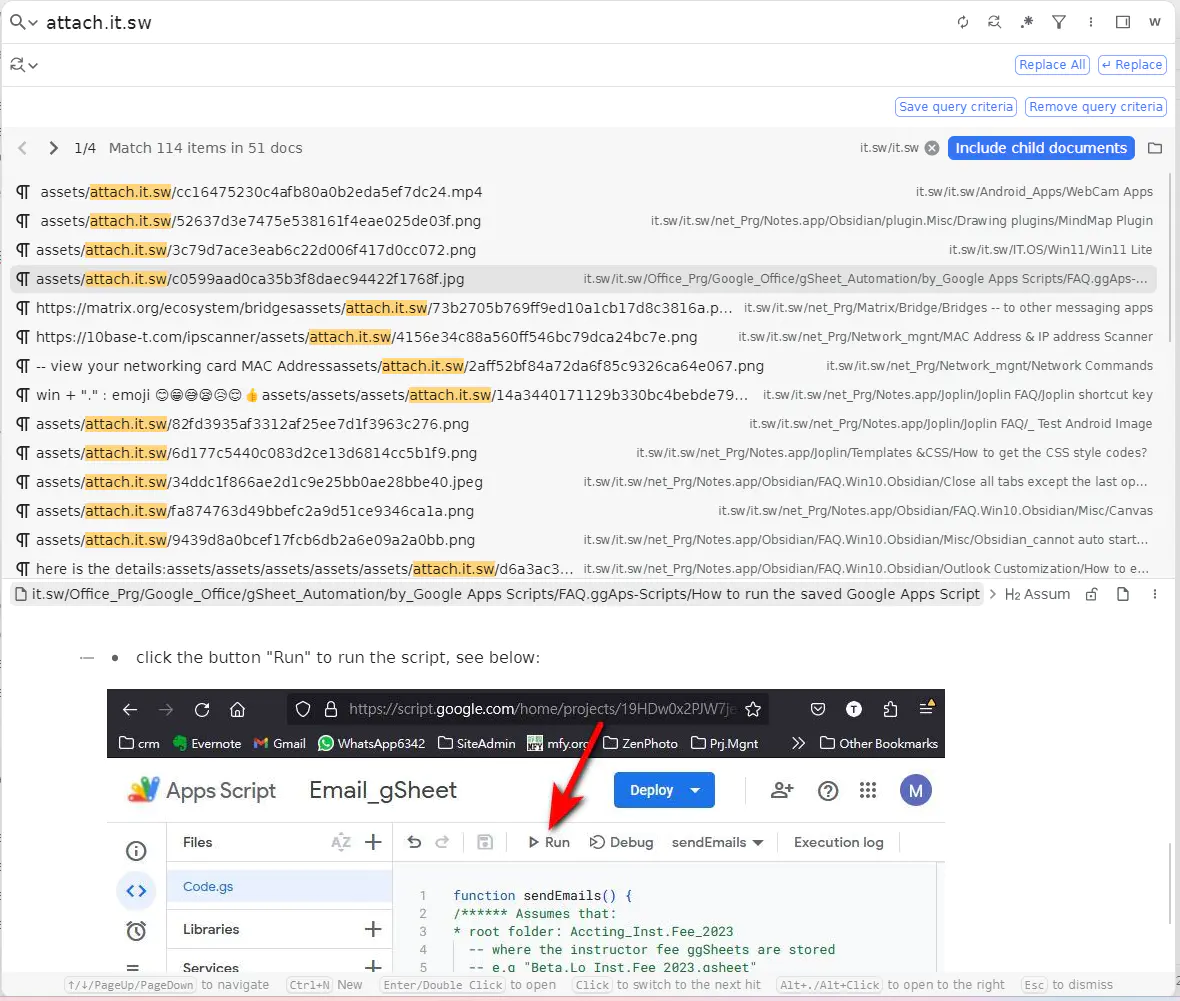
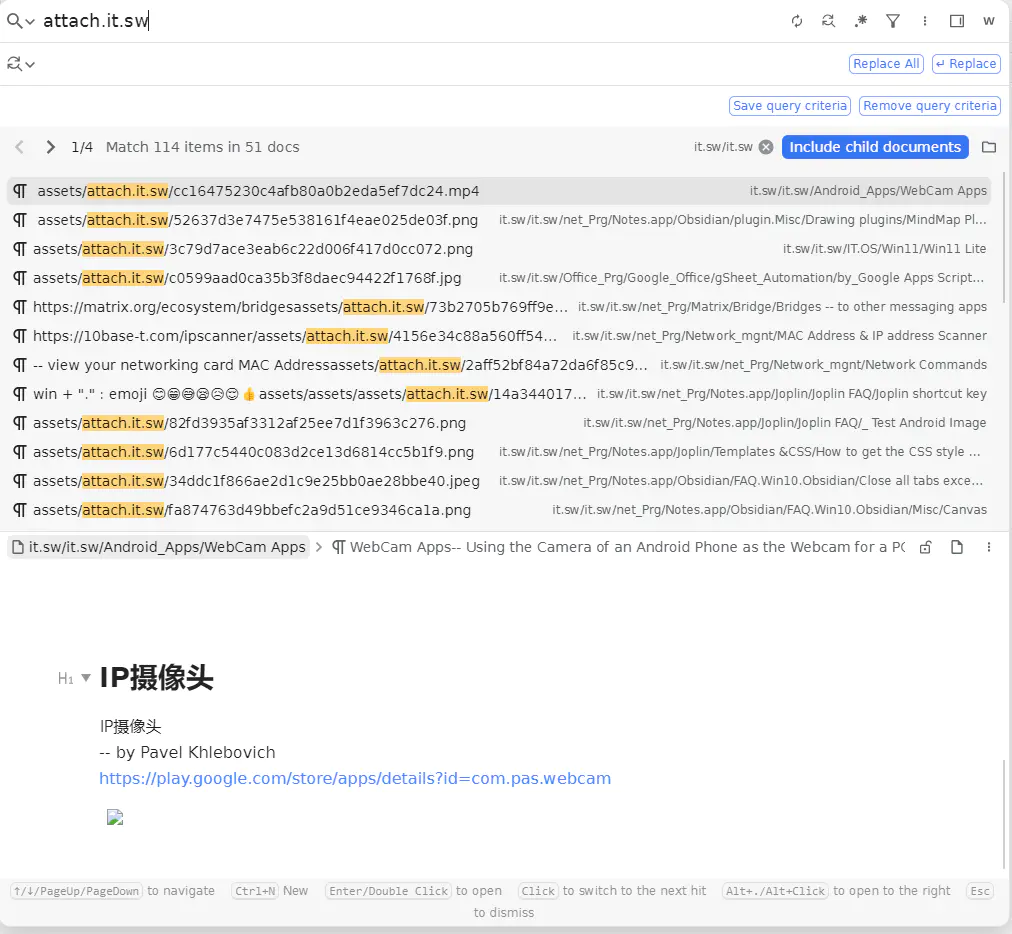
欢迎来到这里!
我们正在构建一个小众社区,大家在这里相互信任,以平等 • 自由 • 奔放的价值观进行分享交流。最终,希望大家能够找到与自己志同道合的伙伴,共同成长。
注册 关于