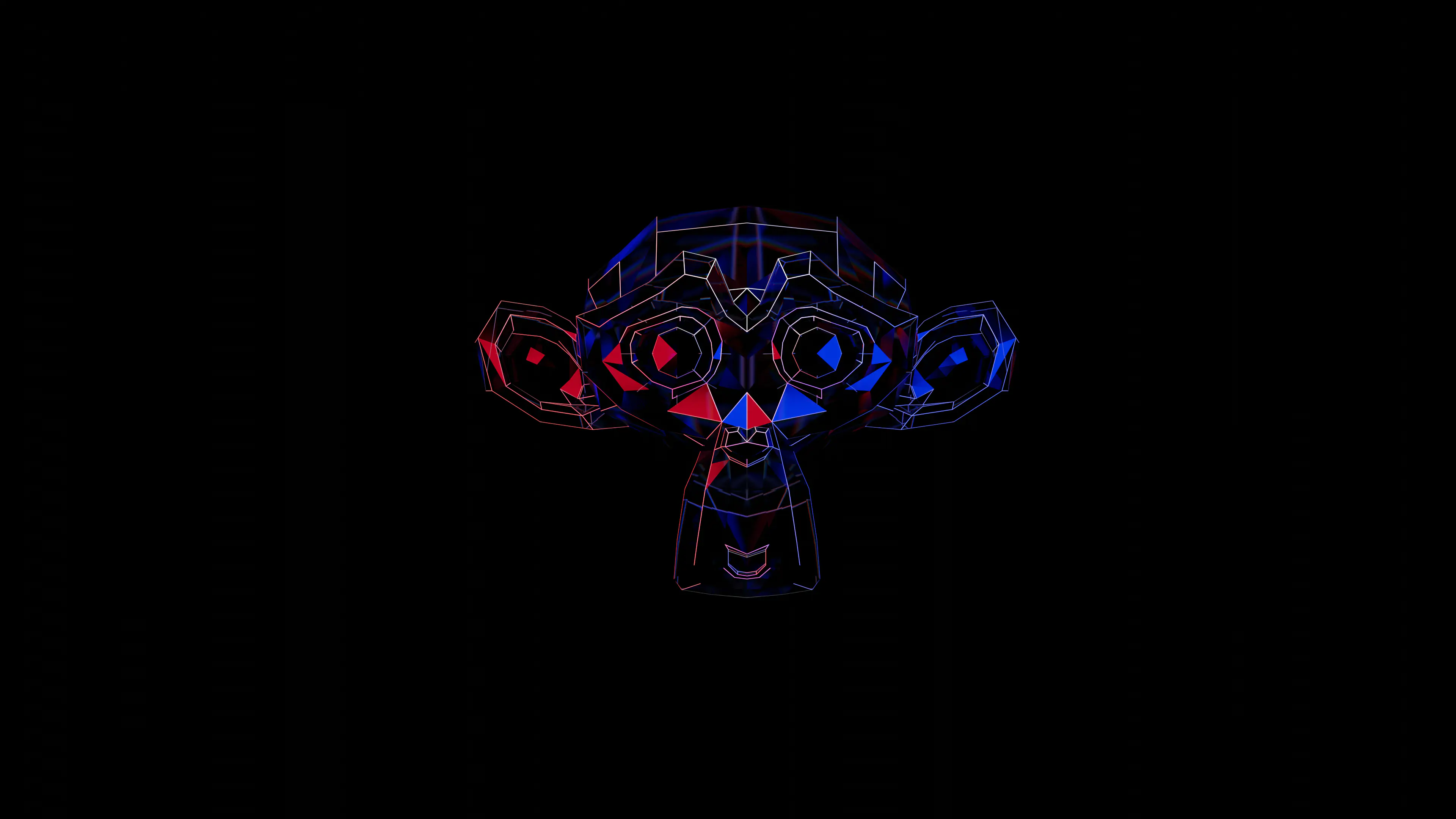
关于 blender
blender 社区和配套学习资源网站
-
blender 官网:www.blender.org/
-
blender 中国社区:www.blendercn.org/
有大量的教学视频,blender 最新消息,功能介绍等 -
魔酷网:blender.kim/
模型,插件,贴图一站式下载blender 布的:blenderco.cn/
插件,模型,贴图免费下载ambientCG:ambientcg.com/
各种类型的高清贴图高至 16K,HDR 贴图免费下载
blender 使用前的设置
基础设置
偏好设置里面
- 界面:分辨率缩放根据自己舒适度调整
翻译下面的新建数据关掉,容易报错
状态栏里面全部打开,方便监视工程文件的各项参数 - 视图切换:围绕选择物体旋转打开,深度打开(不会导致滚轮往前推不过去的情况)
- 系统设置:CUDA 全部打开提高运算能力,显卡支持光追的话可以打开 OptiX
撤销次数拉满,勾选全局撤销 - 保存 $ 加载:保存版本设置成 0,要不然每次保存都会出现一个备份
勾选“自动运行 Phthon 脚本”
插件设置
- Node:Node Wrangler
强大的节点工具 - 网格: Edit Mesh Tools
- Rigging:Rigify
自带的强大骨骼绑定插件 - Import Export:Import Images as Planes
导入图像为平面 - Import Export:FBX format
导出的 fbx 格式更加稳定 - Add Curve:Extra Objects
添加额外的曲线物体 - Add Mesh:A.N.T.Landscape
强大的地形编辑插件 - Add Mesh:Extra Objects
添加额外的网格物体 - Add Mesh:BoltFactory
可创建螺栓和螺母,并提供螺栓螺母、钻头类型 - Interface:Copy Attributes Menu
复制属性菜单,包括了很多额外的复制类型 - Interface:Modifier Tools
修改器工具 - Mesh:LoopTools
网格编辑工具 - Object:Bool Tool
布尔工具 - UV:Magic UV
提供额外的 uv 工具 - 序列编辑器: Power Sequencer
视频剪辑插件 - 网格: Snap Utilities Line
编辑模式下删除所有点可以直接描边自动填充面,在编辑模式工具栏 - 物体: Carver
直接在 3D 视口中剪切和布尔对象 - 网格: Bsurfaces GPL Edition
拓扑神器 - 网格: F2
拓扑
第三方插件
- Auto Rig Pro:骨骼绑定
- MESHmachine:布尔后倒角
- Quad Remesher:重拓扑
- UVpackMaster:打包 UV
- ZenUV 展 UV
软件界面
-
3D 视图:3D 视图用于与 3D 场景交互,可用于各种目的,例如建模、动画、纹理绘制等。
-
图像编辑器:图像编辑器是您可以查看/编辑图像或纹理等 2D 资源的地方。
-
UV 编辑器:用于将图像,纹理等二维素材映射到三维物体,并编辑所谓的 UV。
-
合成器:合成器可以为合成管理节点。
-
纹理节点:Blender 自带基于节点的纹理生成系统,该系统通过将颜色、图案和其他纹理组合在一起来实现纹理创建,类似于材质节点。
-
几何节点编辑器:几何节点编辑器用于编辑由几何节点修改器使用的节点编组。该节点编组可定义许多操作,以修改一个物体的几何信息。
-
着色器编辑器:着色器编辑器用于编辑用于渲染的材质。Cycles 和 Evee 渲染器使用的材质是使用节点树定义的。因此,着色器编辑器的主窗口是节点编辑器。
-
视频序列编辑器:对视频进行剪辑。
-
影片剪辑编辑器:它能被用做追踪或遮罩影片。
-
动画摄影表:动画摄影表为动画师提供了场景内关键帧的鸟瞰图。
-
时间线:通过显示当前帧,活动对象的关键帧,动画序列的开始和结束帧以及用户设置的标记,为用户提供场景动画的全面概览。
时间线包括传输控制,用于播放,暂停和跳过动画序列。
它还包括用于操作关键帧,键控集和标记的工具。 -
曲线编辑器:曲线编辑器允许用户随时调整任何可动画化的属性的动画曲线。
-
驱动器:驱动编辑器允许用户使用另一个属性驱动一个属性。
-
非线性动画:可以操作和重新规划动作,免去处理关键帧的枯燥乏味。它通常用于相对轻松地对场景动画进行广泛而重要的更改。它还可以重新规划,将一系列运动和 "分层" 动作链接在一起,这样可以更轻松地组织动画并对其进行版本控制。
-
文本编辑器:通过窗口类型菜单或Shift-F11快捷键即可进入该编辑器窗口。
-
Python 控制台:Python 控制台是一种执行命令的快速方法,可以访问完整的 Python API、查询命令历史记录和自动补全。命令提示符是 Python 3.x 的典型操作,加载解释器,并在提示符
<span class="pre">>>></span> 处接受命令。
Python 控制台是内置的用于探索 Blender 的可能性的绝佳方法。Python 控制台可用于测试小段 Python 代码,然后粘贴到更大的脚本中。 -
信息:信息编辑器记录执行的操作、警告和错误消息。可以通过单击记录的报告来选择它们。要选择多个报表,可同时按下Shift-LMB。
-
大纲视图:大纲视图是一个组织 blend 文件中数据(即场景数据、视频编辑器数据或存储在 blend-file 中的任何东西)的列表。
-
属性:属性编辑器显示并允许编辑大量活动数据,包括活动场景和物体。
-
文件浏览器:文件浏览器用于所有与文件相关的操作。
- 打开和保存 blend 文件。
- 浏览其他 blend 文件时,当附加或链接数据块时,见关联库。
- 导入/导出其他文件格式。
- 为现有的文件路径(图像,视频,字体...)选择新的位置。
-
资产浏览器:它是组织和使用资源的主要界面。
-
电子表格:电子表格编辑器用于检查几何属性。
-
偏好设置:Blender 偏好设置包含用于控制 Blender 行为方式的设置。
🙉 三维动画全流程 $PBR 全流程
思想:用最少的代价,获得最好的效果
PBR 全流程
高模
道具
- 尽量用四边面布线,方便细化
- 建模过程中可以预先复制一份没有细节的模型,方便后续拓扑
- 先从面片开始,沿着结构切线
- 太细节的孔洞直接做法线贴图
角色
- 直接进行雕刻也不用在意是否为四边面
拓扑低模
道具
- 拓扑要根据项目要求的面数,进行布线
- 布线尽量简化,用三角面对于游戏更加稳定,能简化的面就简化
角色
- 角色拓扑四边面和三角面各有优劣,具体看项目要求
烘焙
展 UV
- 原则只有一个让有限的面积利用最大化
绘制贴图
模型
电脑细分的原理:选取一个面的中点向各条边的中点连线。所以说在三维软件里加细分之后所有的面都会变成四边面,导入游戏引擎后所有的面都会变成三角面。
“建模必须要四边面,消除所有三角面和 N-gon”的说法太过于教条,布线最重要的还是让点线面发布合理化,根据项目的要求快速实现最后的效果就是最好的,因此也要视情况而定:
- 在一些产品建模或者人物角色上,四边面可以更好的展示曲面效果
- 在平面上,三角面和 N-gon 不会对最后的效果产生影响
- 在游戏拓扑阶段,为了节省面数也会融并点使用大量的三角面
- 在一些概念设计上,全部使用四边面太浪费时间,甚至会大量使用布尔
- 如果模型要进行顶点动画,要对点线面的位置进行设计,那么对布线的要求更加高
布线原理
- G0:位置连续
- G1:切线连续
- G2:曲率连续
- G3:曲率变化率连续
- G4:曲率变化率的变化率连续
满足 G0 后才能满足 G1,满足 G1 后才有机会满足 G2
定义一般的曲率之前首先定义圆的曲率,圆越大曲率越小,圆越小曲率越大,也就是说半径越小曲率越大。曲率就是表示曲线弯曲的程度
计算曲线某一点的曲率,左右各取一个点做三点切圆,曲线弯曲的地方圆的半径越小。
1:建模布线原则
布线尽量四边面,因为四边面有布线走向,可以很容易跟着结构改变这种走向,后续进行细化容易,加细分后不会影响结构。
循环边的选择原理:忽视掉两条一样的边走向下一条边,也就是一个点周围必须要有四条边才会进行选择,如果遇到极点(是指一个顶点连接超过四条边或者少于四条边的顶点)就会选择停止;
不过边缘的循环边选择是选择周围有三条边的顶点。但是遇到极点如果在平面上可以不用管,但还是要尽量避免极点;
如果出现 N-Gon 多边形,那么细分后的模型会出现不平滑的问题。
2:改线
在建模过程中我们通常会改变连续四边面的走向,布线要保持一定的疏密关系。
或者使用倒角也可以实现
极点尽量不要出现在结构上,布线要沿着结构
3:循环边
改变循环边走向,也可以通过内插面来创建循环边
4:法线原理与顶点法线编辑
法线有两种:表面法线和顶点法线。法线的作用是改变光照。例如法线贴图。
5:钻石分面
普通布线和钻石分面的对比
6:滑动工具的妙用
GG 建模神器
7:对称的妙用
能用对称就用对称,省时省力
8:细分与卡边
细分的原理:选取一个面的中点向各条边的中点连线
在 blender 里卡线用倒角比较方便快捷,段数为 2,形状为 1
细分后点的位置由相邻的两个点决定的,两个点距离不一样的话,中间的点细分后位置会发生变化。所以真正物理世界的倒角应该卡四条边。但是正常情况涉及到面数一般卡两条线就够了。
只有第一次细分后点才会发生位移,之后的细分点不会位移
9:外角和内角
倒角后,外角会出现一个片,原因是有一个点没有卡住
注意事项:用倒角的方法卡线,外角旁边必须是正方形
10:法线
如果遇到球形加细分出现的轻微不光滑现象,可以用法线修改器,混合添加顶点组。只适用于球形结构。
11:三四五连线
当中点引出的线越来越多,细分完成后向外扩的现象越来越严重。像这种收缩或者扩散的点就叫极点(也就是连接三条线或者四条线以上的点)。极点尽量不要出现在结构处,倒角可以解决。
基础操作
物体模式
-
鼠标中键旋转视图
-
按住Shift和鼠标中键平移视图
-
鼠标滚轮放大和缩小视图
-
Shift+D复制选中对象
在网格和材质方面三种不同复制方法:
- Shift+D:常规复制,但是不会新建材质,可以手动创建新材质
- Alt+D:关联复制,编辑一个物体的多边形,复制体也会改变
- Ctrl+C,Ctrl+V:会新建材质
-
小键盘.聚焦选中对象
-
同时选中多个物体,按住 alt 可以同时调整多个物体的属性
-
小键盘1正视图,3侧视图,7顶视图,5切换正交和透视
-
进入四视图:Ctrl+Alt+Q
-
快速物体改名:F2
-
N调出侧边栏显示对象细节和插件
-
右键对象是上下文菜单
-
Delete删除对象
-
G移动,再次按X,Y,Z,可以在相应坐标轴方向移动
-
S缩放
-
R旋转
编辑模式下,按 r 后按 n 是旋转法向
-
A选择全部对象,编辑模式下选择对象全部点线面
编辑模式下L全选独立对象点线面,ctrl+“+”向外围递增
-
alt+W切换选择方式 -
shift+alt+z关闭叠加层,ctrl+~关闭它左边的 -
ctrl+,打开偏好设置 -
ctrl+Q关闭软件 -
shift+G选择集合
编辑模式
-
选中物体Tab键进入编辑模式。1,2,3切换点线面,按住Shift可以多选
-
Ctrl+I反选
-
G移动,再次按X,Y,Z,可以在相应坐标轴方向移动
G+G滑动边或点;向外滑移(点线面)选中点,G+G,C
-
Alt+S:法线缩放
-
衰减开启快捷键:O
-
E面挤出
-
I内插面
分别内插面:I+I
-
Ctrl+B倒角,滚轮选择段数
倒角的时候按P控制倒角的内凹和外凸
ctrl+shift+R:给点倒角 -
Ctrl+R环切,滚轮选择段数
循环边圆化:Alt+Shift+S
环切平行循环边:Ctrl+R环切,E,F
-
K手动切割,空格确认
J,两点加线。k 切割后按 E 新建切割,不需要空格确认重新切割
-
编辑模式下,选中面,Y 分离,G 移动
-
法线面板:alt+N;shift+N重新计算法线
-
合并点:M
并排边合并:选中M>塌陷
自动合并点解决炸面:打开
选项自动合并 ,S+0 -
spin 环绕建模(车削):编辑模式
环绕 -
shift+e平均折痕,可以让细分后的某条边更加锐利
-
shift+alt+S球形化
-
ctrl+X容并点线面
-
多边形建形工具,直接从线拖拽出面,按住 ctrl 和左键可以从点拉面,shift 和左键可以删除面
-
ctrl+t面三角化 -
Alt+C合并曲线 -
ctrl+shift+alt+S切变
雕刻模式
打开笔刷选项里仅前面的面就不会在薄的地方影响到后面
描边方法(E 选择)选曲线,得按住 ctrl+ 右键就能创建曲线,然后按住 ctrl+ 左键雕刻。
框选遮罩可以在属性里面选择仅前面,线条遮罩可以勾选仅前面和限制到线段
两个合并的物体如果要雕刻互不影响,可以打开笔刷设置的拓扑选项,还有网格边界等
面组:(W 调出面组菜单)遮罩的缺陷就是不能在不同的遮罩区域进行单独操作。H 单独显示面组,shift+H 隐藏所指面组。打开笔刷自动遮罩的面组选项,雕刻的时候就不会影响到其它面组。。shift+A 沿着拓扑面创建面组。。网格滤镜可以松弛面组但是会改变拓扑结构。。还可以按照松散块创建面组方便编辑那些大量牙齿之类的不需要。。。配合姿态笔刷可以更好的摆姿势
遮罩提取:如果形状复杂要禁用投影至雕刻,增加迭代次数。
雕刻设置轴心点可以选择在遮罩边缘,这样可以方便调整头部的朝向 1
创建基础网格
细分修改器工作流程:新建立方体加细分直接基础缩放拉大型
蒙皮修改器工作流程:给一个点添加蒙皮修改器,然后再添加细分修改器和镜像修改器(放在最前面),然后可以快速创建人体的大型,点可以缩放,最后要把根节点放在模型中间。复制的线段需要重新定义根节点
曲线工作流程:可以创建更加复杂的横截面,比如说龙,或者花纹
融球工作流程:可以快速做出大型,但是融球不能添加镜像修改器,不过有解决方法,alt+D 链接复制一个实例,然后将其中一个缩放为-1,这样就可以有镜像的效果了。
油脂画笔的工作流程:将画笔放置位置设置为游标,然后调整游标位置来绘制不同位置
套索修改器的工作流程:用雕刻模式里面的套索裁剪,可以再属性里面设置为添加几何
重新拓扑
打开面投射吸附和启用物体独立元素,并且启用旋转和缩放。
先创建主要的循环边,眼睛,嘴巴,棱角明显的地方要创建更窄的面,再胳膊这种地方可以直接挤出,最后用缩裹修改器。
在手臂中间关节处要多加两条循环边,并且要在骨头弯曲的后面(肘部和膝盖)内插一个圆环面
嘴巴内部要创建成食道样子
-
基本笔刷:
蓝色:凹凸笔刷
红色:表现处理笔刷(表面光滑等)
黄色:大形、形态处理
混合色浅紫色:布料相关
白灰:遮罩笔刷 -
功能:
R重构网格精度可视化数值
Ctrl+R重构网格命令确认
Shift+F笔刷压感强度设置
ctrl+F画笔方向
E调出笔画菜单
Alt+Q切换选中物体
M遮罩
A遮罩类型
Alt+M取消遮罩
Ctrl+I反选遮罩
Ctrl+D动态拓扑切换 -
纹理镂版:
移动:右键
缩放:Shift+ 右键
旋转:Ctrl+ 右键
所有笔刷用途:
自由线(X):基本雕刻画笔
显示锐边:刻一条窄的线,适合做辅助线
黏塑(C):可以刻画中型,适合挖眼窝
黏条:刻画中模,增加细节等
指推:类似手指再软泥巴上推出来一样
层次(L):可以做硬表面,会在原有的基础上进行膨胀,不影响“地形”。打开
持续和沿用基底设置会只画一层,按住 CTRL 可以抹掉,不会破坏原有的细节。膨胀(I):可以让原有的细节也膨胀
球体:单纯变成球,会破坏原有的细节
折痕(Shift C):画出凹陷,和显示锐边差不多,但是折痕更平缓
光滑(Shift S):任何画笔按住 shift 都可以平滑
平化(Shift T):根据表面高位计算平均值
填充:从低位开始填充,像沙子一样
刮削:从高位开始刮平,像用刀子刮一样
多平面刮削:检测出两个面刮平,但是同时也会刮掉低位的面,像捏饺子皮一样。按住 ctrl 的效果和刮削差不多
夹捏(P):单纯将两个面互相挤,可以做硬表面的棱。
抓起(G):调整大型,按住 ctrl 可以挤眼窝
弹性变形:也是调整大型,但是影响范围更大
蛇形钩(K):可以拉出一个犄角
拇指:一推可以皱起来
姿态:为角色摆 pose,可以选择变形方式,几何体变形和布料模拟
推移:可以推移表面的细节,而不影响大的曲面
旋转:有扭动的效果,旋转螺旋效果,类似于包包子
滑动松弛(拓扑):在不破坏模型的情况下移动拓扑线,拓扑的时候按住 shift 可以在不破坏模型的情况下平滑布线
边界范围:修改开放模型边界,可以模拟衣物,几何体变形和布料模拟
布料:多种形式的布料模拟
简化:配合动态拓扑不改变外形的情况下加面减面比如开启动态拓扑后,有些笔刷(层次笔刷)是是无法使用的。这时候用简化笔刷可以刷出来动态拓扑的面数
遮罩(M):绘制遮罩,ctrl 擦掉遮罩,A 遮罩类型
绘制面组:可以对选中的区域进行独立(H)等操作,按住 ctrl 可以擦除
多精度置换橡皮擦:只擦除多级精度细分后的雕刻笔触
多精度置换涂抹:只涂抹多级精度细分后的雕刻笔触
绘制:顶点颜色绘制(不依赖 uv)
涂抹:顶点颜色涂抹(不依赖 uv)
框选遮罩:遮罩的更多方式,可以选取到背部
框选隐藏:框选的部分可以直接隐藏
框选面组:选取面组的更多方式,可以选取到背部
框选修建:框选的部分模型可以直接裁剪掉
线投影:快速切掉模型
网格滤镜:可以对整个模型进行平滑、锐化、膨胀等操作
画笔是针对一块,滤镜是整个模型
布料滤镜:针对整个模型进行布料运算
色彩滤镜:可以改变绘制的顶点颜色
编辑面组:改变绘制的面组,扩展、收缩等
按颜色遮罩:按照绘制的顶点颜色来选取遮罩
- 使用多级精度修改器后,拖动视角过程中模型会显示低精度,可以关闭右上角
选项里面的快速导航 - 使用平滑笔刷的时候,笔刷设置塑性选择表曲面可以不影响模型只改变拓扑
进阶操作
alt+N法向面板:合并就是平滑着色,拆分就是平直着色
**取消关联材质:**物体 > 关系 > 使其独立化
数据关联的修改器是独立的,ctrl+L传递修改器有些物理属性的修改器传递不过来。用 ctrl+c的方法可以全部传递,还可以自由选择想要复制的修改器
**关联物体旋转信息:**全部选中最后选活动项,ctrl+c 选旋转
曲线扫描建模
建两个曲线圆环,将被扫描添加 几何数据>倒角>物体>选择扫描模型
快速选择同类型物体
3d 视图顶部 选择>按类型全选
选择区域轮廓线的三种方法
- 选择区域所有面,选择 > 选择循环 > 选择区域轮廓线
- 按住 alt,双击边缘轮廓线
- 选择边缘一条边,shift+G,一条边周围的面的数量
给模型添加线稿的两种方法
- 添加 freestyle
- 新建一个蜡笔笔画,给笔画添加线条画修改器,选择集合
正方形网格变成菱形的方法
- 用精简修改器,反细分,迭代 1
- 边菜单,尖分面,横的和竖的选择相似方向,溶并
硬表面抛光的非卡线方法
- 双细分:第一个细分使用折痕,细分给高;第二个细分关掉折痕,细分给低
- 雕刻网格滤镜:给多级细分,用网格滤镜平滑笔刷
UV 展开
展 UV 之前要先分光滑组
完美 UV 三个标准:
- 贴图不拉伸
- 空间使用合理(饱满)
- 便于贴图绘制(现在的 pbr 流程直接在模型上绘制所以中国点现在要求没有那么高,以前都要在 PS 里面画所以要求 UV 要打直要求高)
- UV 的概念:贴图坐标 UV,将平面贴图包裹到三维平面上
- 关于 UV 的展开:尽量从看不见的边撕开模型,将模型展开成平面,确保贴图没有拉伸(使用棋盘格图片进行检查)
- 孤岛比例平均化可以让所有 UV 块大小比例一样,贴图像素密度一样
- 打包 UV:将 UV 排布到 UV 方框中
- 导出 UV 布局图(8、16、32、64、128、512、1024、2048)
编辑模式下U
-
一般就是标准的展开(需要缝合边)
-
其它的展开方式”不标准“
-
智能 UV 投射:根据面的夹角撕开 UV,速度快适合对 uv 没有要求的项目。快、质量低
-
光照贴图拼排:用于烘焙灯光贴图,现在的项目很少用。不常用
-
沿活动四边面展开:适合 lowpoly 模型。不常用
-
几何体映射:常用于建筑,简单几何体模型
- 块面投影:适合方正的建筑
- 柱面投影:适合可乐瓶
- 球面投影
-
从视角投影:从观看角度映射,适合做动态贴图
-
从视角投影(限界):映射后直接布满 UV 方框
-
环切避免 uv 受到影响:环切后打开左下角弹窗的
校正uv
V 可以断离选择的面,选择需要再次缝合的边按 alt+V 可以预览缝合样式。
shift+W:UV 对齐方式,但是比较拉跨
自己制作高度贴图可以用摄像机直接渲染黑白图
烘焙
烘焙法线
- 准备一个展开好 UV 的低模,和一个高模(高模无所谓 UV)
- 为低模新建一个材质,再新建一张纹理贴图确定法线贴图的大小
- 先选择低模,然后 shift 加选高模。
- 将渲染引擎更换为 cycles,选择烘焙类型为法线,如果烘焙不完美可以调整罩体挤出量。
- 必须要非彩色
纹理和着色器
-
贴图后缀:
漫反射贴图(后缀为_Diffuse,_Albedo 或者_Basecolor)
反射(高光)贴图(后缀为_Reflection 或_Specular)
金属度贴图(后缀为_Metalness)
光泽度贴图(后缀为_Glossiness)
粗糙度贴图(后缀为_roughness)
法线贴图(后缀为_Normal)
置换贴图(后缀为_Displacement 或_Height)
凹凸贴图(后缀为_Bump)
AO 贴图(后缀为_Ambientocclusion 或_Ao) -
贴图连接方法:
AO 贴图的连法:通过"混合颜色"节点与颜色贴图进行混合,AO 在下,混合模式改成正片叠底
法线贴图后面跟法线贴图节点(颜色转法线),黑白图要转法线得用凹凸节点(高度转法线),凹凸节点可以同时连 normal 和 hight 黑白图。
黑白贴图的运算规则:黑透白不透
(适用于所有黑白贴图)本质上贴图类型只有三种:颜色贴图,法线贴图,黑白贴图
金属度粗糙度描述体系:基础色,粗糙度,金属度。
高光光泽度描述体系:基础色,光泽度,高光。
两个工作流共同的贴图:环境光遮蔽,法线贴图,置换贴图。
-
节点连接规则:从左到右连接节点类型
UV 变换 贴图 调整,运算 颜色混合 原理化 BSDF 着色器混合 输出 - UV 变换:
纹理坐标节点和映射节点 - 贴图:
将各类型贴图连接到着色器上 - 调整,运算:
Shift+A颜色里全是调整节点 - 颜色混合:
使用混合 RGB 节点 - 原理化 BSDF:
着色器 - 着色器混合:
混合着色器节点 - 输出:
材质输出节点
- UV 变换:
-
烘焙 PBR 贴图
- 给展好 UV 的图像上材质和 PBR 贴图(已有的或者用算的都行),并调整好纹理映射
- 创建一个空白图像作为烘焙用图像,每一个材质球都添加这个图像,这个图像不需要连接其他节点
- 烘焙颜色贴图:如果有混合 AO 贴图的话把 AO 贴图关掉,烘焙里面选漫射,去掉直接光间接光,保留颜色,保持烘焙用图像选中,选择烘焙
- 烘焙通道贴图:把对应的通道连到基础色上,颜色改为 sRGB(如果是程序化纹理则需要用 gamma2.2 修正一下),其他步骤与颜色贴图相同
- 烘焙法线贴图:烘焙模式选法线,根据软件的定义设置 RGB 的坐标值,烘焙
- 烘焙 AO:先像其他黑白通道一样连基础色改 sRGB 烘焙,然后烘焙模式选择环境光遮蔽(AO)再烘焙一遍,烘焙完成后用 PS 正片叠底合成这两张 AO 图
骨骼绑定
没有骨骼系统之前,只能通过绑定父子级
FK 正向运动:父对象控制子对象
IK 反向运动:子对象控制父对象
- 先学习骨骼:
- 再蒙皮(骨骼驱动,模型)
- 动画制作,或者摆 pose
骨骼系统:
注意事项
- 骨骼对称:需要骨骼命名正确
- IK 反向动力:有时候需要调整影响的骨骼段数
-
建立:shift+A 添加骨骼
-
骨骼三种模式:模式切换 ctrl+tab
- 物体模式:动画 pose
- 编辑模式:搭建骨骼,E 挤出延展出新的骨骼
- 姿态模式:摆放 pose,添加控制器。无法改变骨骼大小只能旋转。这时候可以添加反向动力学(shift+I),最好创建空对象
-
绑定完骨骼后先不管反向动力学解算器,先做蒙皮
-
权重绘制:每个骨骼对模型的影响范围,从红色到蓝色,骨骼对模型影响的力度逐渐减少(红色完全影响,蓝色不影响)。。蒙皮完成后运动骨骼还是凌乱的,所以要刷权重:ctrl+ 点击骨骼就可以刷所选谷歌的影响范围权重。
- 权重画笔:画笔大小 F;画笔力度 shift+F;权重值(类似橡皮擦) ctrl+F
-
使用骨骼控制器:比如反向动力学:shift+I。但是比较复杂,所以有一个控制器的自动添加解决方案:内置插件 Rigify。
动画
- 动画机制
动画曲线会影响运动路径,并不是都是直线移动- 骨骼动画
- 动画控制器(约束)
- 物理动画
I打各种关键帧(shift+E给关键帧添加循环)
动画摄影表可以查看所有对象的详细动画信息,也可以右键设置循环动画
曲线编辑器调整动画曲线
解决播放动画帧率太低与设置帧率不符影响观看效果的问题:时间线编辑器里左上角 回放>同步>帧优化,将会严格按照时间来播放。
摄像机动画:如果需要多个摄像机在同一个项目工作的时候,可以在合适的帧将选中的摄像机 标记>将摄像机绑定到标记
刚体动画默认缓存 250 帧
渲染
摄像机
-
小键盘0开启摄像机
万物皆可摄像机:选中物体,ctrl+0,也可以渲染输出
渲染引擎
-
Eevee
环境光遮蔽,辉光,屏幕空间反射必须打开。
想要在 Eevee 渲染器做出透明材质的效果,必须打开渲染属性>屏幕空间反射>折射和材质属性>设置>屏幕空间折射。
渲染透明背景打开渲染属性>胶片>透明。eevee 漏光:加厚度,调整相机裁剪,降低灯光阴影偏移
- **间接光照明:**物体之间不同颜色会相互影响。但是需要灯光探头的辅助,还要将显示模式设置为渲染模式
在属性面板设置参数
- **间接光照明:**物体之间不同颜色会相互影响。但是需要灯光探头的辅助,还要将显示模式设置为渲染模式
-
Cycles
打开降噪,其它默认就行。
渲染透明背景方法和 Eevee 一样。- 光程:光线的处理次数。现实世界中两面相对镜子的反射会无限进行下去。如果次数太少,有些反射物体就会显示黑色。
输出属性
-
必须选择好渲染帧范围,默认是 1~250
-
输出文件格式:渲染序列帧选取 png,直接渲染视频选择 FFmpeg
-
渲染 mp4 格式:
-
文件格式>FFmpeg -
编码>容器>mpeg-4
-
-
如果有背景音乐渲染的时候必须选择音频格式,默认是无音频
VFX
运动追踪
1.导入影片
2.匹配选择上一帧,规格化打勾
3.点击探测功能,CTRL+ 左键添加跟踪点
4.点击追踪轨迹(打开剪辑显示,显示打勾可以查看跟踪点偏差)
5.点击摄像机运动解算
6.点击设置追踪场景
7.选取三个点设置基面
😱 着色器节点,几何节点
blender 节点.pur assets/blender 节点-20231006232448-egj8zir.pur
概念上复杂,操作上简单
几何节点是对几何体进行操作的。几何体又分为五种不同类型:网格、曲线、点云、体积、实例。每个类型又有各自的基本结构,比如网格的基本结构:顶点、边、面、面拐。每一个基本结构又有各自的属性(数据类型),比如点的属性:position、Group、或者自定义属性。
几何节点主要是控制几何的,所以数据的流向就是几何数据的流向。函数流在几何数据流开始之前就已经进行完成,几何数据流到哪里,需要的时候自动调用函数流。函数是作用在属性上的。
属性:用来描述几何数据块中每个元素所存储的数据。例如,每个顶点都可以有一个相关的数字或矢量
属性分为已命名属性和匿名属性
- 已命名属性:能在电子表格中看到的属性,从修改器的输入几何图形中搜索和选择现有的属性。
- 匿名属性:允许在几何体上存储任意的数据,而不需要预先定义属性的名称,匿名属性提供了一种在几何体上存储临时数据的灵活方式
概述
几何节点就是可以创建由我们自定义程序的修改器
**Fields:**域,就是能够任意进行加减乘除的一群数,就是一个“计算集合”即“字段”。计算集合就能形成条件。
{1, 2, 3} +1 {2, 3, 4} 定义域 对应关系 值域 函数三要素fields 就是函数的概念,几何节点就是通过函数的方式给定集合某些条件来达到一定的目的。
**分为几何数据流和函数流:**几何数据流提供了各种接口来输入计算集合(域、字段)
圆形:需要单个实际值,不能接受字段输入。节点总是输出单个值。
菱形:可以接受字段输入,也可以输出字段。恒定的单个值可以连接到这些插座,但每个元素的输出通常不会变化。
带圆点的菱形:可以是一个字段,但它目前是一个单一的值。这很有用,因为它允许跟踪计算单个值的位置,而不是具有许多不同结果的字段。这也意味着插槽检视将显示值而不是字段输入名称。
**vector 向量(矢量):**既有方向也有大小(有向线段)。蓝色的接口都是向量,这些节点都和位置 position(移动旋转缩放轴向中心)有关。常用节点:设置位置
为什么颜色也是向量:有专门的论文。光没有颜色,只有波长。颜色是人视觉细胞脑决定的,波长具有方向和大小。因此色域可以使用三维空间的向量来类比对应,但颜色是超越三维空间的存在
法向是特殊的面域属性,转换成点域后不同情况会出现不同的结果。可以用来选择锐角边
dot product 点乘:
两个公式 内容 代数意义 AxBx + AyBy + AZBZ 几何意义 |A| |B|cos&标量积 作用:
- 判断两个向量是否垂直:垂直点乘为 0,方向相同为 1,相反为-1
- 判断两个向量的夹角
cross product 叉乘:
两个公式 内容 代数意义 Ay·Bz-Az·By
Az·Bx-Ax·Bz
Ax·By-Ay·Bx几何意义 |A| |B|sin&向量积 叉乘得到的向量结果就是 AB 所成平面的法向 normal
**正弦和余弦:**做一些重复性的变化效果
**弧度和角度:**弧度是 ∠ 的度量单位。单位缩写是 rad
弧度=弧长/半径
组输入输出
每一个几何节点都是一个组,这个组可以添加到其它几何节点数据流里面。相当于一个函数
组输入节点上有空圈,可以连接某个变量,相当于函数的参数,(参数不想要了可以在 n 面板删除),显示在修改器面板上的变量相当于形式参数
把节点组导入另一个节点组,可以自由选择参数的数值,相当于实际参数
场景中的物体(包括集合)都可以调用,直接在大纲视图拖就行
匿名属性和命名属性
编号相当于索引值
数据类型
切换节点
整数,浮点数,布尔,矢量
复杂的数据类型都是圆形接口,基础的数据类型都是菱形接口支持函数输入
实例化的方式
- 设置父子级,开启实例化设置点线面
- 右键,集合实例
- 物体,关系,创建实例面
- 粒子系统
脚本
如何简单地调用代码进行
打开 python 控制台,把信息窗口的代码复制到 python 控制台
如何一键执行多个代码操作
如果全部复制信息窗口的代码,太麻烦
可以选择复制在文本编辑器里面,这时候直接运行会报错,因为还没有导入 blender 的脚本运行模块
解决方法:第一行导入 bpy 的 api 模块
import bpy
信息面板记录代码的一些缺陷
不是每次都能复制信息面板代码执行成功的
信息面板不会记录选择的信息,从而导致操作结果的错误
代码的编写形式
import bpy
bpy.ops.mesh.primitive_cube_add(enter_editmode=False, align='WORLD', location=(0, 0, 0), scale=(1, 1, 1))
调用 bpy 模块的类
循环执行操作
import bpy
for i in range(5):
print(i)
bpy.ops.mesh.primitive_cube_add(location=(0, i*6, 0))
循环嵌套
import bpy
for i in range(20):
for z in range(20):
for x in range(20):
bpy.ops.mesh.primitive_cube_add(location=(z*4, i*4, x*4))
自定义变量
import bpy
a = 10
for i in range(a):
for z in range(a):
for x in range(a):
bpy.ops.mesh.primitive_cube_add(location=(z*4, i*4, x*4))
循环列表序号实现批量命名
要知道有什么模块可以在控制台使用自动补全
import bpy
for i in range(7):
print(i)
bpy.context.selected_objects[i].name = "k"
字符串加法和转换-命名后缀
import bpy
for i in range(7):
print(i)
bpy.context.selected_objects[i].name = "k" + str(i) + ".high"
让脚本自动识别所选物体的数量
import bpy
for i in range(len(bpy.context.selected_objects)):
print(i)
bpy.context.selected_objects[i].name = "k" + str(i) + ".high"
用变量管理对象列表
import bpy
a = bpy.context.selected_objects
for i in range(len(a)):
print(i)
a[i].name = "k" + str(i) + ".high"
批量操作的另一种写法
import bpy
a = 0
for i in bpy.context.selected_objects:
a += 1
i.name = "k" + str(a) + ".high"
小插件的介绍
新建的物体没有放在水平面上,要使用对齐物体然后调整参数才可以
-
先把对齐操作一遍
-
控制台复制代码
import bpy bpy.ops.object.align(align_mode='OPT_1', relative_to='OPT_1', align_axis={'Z'})
创建 blender 命令
- 先把代码复制到控制台
- 创造一个类
- f2 搜索命令
import bpy
class kun(bpy.types.Operator):
bl_idname = "obj.dimian"
bl_label = "地面对齐"
def execute(self, context):
bpy.ops.object.align(align_mode='OPT_1', relative_to='OPT_1', align_axis={'Z'})
return{'FINISHED'}
bpy.utils.register_class(kun)
将脚本编写为插件
- 编写代码
- 保存文本为
.py文件 - 安装插件
bl_info = {
"name": "地面对齐",
"author": "赞美",
"version": (1, 0),
"blender": (3, 60, 0),
"location": "F3搜索命令",
"description": "物体对齐到地面上",
"warning": "",
"doc_url": "",
"category": "Object",
}
import bpy
class kun(bpy.types.Operator):
bl_idname = "obj.dimian"
bl_label = "地面对齐"
def execute(self, context):
bpy.ops.object.align(align_mode='OPT_1', relative_to='OPT_1', align_axis={'Z'})
return{'FINISHED'}
def register():
bpy.utils.register_class(kun)
def unregister():
bpy.utils.unregister_class(kun)
一个用于文本面板上测试插件的代码块
if __name__ == '__main__':
register()
如何将命令创建为按钮
bl_info = {
"name": "地面对齐",
"author": "赞美",
"version": (1, 0),
"blender": (3, 60, 0),
"location": "F3搜索命令",
"description": "物体对齐到地面上",
"warning": "",
"doc_url": "",
"category": "Object",
}
import bpy
class kun(bpy.types.Operator):
bl_idname = "obj.dimian"
bl_label = "地面对齐"
def execute(self, context):
bpy.ops.object.align(align_mode='OPT_1', relative_to='OPT_1', align_axis={'Z'})
return{'FINISHED'}
class zanmei(bpy.types.CONSOLE_HT_header):
bl_space_type = 'INFO' # 信息面板
def draw(self, context):
self.layout.operator("obj.dimian")
def register():
bpy.utils.register_class(kun)
bpy.utils.register_class(zanmei)
def unregister():
bpy.utils.unregister_class(kun)
bpy.utils.unregister_class(zanmei)
if __name__ == '__main__':
register()
蜡笔工具
世界属性调背景色
笔画深度
U:切换活动材质,第一个是笔画,第三个是填充。。切换到顶点着色可以选择颜色
顶部功能:后面绘制(再所图层最后绘制)
编辑模式下可以选择线或者点,右键进行编辑
蜡笔数据属性:里可以调整透明度等参数,但是不影响渲染效果。画笔里面可以将画笔设置为 3D,这样画笔前后关系就是 3d 属性了
画布:默认情况下不显示,在叠加层里可以将画布打开,数据属性里可以调整画布的大小和辅助线的的密度
图层和遮罩
每个图层都有四个属性:遮罩(属性看 i 选择想要遮罩的图层),洋葱皮,小眼睛,锁子。。右边有隔离可以单独显示所选
空白的蜡笔要想绘制得线在数据属性里创建新图层并且打关键帧,右键可以选择图层,或者 Y 选择图层
用顶点色绘制,材质只需要两个(笔画和填充)
按住 shift,是平滑,前面有引导线
填充的时候得选择材质为填充
案例
blender 案例.pur assets/blender 案例-20231120181415-qe01wwu.pur
插件
MESHmachine
使用前设置:
常规:开启设置里面所有功能
零件:库文件,可以自定义
功能
倒角
压平
补救倒角破面
布尔相交线清理
Carver
-
ctrl+shift+x调用插件 - 空格切换样式,矩形,圆形,自定义
- 左键拖动
- 按住
alt移动形状 - 按住
shift分离物体 - 按住
ctrl吸附网格 -
Q应用布尔修改器开关 -
D光标深度开关 -
C添加形状 -
B使用笔刷
UVpackMaster
- 锁定重叠:当遇到大量重复的物体比如说路边的路灯,这时候可以开启选项直接打包就会把相同的 uv 进行重叠
但是这样烘焙会出现问题,解决方法:在 ZenUV 的扩展坞面板里面移动转换,选中相同的物体将这些 uv 移动到 uv 外部的相同位置 - 多象限 UV:顶部显示叠加层里面开启设置,插件里选择分块打包,并且开启多象限
- 自定义目标框:可以让选中的 uv 块排毒到选中的象限里面
ZenUV
-
alt+U:饼菜单
-
shift+U:条菜单
-
alt+T:检测棋盘格
-
饼菜单标记:标记缝合边
-
饼菜单反标记:取消缝合边
-
选择好需要展开的边后直接饼菜单 uv 展开,不需要添加缝合边
-
迅速打直:饼菜单直接四边化
-
饼菜单罗列
- 展开命令:alt 打包
- 拉直命令:默认是拉直,ctrl 是松弛,减少 uv 拉伸
- uv 检测命令:默认是棋盘格,alt 是拉伸,ctrl 显示标记(uv 那些部分是完成的)
- 标记缝合线命令:默认是标记缝合线,ctrl 是标记已完成的 uv 块
- 取消标记缝合线:默认是取消标记,ctrl 是取消 uv 完成块的标记(变为未完成),alt 取消所有标记
- 选择孤岛命令:默认选择 uv 块,alt 选择重叠块,ctrl 选择反向块,shift 选择相似 uv 块
- 孤立岛:孤立显示
- 按角度标记:标记缝合线
BPainter
- alt:吸色
- 有图层模式:可以切换二维三维模式
- 新建画布:新建画布后,BP 自动生成图层
- 画笔组:
- 楼板纹理:alt+ 右键 移动楼板。alt+ctrl+ 右键旋转楼板。alt+shift+ 右键 缩放楼板
纹理:使用纹理替代颜色绘制
纹理遮罩:笔尖样式
克隆工具:shift+ 右键涌动游标确定克隆源头
X:主色和次色切换
S:吸色
遮罩工具:直接画会显示检测不到,要在顶部的遮罩里新建一个遮罩才可以
属性面板:
- 纹理槽:添加贴图才可以绘制
- 画笔设置
- 拾色器:前景色(画笔的颜色)、背景色(橡皮的颜色,按住 ctrl)。前后颜色切换 X 或者按住 ctrl
- 调色板:把需要的颜色添加进去
- 纹理:为画笔加载纹理材质
- 对称:进行对称绘制
- 选项:贴图绘制的 UV 出血(贴图要绘制到 UV 块外多少像素,行业内 4 像素或者更多)
绑定骨骼插件
搭建骨骼
-
手动:自由灵活,但是控制器是难点。
-
使用插件:灵活性受到限制,但是效率和显著提升
- Rigify(内置插件)
- Auto Rig Pro(第三方插件)
-
使用插件禁忌:不要自己 shift+A 添加骨骼,因为命名方式不同,控制器会出错
骨骼调整
- 骨骼扭转 ctrl+R
- 自动扭转对齐 shift+N
配合软件
RizomUV
基本操作
ctrl 是减选,shift 是加选
双击选择连续边
点一根线,按住 alt+shift 可以自动识别连续的线,再次点击可以选中
点线面孤岛:f1,f2,f3,f4
C:切割
U:展开 uv
W:选中要缝合的边
I:孤立显示。Y:显示全部
F:聚焦
二维界面下,空格 + 左键是缩放 uv,空格 + 中键移动 uv,空格 + 右键旋转 uv。。或者按住 tab 不放会出现选框
底部切换成 stretch 可以查看法线
左上角查看贴图样式,有棋盘格等,最后一项是导入自己的贴图,ctrl+t 导入
如果要做 udim(多象限 uv)可以点击底部的 Multi-Tile
Marmoset Toolbag
使用前设置
首选项里面关闭更新提示,导入模型带材质要勾选上不然烘焙不了 id 贴图,如果烘焙闪退可以把 gpu 里的烘焙优先级改小
快捷键
渲染:F10,渲染完自动打开图片,默认保存位置在桌面
对焦:ctrl+F
开启光追:ctrl+R
界面
基础操作和 sp 一样
最上面一栏是工作区预设,一般选第一个或者第二个
工作栏常用的就是移动
-
3d 视口:右上角小齿轮
- 前面两个(预览质量和抗锯齿)是效果的质量,默认就行
- 下面是线框显示
- 在下面显示比例参考,会出现一个白色小人。点击大纲视图的场景节点,调整场景的比例大小和小人对齐
- 灯光摄像机的显示开关
- 选择模型的高亮显示模式,一闪而过的绿或者永久绿
-
3d 视口:右上角第二个小图标可以上下分屏或者左右分屏
-
3d 视口:右上角最后一个复制整个 3d 视口
-
左上角第一个可以选择其它相机或者其它视角,第二个是其他通道
左边是场景设置,右边是材质库
烘焙法线
- 新建一个烘焙,点击烤面包机图标
- 点击烘焙设置里的 load 导入高模和低模(命名要准确),整个功能可以直接进行多物体烘焙,连接处互不影响。烘焙 AO 的时候打开 ao 设置里面的 ignore groups 就可以让烘焙 ao 自动忽略分组
- 设置导出路径和格式
- Samples 采样值拉高,演示贴图大小直接 4K
- 点击 low 分组,调整包裹值
- 修复法线朝向:点击 low 分组,在设置里点击 paint skew,弹出菜单上面是笔刷的大小流量和锐化,可以直接把法线刷回来,按住 ctrl 是橡皮擦,也可以直接点 clear 清除画布
- 烘焙:点 p 图标可以预览
- 注意事项:烘焙 id 贴图的时候 Albedo 才是自己分配的 id 贴图
sp 做好的贴图在八猴怎么贴
金属流程一般有四张
在材质面板,ctrl+ 删除,可以删除未使用的材质球
- 点击材质面板第三个按钮,会提供一些预设,选择金属模板会创建一个新的材质球,直接拖给大纲视图的模型
- 材质球属性里面,第一张是法线点击选择法线,如果是 dx 的法线格式可以点击 y 轴反转。点击 normal 选择 detail normals,可以再添加一张法线增加细节,一般做皮肤纹理会用到;。第二张是颜色,有个颜色选择一定要选择纯白;。
- 用到透明贴图:在 transparency 里面有全透和半透,如果是单纯的一张透明贴图,把 use albedo alpha 关掉,把通道改成 R
- 3S 皮肤材质:需要先对好小人的位置,然后创建皮肤材质预设 skin,下面会多一个 subsurface scattering,可以调整通透值,越高越像娃娃。fuzz 可以模拟绒毛的感觉。最下面的是 3S 的遮罩,可以通过黑白图控制通透值
渲染设置
-
场景节点:一般就是厘米,渲染人物的时候根据小白人调整一下比例
-
渲染节点:
-
灯光设置:第一个是光线追踪,其它默认就行
-
导出设置
- 图片导出:Transparency 是否带透明通道
- 影片导出
-
渲染哪个相机:渲染哪个勾选哪个
-
渲染什么通道:可以添加更多通道,想要渲染线框点击小齿轮开启线框渲染
-
最后一个是八猴的 logo
-
文件 > 导出 > 第一个 Marmoset Viewer,指定导出路径,然后导出。打开导出文件,点第三个按钮,可以同时显示多个通道
-
摄像机和特效的设置
前面三个跳过
- lens 镜头的设置:mode 模式里面有透视和非透视,下面是焦距,下面是近剪平面。safe frame 是渲染保护框
focus 是景深,选择最后开光追的那一个,鼠标中键点哪里就对焦哪里,还可以调整模糊强度
Aperture 是光圈的形状
flare 是光晕:首先要创建灯光,大纲视图右键创建灯光,勾选 cast lens flare 就能出现光晕
下面是动态模糊
最后是一些失真的特效,鱼眼镜头 - post effect 也是一些滤镜的预设
灯光和雾的特效
-
天光节点属性面板:点击 library 可以加载更多天光,点击 skies 有大概的分类。想导入自己的 hdr 直接拖就行
- 第一个是光线的强度
- 在 hdr 预览图上左键可以创建子灯光右键可以删除,第二个选项就是调正子灯光的强度
- backdrop 就是背景,可以选择纯色
-
创建灯光:直接点击灯泡按钮就可以创建,在属性里面可以修改灯光类型(平行光,聚光灯,泛光灯)。属性最后一项可以添加一张贴图,类似放映机
-
雾的效果:在大纲视图右键创建 fog
补充
- 如何打包:文件、导出、打包项目(scene bundle)
- 转盘动画:大纲视图右键添加 turntable,然后把相机拖到转盘节点里面就可以播放旋转动画了
- 创建地面阴影:大纲视图右键添加 shadow catcher。勾选 indirect shadow 有更多设置
Substance Painter
快捷键
按 c 切换绘制的贴图,按 m 回到最终效果,按 B 切换烘焙的贴图就是没有经过绘制的贴图
使用前设置
- 关闭自动保存,修改缓存路径
- 右侧栏的显示设置可以设置背景贴图,但是为了减少色差,一般用无色(Tomoco Studio)
创建项目注意事项
- 正常情况材质模板选择:PBR - Metallic Roughness (allegorithmic),如果是皮肤就选择:FBR -Specular glossiness (allegorithmic),因为皮肤没有金属度。
- 分辨率选择 2K
- 法线格式:在 maya,unity 就选 openGL。max 或者虚幻就选 directX
- 如果要想让导入的模型共用一张贴图,那么模型不能有贴图
界面功能
-
文件
- 样本:是自带的练习模型
- 清理:导入贴图后是没有删除按钮的,但是可以在文件菜单下选择清理就能删除掉没有使用的贴图或者素材。
- 导出模型:默认是三角面,取消三角面勾选就是四边面
- 导出贴图:再议
-
编辑
- 烘焙模型贴图:烘焙系统,类似八猴
-
模式
- 绘图模式:默认就是,绘制贴图专用
- 渲染模式:F10 开启,F9 切换回来,或者中间视图上边栏的照相机图标
-
上边栏
- 光标显示模式:第一个是实心圆,第二个是空心圆常用,第三个是瞄准镜
- 大小:控制笔刷大小,ctrl+ 右键
- 小雨滴:控制压感
- 流量(绘画清晰度):ctrl+ 左键左右滑动,上下滑动是旋转画笔
- 间距:做连续的贴花,点一下按住 shift 可以画直线,同时按住 CTRL 控制角度
- 延时鼠标:防抖功能,距离越大月平滑
- 镜像:可以调整中心轴
- 3d 窗口和 UV 窗口切换:F1 两个都显示,F2 是 3D,F3 是 UV,F4 是来回切换
- 透视:F5 打开,F6 关闭。旋转视角的时候按住 shift 可以转正
-
展架:主要是一些资源,贴图,材质球
-
工具架
- 笔刷:和 ps 一样,配合展架里面的笔刷。下拉还有物理笔刷,配合展架里的粒子可以做类似玻璃碎裂的贴图
- 橡皮擦:擦除,还有物理橡皮擦
- 映射:需要扔一张贴图进去,然后按住 S 键,左键旋转按住 shift90 度,中键移动,右键缩放,最后按一下数字 1 键就能映射上去
- 几何体填充:有四种选择方式,和 id 贴图的功能差不多
- 涂抹:类似 ps
- 克隆:按一下 V 键,一般修接缝会用到
-
纹理集列表窗口:按贴图 UV 分组
-
右侧栏
- 显示设置:设置背景图
- 阴影,线框等
- 着色器设置:常用的金属流程,皮肤流程在这里切换。
-
纹理集设置窗口:上贴图,烘焙的贴图,和各种通道
-
图层窗口:核心
图层
填充图层:用的最多,特效里面的选项可以在填充图层右键找到,遮罩选项右键也能找到
添加图层:用的不多
添加智能材质球:就是展架里面的智能材质球
添加文件夹:分组用的,也可以 ctrl+G 直接打组
各种命令
添加颜色选择遮罩:可以选择 ID 贴图的颜色
切换遮罩:点击遮罩可以隐藏遮罩的图,也可以按 shift 点击遮罩
反转遮罩:白的变成黑的,对于添加了一个色阶然后点击反转
清除遮罩:意思是只清除内容,但遮罩还在
删除遮罩:内容和遮罩一起删除
导出遮罩:导出这张黑白贴图
创建智能遮罩:方便
剪切图层:就是可以把图层剪切到其它 UV 里面
跨纹理集链接:意思是让这个图层的效果在不切换纹理集的情况下直接复制过去
-
添加特效
- 添加填充:制作衣服上的大量贴花
- 添加生成器:添加各种预制的贴图,比如在凹陷处添加灰尘
- 添加色阶:可以调整黑白贴图的对比度等
- 添加滤镜:模糊效果
材质
最常用的三个流程:金属流程(base color、Roughness、Metallic、normal),透明,皮肤流程(Diffuse、Glossiness、Specular、normal)。。。Scattering 且供预览(在显示设置里面激活次表面散射),具体 3S 效果在别的软件调整。
一般是五个:Base color,metallic,roughness,normal,height。但是也可以自己添加,比如透明,发光,3S 等。
添加其它通道的方法:纹理集设置里点 + 号
加了透明通道后,需要在着色器设置里面换成透明流程,有全透和半透
同时拥有金属流程和皮肤流程的方法:在纹理集设置里着色器链接新加一个
遮罩类型
黑色遮罩、白色遮罩:黑透白不透
颜色选择遮罩:也就是 ID 贴图,点击选取颜色,选择袖子,那么这个图层就只在袖子上显示了
导出贴图流程
输出模板:有各种预设,阿诺德预设什么的。也可以自己 diy 一个。
- diy:Gray 是灰度只有黑白,RGB 是彩色,R+G+B 可以混合三张不同黑白贴图,RGB+A 颜色贴图混合 alpha 通道贴图,R+G+B+A 四张贴图混合
颜色贴图一般单独一个通道也可以和透明贴图混合(但是这个 A 通道在 ps 类里面是没有的,把输出格式改成 Tga 就有了,png 是没有的),法线单独一个 RGB 通道(DirectX 格式的法线图贴到 maya,八猴法线是反的,max 虚幻是正常的),金属度粗糙度透贴可以分开放到 Gray 里面,也可以放到一个 RGB 通道里面点击设置,左边是导出哪些 UV 集的贴图
- 导出路径
- 选择模板,选择自己创建的模板
- 文件格式:png
- 贴图大小
- 填充:膨胀一般选择默认背景色或者透明度
问题
- 导出什么格式:常见的是 jpg(体积小但是质量有损),png(体积不大质量还行),tga(质量无损但是体积大)
- 混合一张和单独一张有什么区别:混合的一张体积大于独立的多张。具体看项目。
案例
命名规范:做一层就命个名,知道整个层是做什么的
-
基础金属案例
- 基础底色:第一层只留下颜色,金属度,粗糙度三个通道
- 做脏迹:复制一层,第二层做些颜色变化,然后添加黑色遮罩,右键添加填充,随便找一个脏迹图扔到填充的灰度里面。这时候没有变化是因为两个图层属性一样,给第二层变换一下参数或者加点高度就可以
- 做划痕:新建一个图层,添加黑色遮罩和填充,添加一些划痕效果,在填充属性里调整比例,在图层属性里调整高度
- 做抛光:新建一个图层,添加黑色遮罩,右键添加生成器选择 edg wear,然后在生成器属性里修改参数对比度颜色等。然后可以再添加一个填充,模式选择正片叠底,然后添加一个脏迹图打破一下抛光的规律
- 加封闭处灰尘:新建一个填充图层,添加黑色遮罩,右键添加生成器选择 dirt,修改生成器属性的参数,修改图层属性的参数,颜色改成黄色,粗糙度开大,金属度为 0.。同样可以添加填充打破规律。
Zbrush
界面布局
灯箱
- 最近:最近文件
- 项目:自带的学习模型
- 工具:自带模型以及骨骼
- 笔刷
- 纹理:没有卵用
- Alpha:黑白图,作皮肤纹理或者刮痕
- 材质:
- 噪波:
- 纤维:做毛发
- 滤镜:在渲染模式下起作用,双击激活
- 聚光灯:用处不大
左侧工具栏
- 笔刷
- stroke:相当于 bl 的笔画
- Alpha:相当于 bl 的纹理
- 材质
- 物体颜色
基础操作
自定义 UI
- 首选项 > 配置 > 启动自定义
- 按住 ctrl 和 alt 拖动材质球
- 首选项 > 配置 > 储存配置
视图操作
-
右键旋转视图
-
按住 alt 平移视图
-
按住 ctrl 缩放
-
编辑模式(T)下拖出来一堆没用的:ctrl+N 删除所有没用的
-
WER 旋转移动缩放
- 齿轮:工具,最常用的是 FFD 硬性变形器和 FFD 柔性变形器
- 图钉:固定原点
- 坐标:原点回归到物体中心
- 房子:物体回到世界坐标
- 回转:坐标轴回归到世界坐标的方位
- 锁子:把物体和原点绑定到一起
- 编辑:同时控制所有物体
雕刻流程
设定笔刷快捷键:按住 ctrl 和 alt,点击笔刷,按想要设定的热键
- 工具菜单:创建基本体
- 打开编辑模式(T)
- 点击生成多边形网格物体
- 右键或者空格调出菜单,里面什么都有
保存文件
- 工具菜单的保存:stl 格式,常用、相当于 obj 文件
- 文件菜单保存:zbr 格式,会保存所有文件包括材质,打开后延续上次的操作
其它三维软件
MAYA
界面布局
alt+B设置视图背景颜色
ctrl+shift自定义 UI
-
热盒
- 空格
- 右键
- shift+ 右键
- ctrl+ 右键
保存导入导出
文件 > 项目窗口:显示项目所有类型文件的保存位置
文件 > 保存场景
文件 > 导出全部
基础操作
卡顿的时候可以删除一下历史记录
物体模式
alt三键模式控制视图
按住 shift复制
shift+D移动复制编辑 > 特殊复制,可以选择实例复制
F聚焦
A视图内容重新回归到栅格世界中心视野
切换视图:空格热键 >Maya
视图 > 图像平面 > 导入图像
层编辑器 > 显示 > 新建层 > 右键添加选定对象,可以控制物体的显示
在移动旋转缩放模式下,按住 shift+ctrl+右键或者 WER+左键可以切换坐标轴向
D移动原点,居中中心点按钮返回
吸附模式:可以将原点吸附到点
shift+右键环切
合并模型或者分离模型:shift 右键
ctrl+G打组
编辑 > 解组,shift+P
网格 > 清理,可以清理或者选择多边面
编辑模式
选中物体,按住右键热键选择点线面模式
Y切割刀
按住 alt 环切
选中循环边,按 shift+右键>编辑边流可以让循环便随着垂直面的弧度
倒角:shift+右键>倒角边
合并顶点边,填充洞也在 shift+ 右键
点连线面:shift 右键 > 创建多边形工具
翻转法线:网格显示 > 反向
调整点的时候按 B 平滑模式
- 1 键:正常状态
- 2 键:平滑预览
- 3 键:平滑模式
- 4 键:单独显示线框
- 5 键:恢复正常着色
- 6 键:纹理显示
- 7 键:灯光开启/关闭
C4D
C转化为可编辑多边形
S聚焦
...............
欢迎来到这里!
我们正在构建一个小众社区,大家在这里相互信任,以平等 • 自由 • 奔放的价值观进行分享交流。最终,希望大家能够找到与自己志同道合的伙伴,共同成长。
注册 关于