仅供交流学习使用,请多支持正版资源。
声明:本资源由微信公众号【遨游互联网】搜集整理,仅供大家学习交流,不可作任何商用!
说明:要获得更多的资源的话请随时关注微信公众号【遨游互联网】。
=================================================================
第一步 安装 VMware Workstation

第二步 打开 VMware Workstation
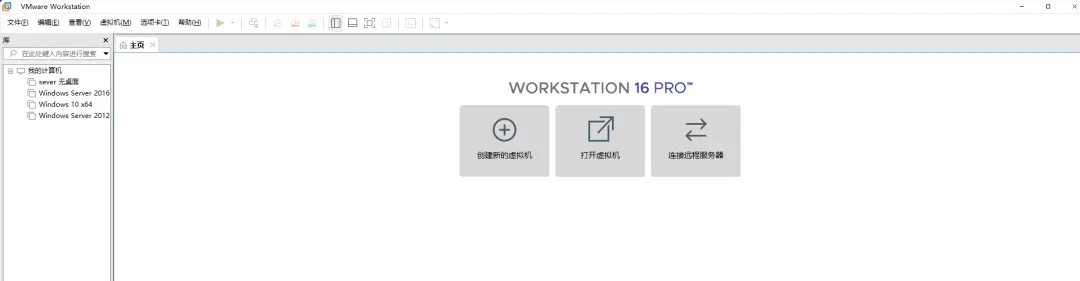
第三步 点击创建新的虚拟机
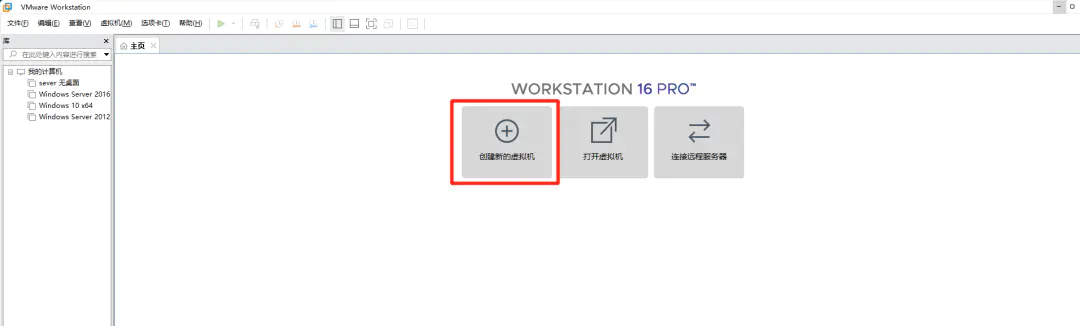
第四步 选择典型 然后点击下一步
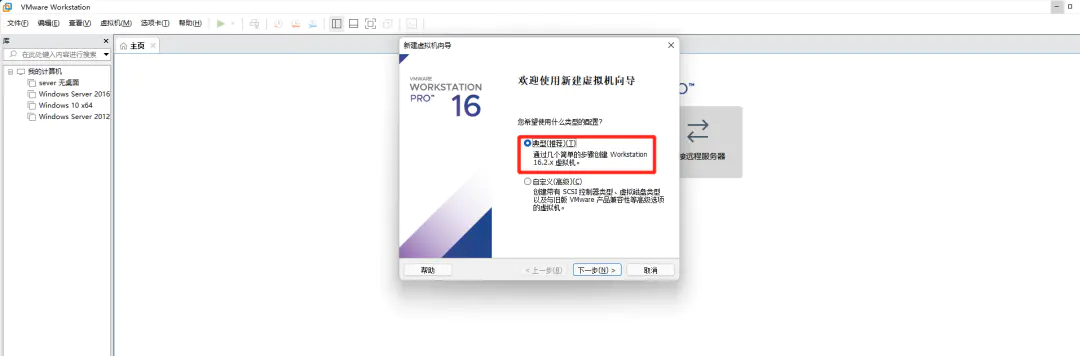
第五步 选择光盘映像文件(ISO)点击打开 点击下一步(我这里直接选择的有就不详细说了)
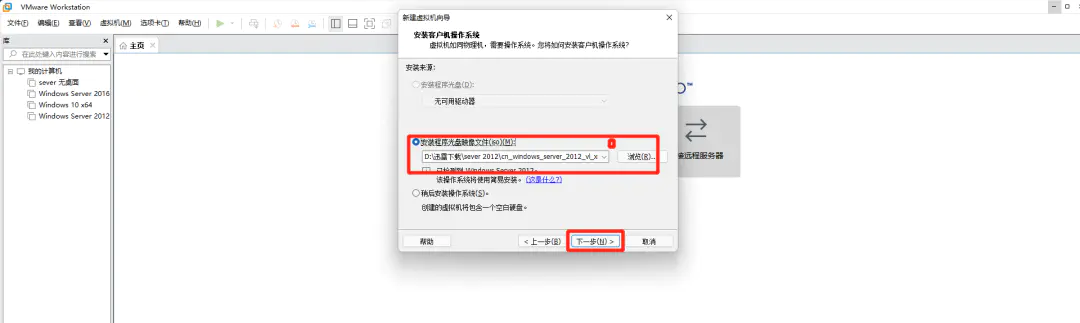
第六步 弹出 新建虚拟机向导 下面的 Windows 秘钥 输不输都行 个性化 Windows 名字可改(随意) 下面的密码尽量搞 之后点下一步
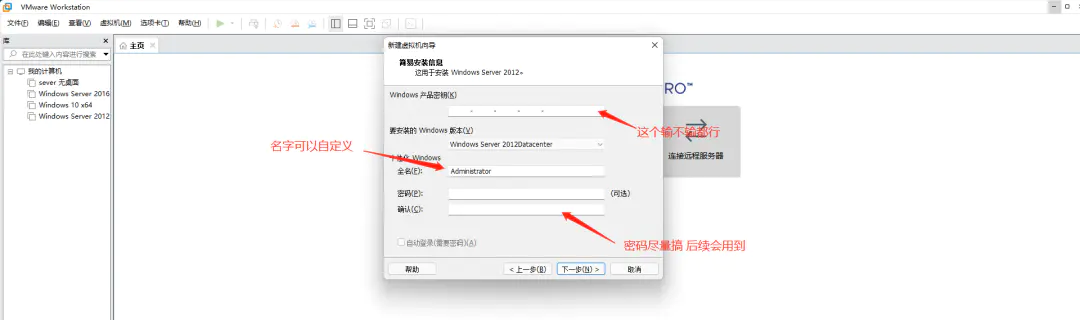
第七步 VMware Workstation (如果没有输入产品秘钥会弹出下面的一段话 直接点“是”)
您未输入 Windows 产品密钥。Windows 将在没有产品密钥的情况下安装,但是稍后必须手动激活。您要继续吗?
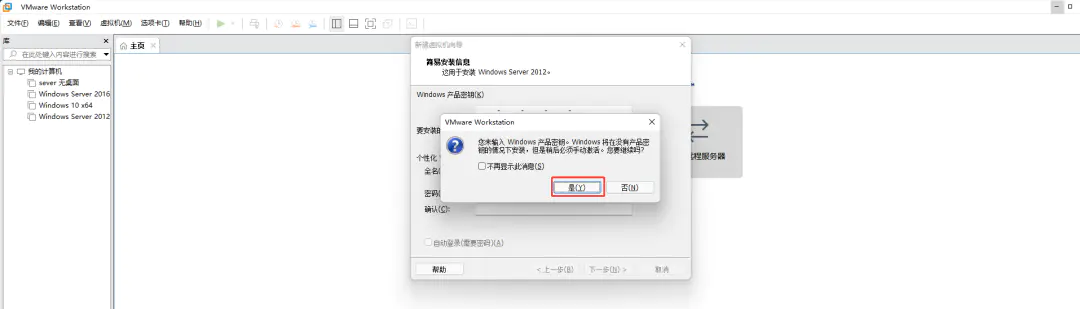
第八步 命名虚拟机
您希望该虚拟机使用什么名称?
虚拟机名称(V):
Windows Server 2016 (这里可以自定义名称) 设置完后点击下一步
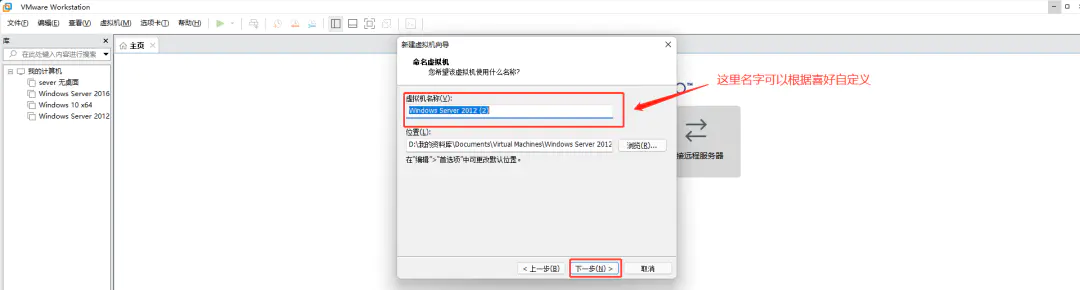
第九步 指定磁盘容量 (一般 60G 足够用 默认 60G)(底下的那个拆分多个或者是多个文件 根据个人喜好定)
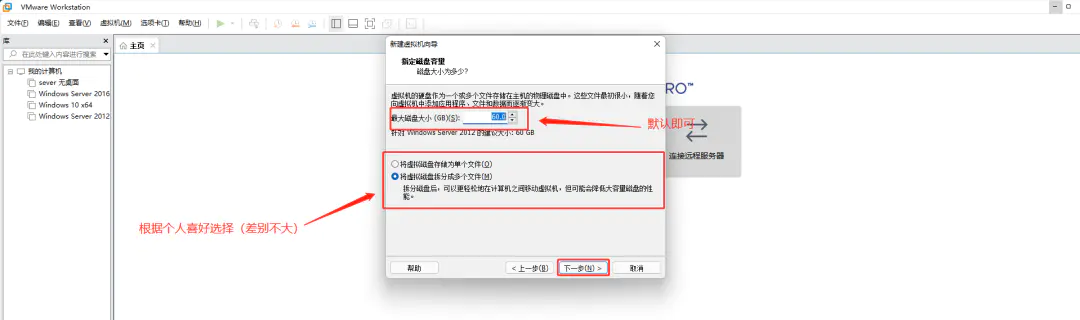
第十步 自定义虚拟机配置 (一般默认就够 可以根据个人喜好或者是所运行的程序而定) (不详细演示) 设置完后点击完成
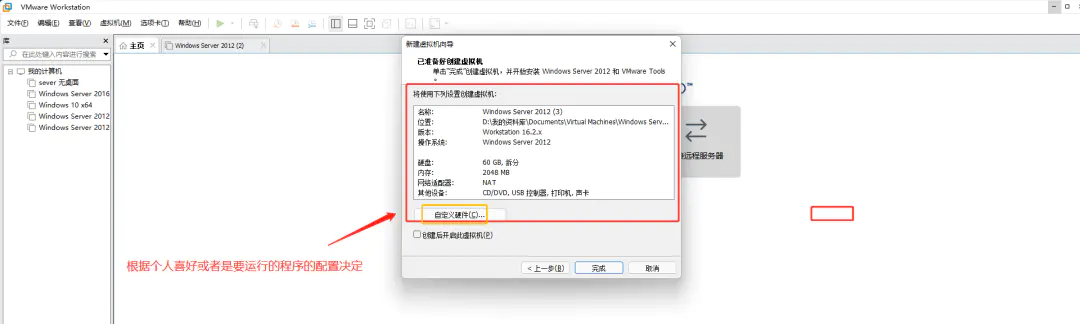
第十一步 静等安装完成
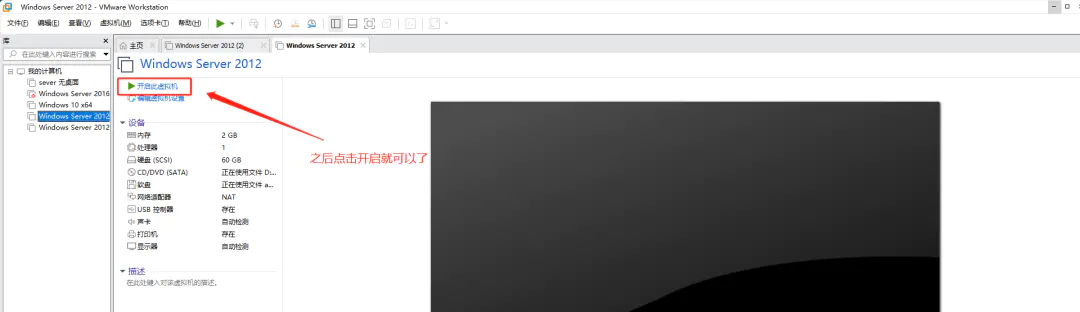
=================================================================
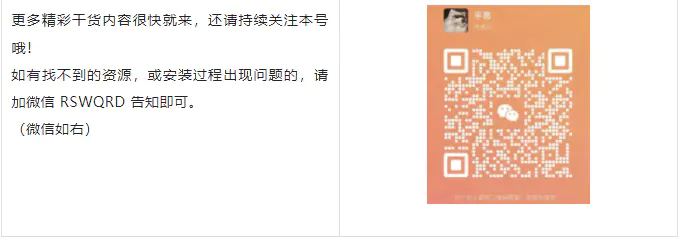
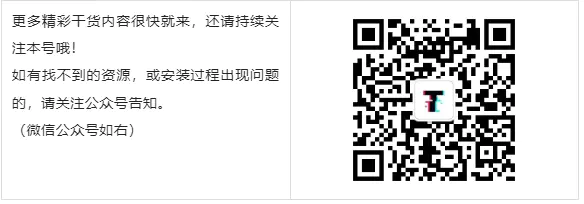
欢迎来到这里!
我们正在构建一个小众社区,大家在这里相互信任,以平等 • 自由 • 奔放的价值观进行分享交流。最终,希望大家能够找到与自己志同道合的伙伴,共同成长。
注册 关于