
仅供交流学习使用,请多支持正版资源。
声明:本资源由微信公众号【遨游互联网】搜集整理,仅供大家学习交流,不可作任何商用!
说明:要获得更多的资源的话请随时关注微信公众号【遨游互联网】。
===========================================
第一章 虚拟机 vm 上面设置 nat 上改 IP
第二章 关防火墙
第三章 (改虚拟机的 IP 后续会用到)
第四章 磁盘管理(分盘)
第五章 什么是 ftp
第六章 建立站点
第七章 测试 ftp 的有效性
本章重点注意 (每次开一次虚拟机都需要执行第一章还有第二章第三章的内容 不然后面操作会有问题)
第一章 虚拟机 vm 上面设置 nat 上改 IP
第一步( 如下图 )
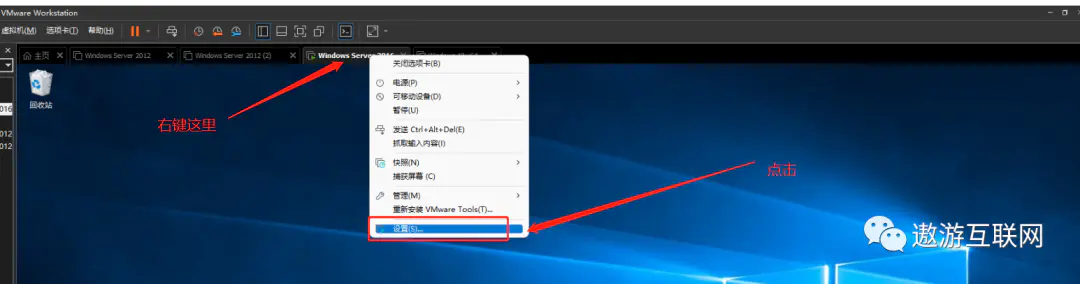
第二步 (如下图)
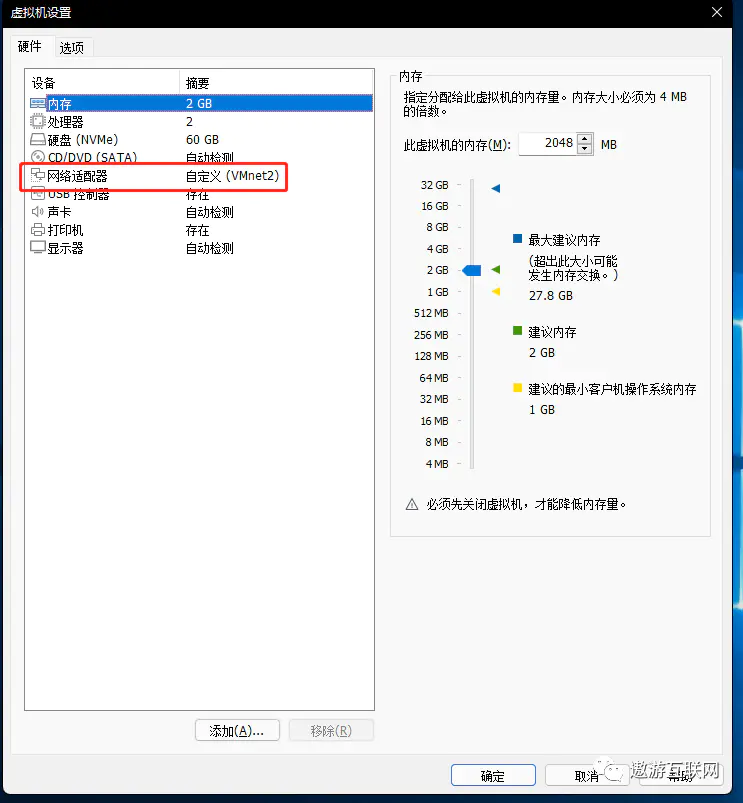
第三步 (如下图)
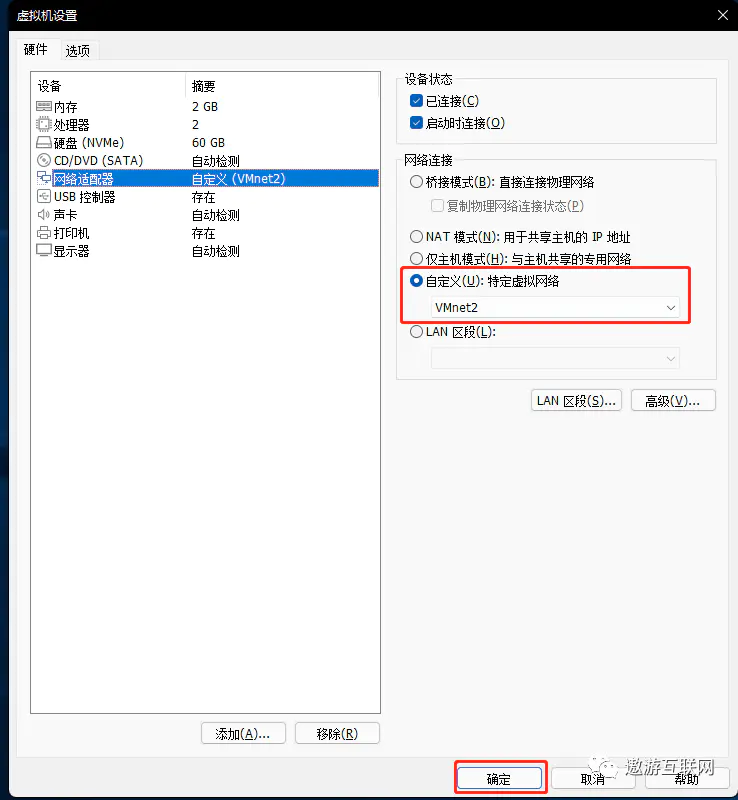
第二章 关防火墙
第一步找到 打开控制面板


第二步找到防火墙
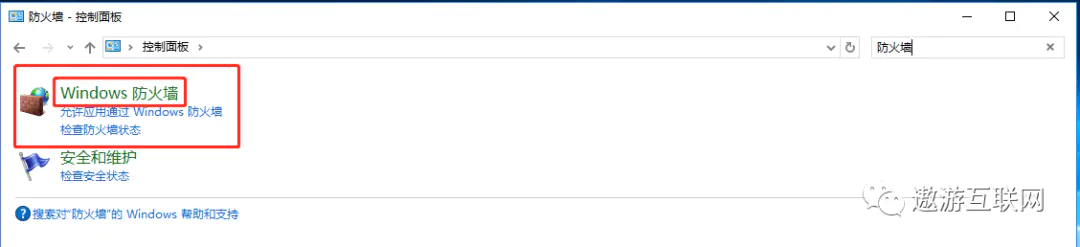
第三步关闭
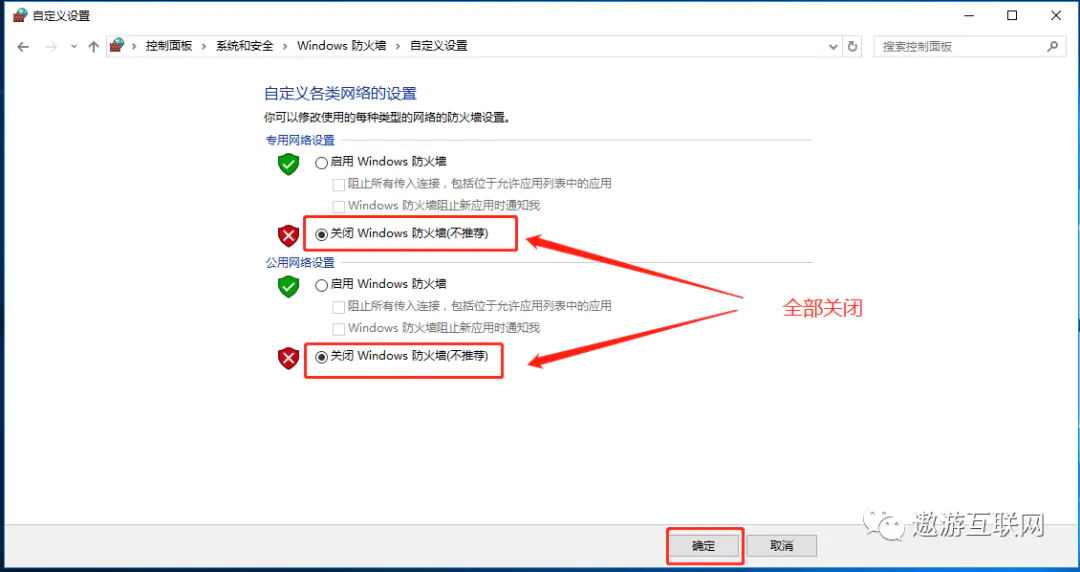
第三章 (改虚拟机的 IP 后续会用到)
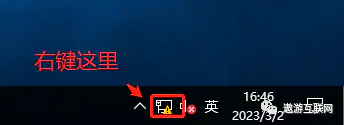
点击这里
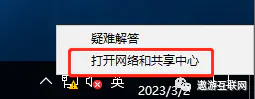
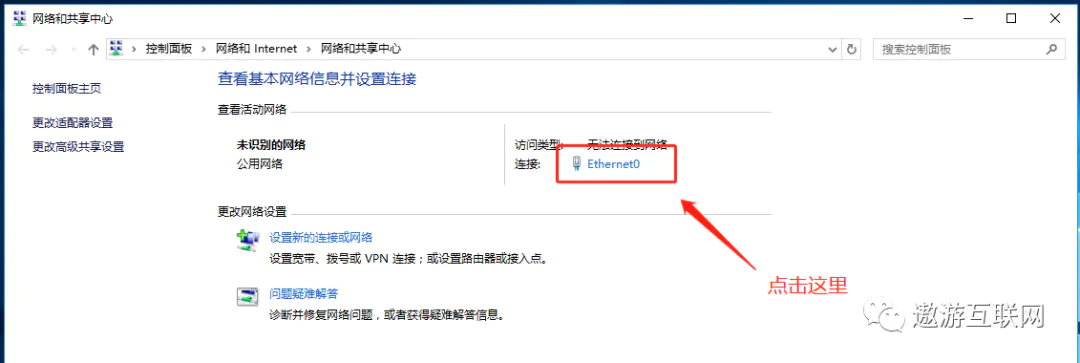
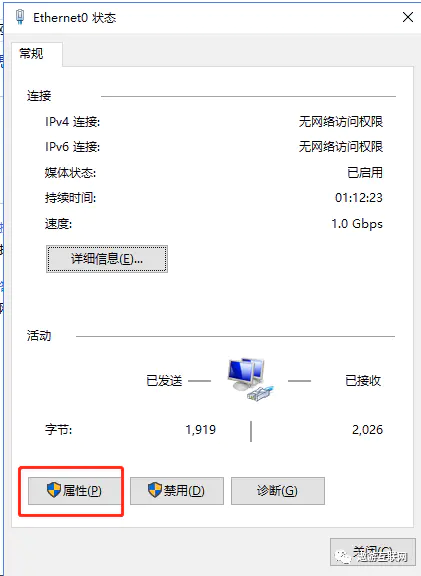
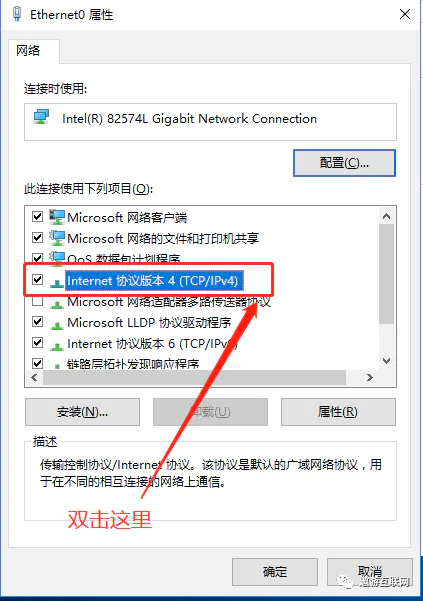
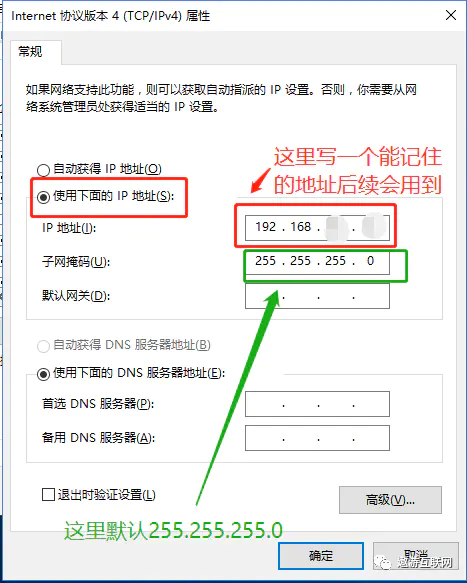
最后别忘了点确定
第四章 磁盘管理(分盘)
Windows+X 调出来这根界面 然后点击磁盘管理
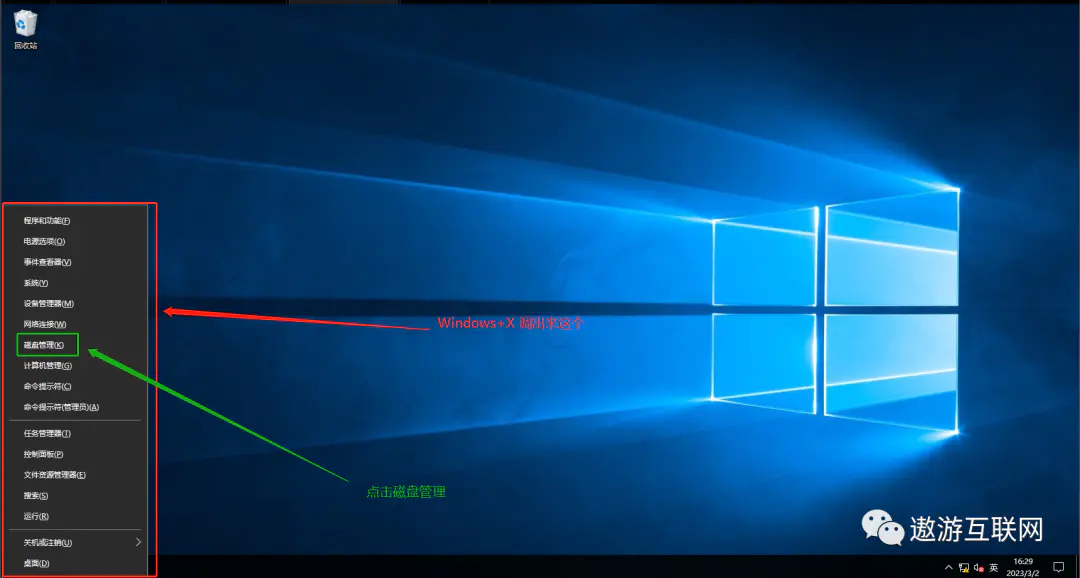
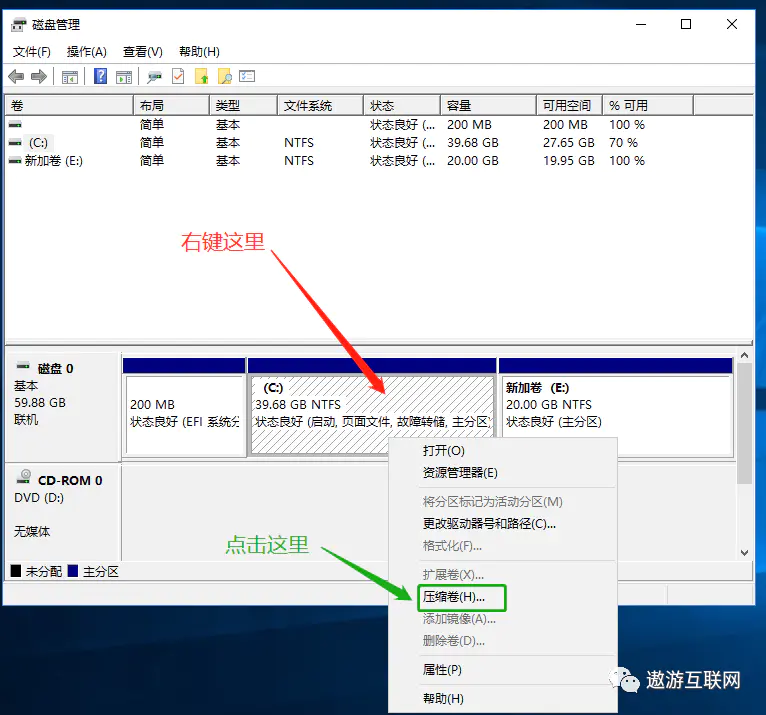
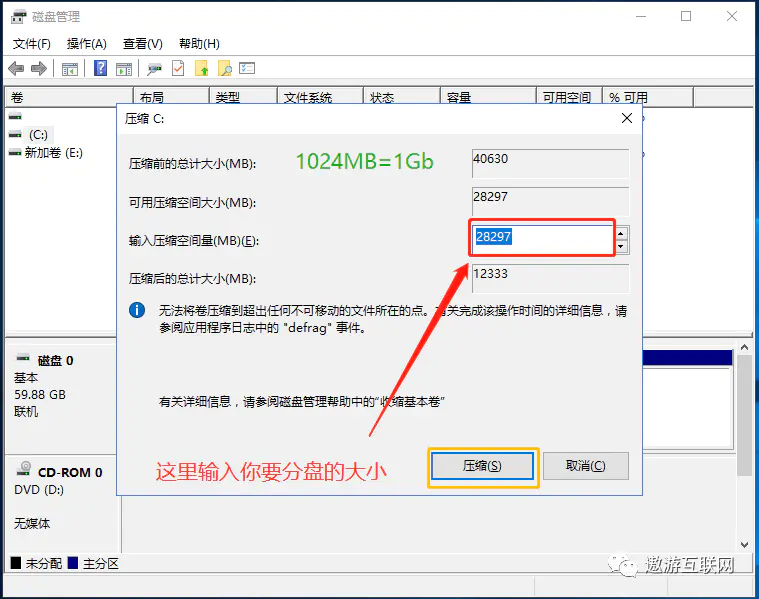
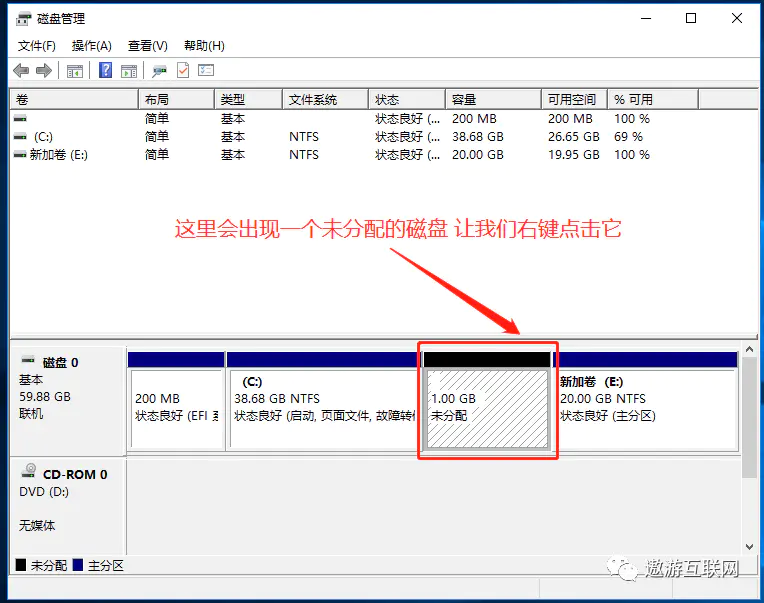
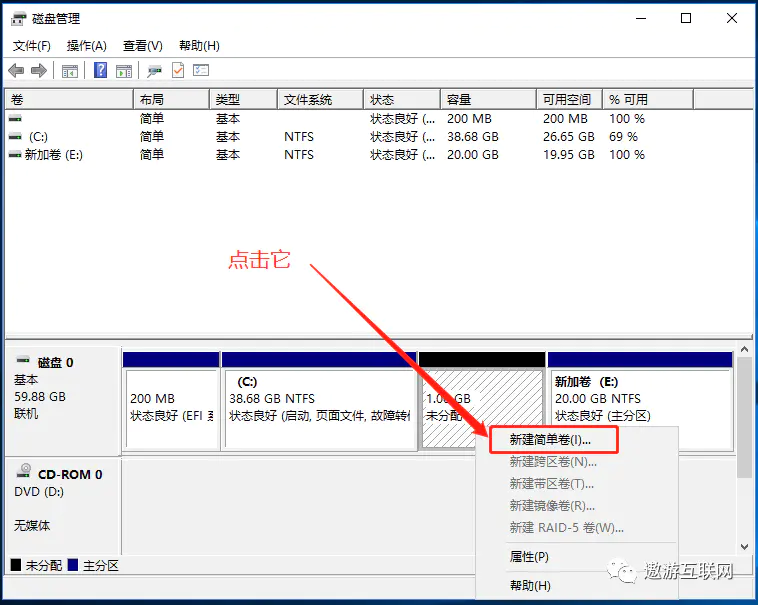
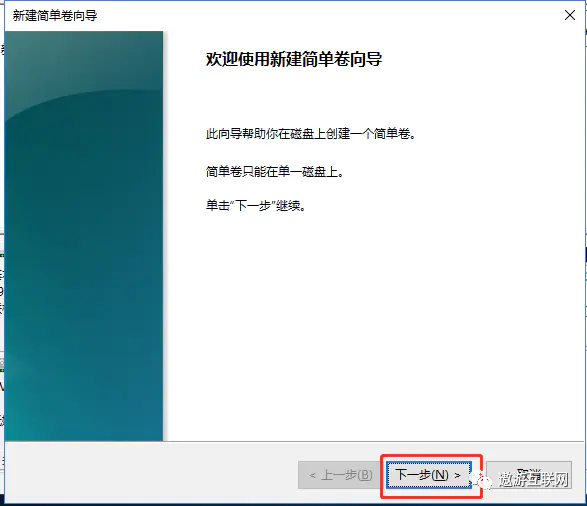
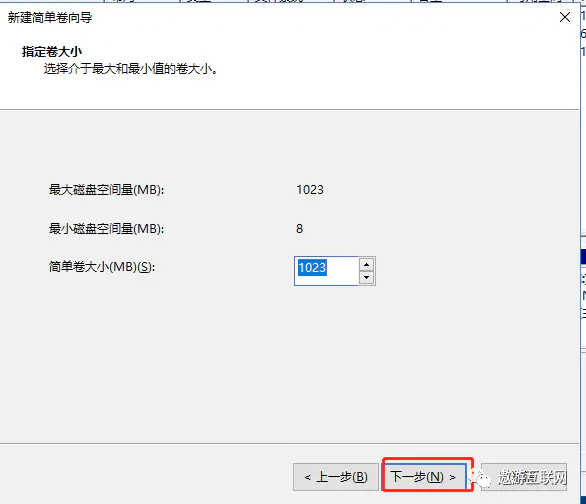
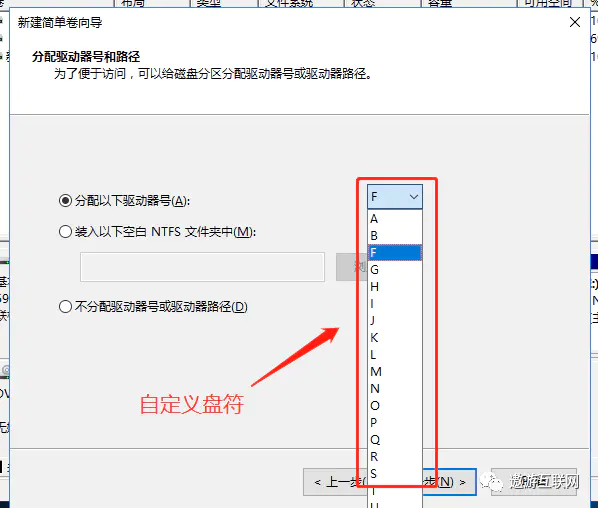
然后点击下一步
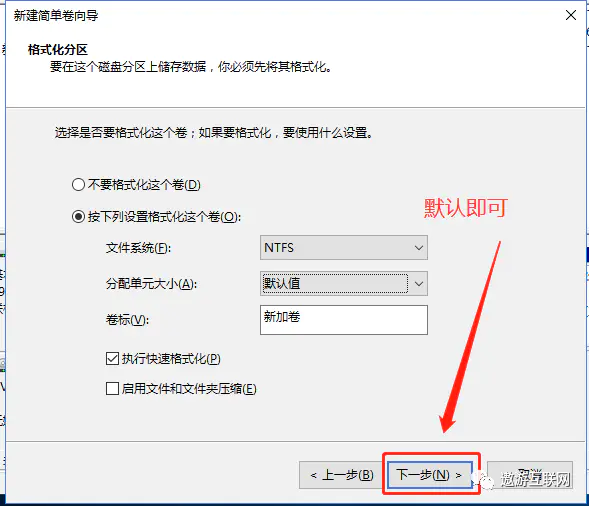

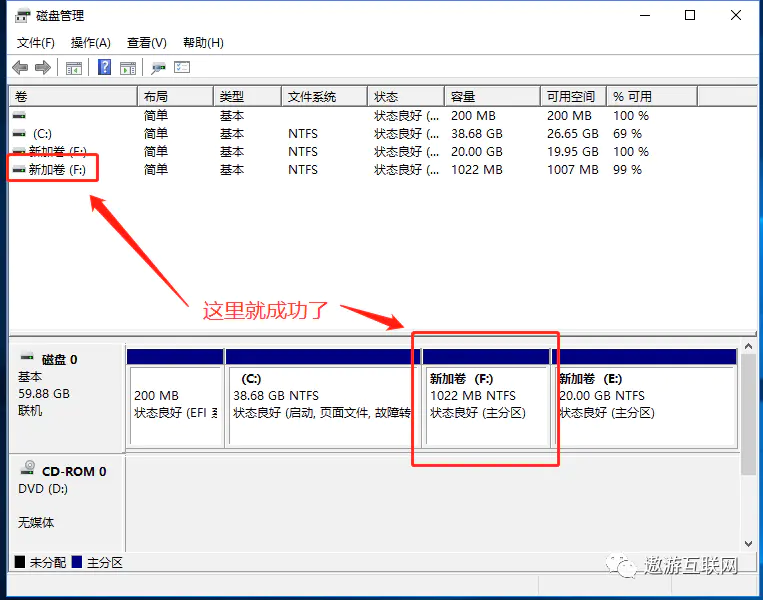
第五章 什么是 ftp
FTP(File Transfer Protocol)是 TCP/IP 网络上两台计算机传送文件的协议,使得主机间可以共享文件。
接下来给大家分享快速搭建 FTP 服务器的方法。
1.进入服务器系统打开“服务器管理器”,点击“添加角色和功能 ”。
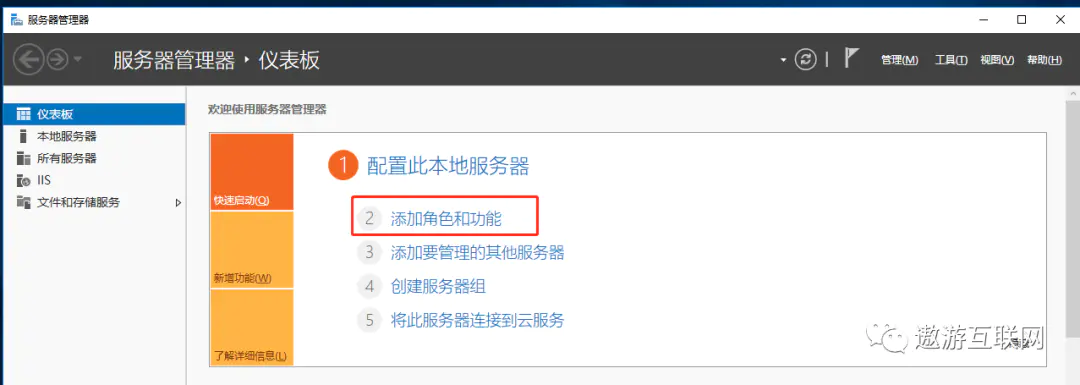
2.进入角色添加向导,一直点击下一步按钮到服务器角色界面。
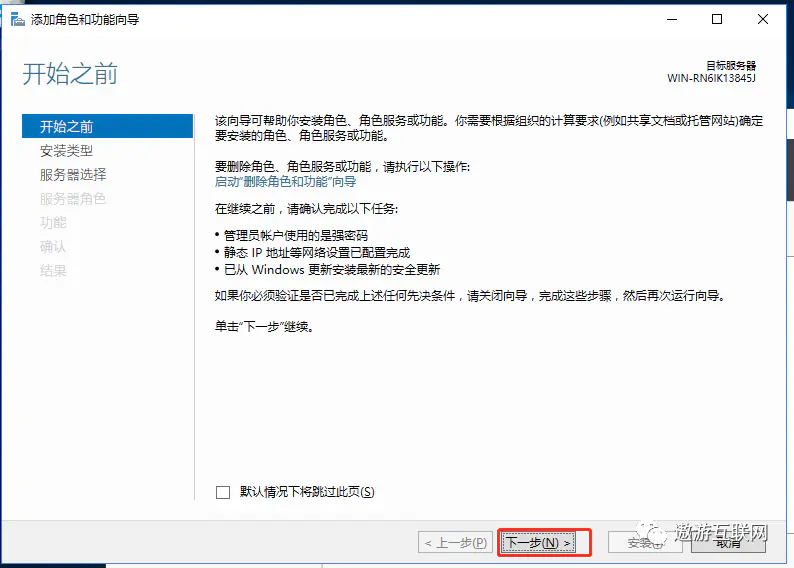
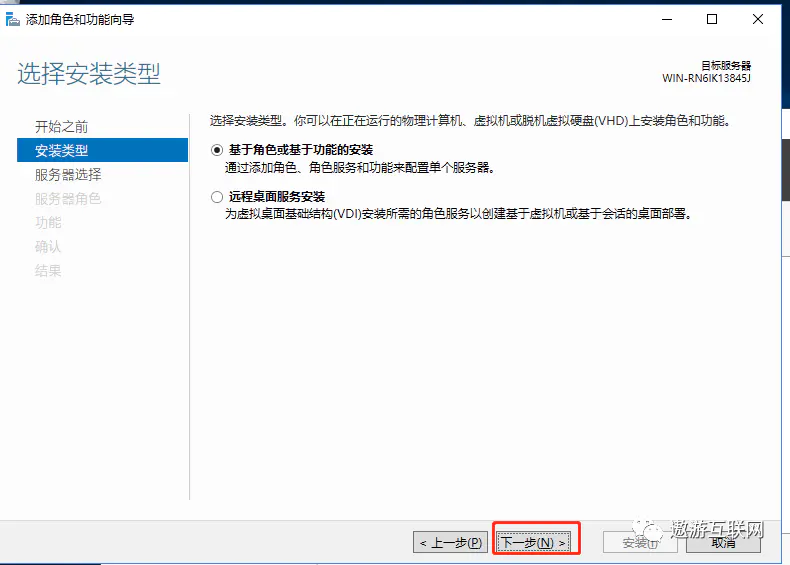
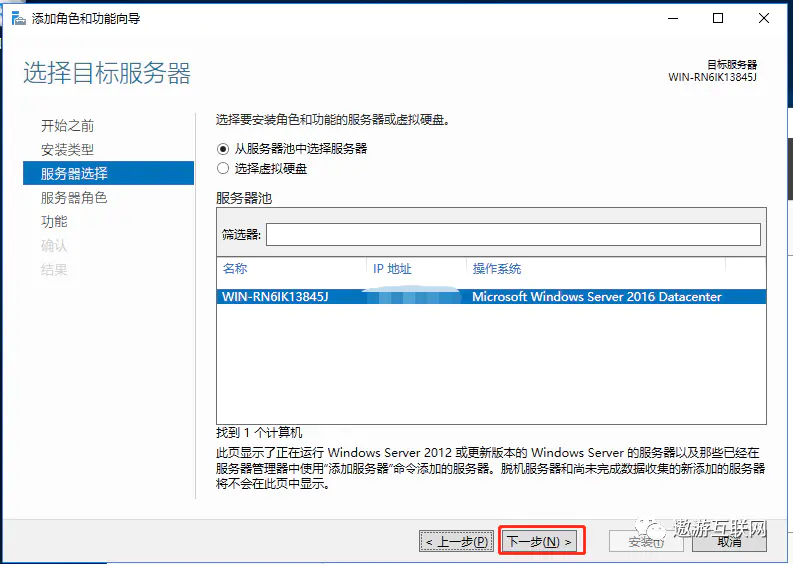
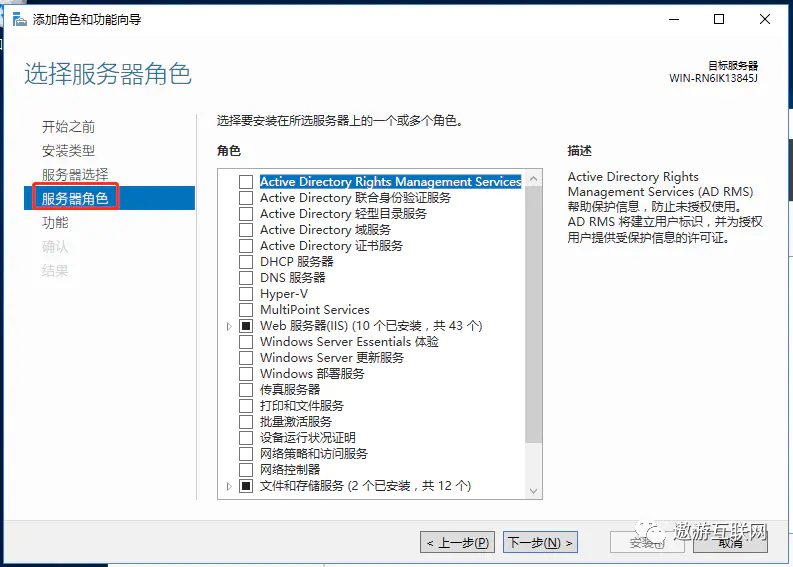
3.勾选“Web 服务器(IIS)”,点击****添加功能按钮。****
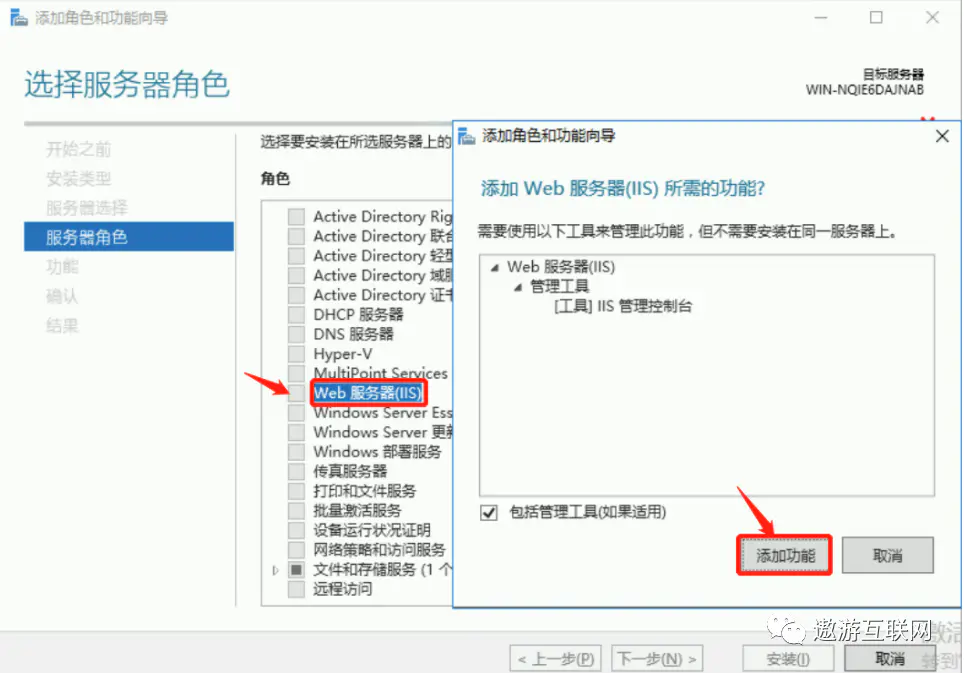
4.一直点击下一步按钮,到“角色服务”界面。
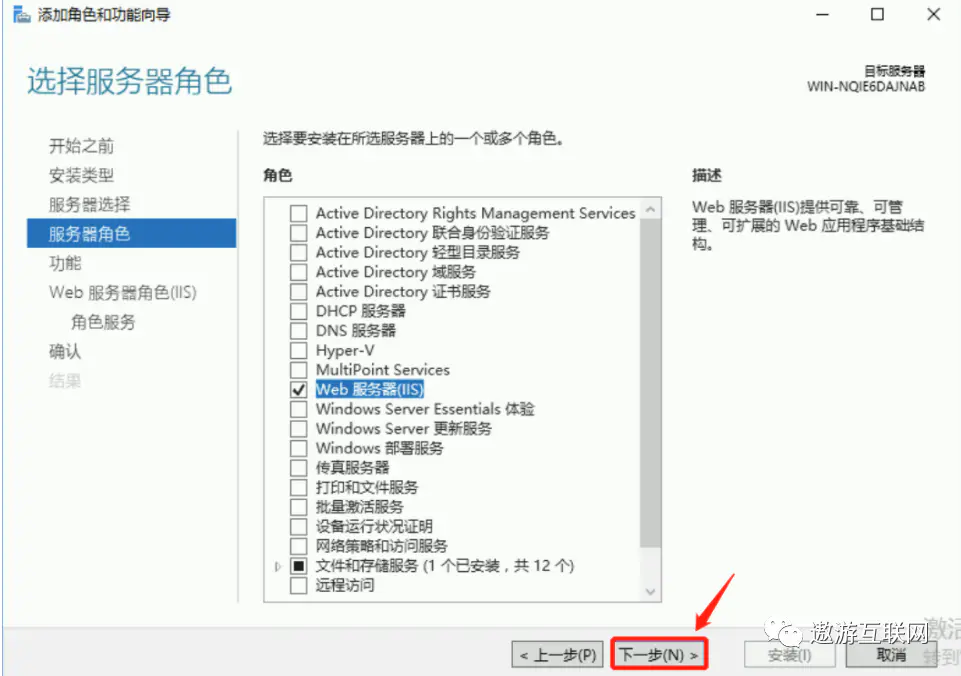
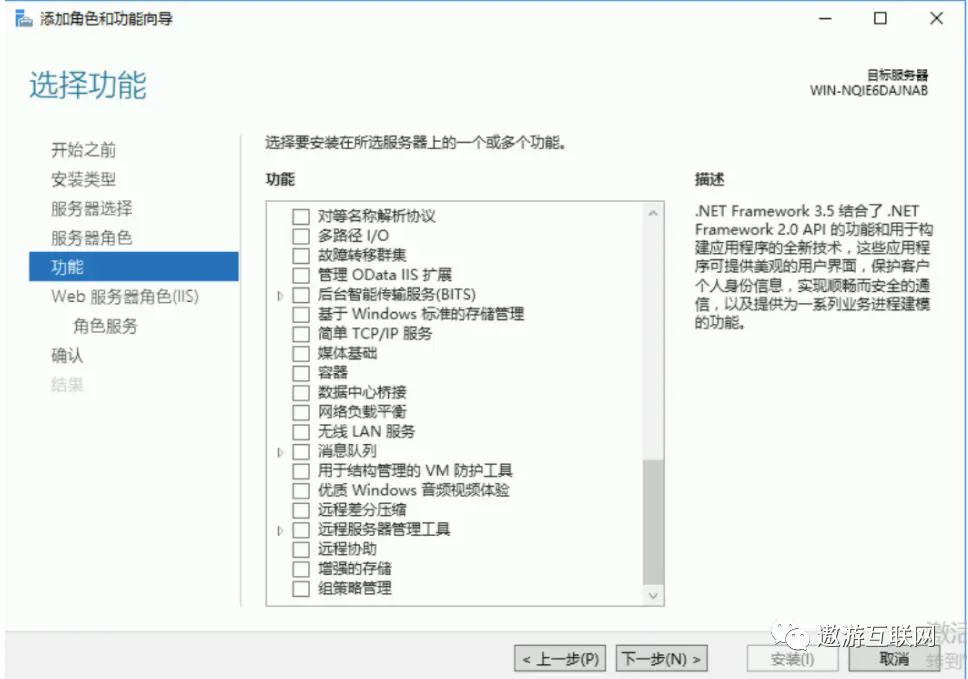
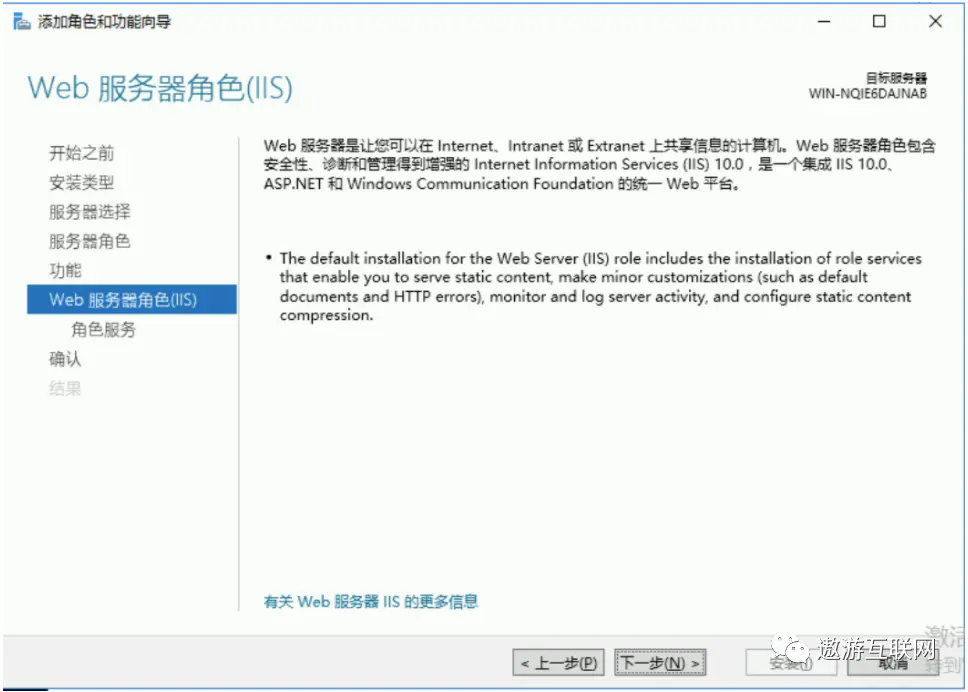
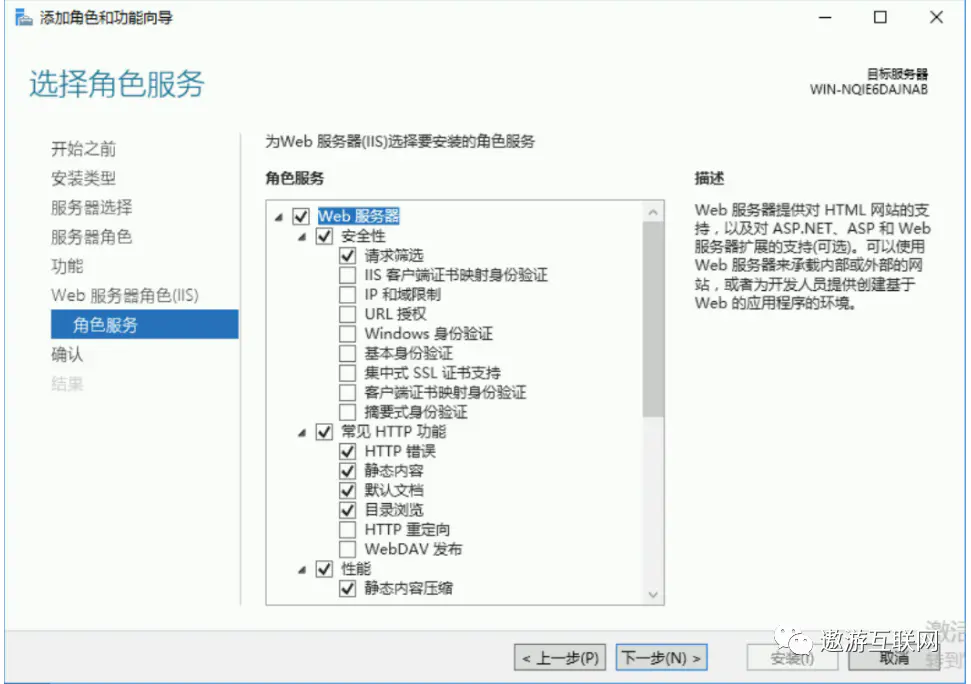
5.勾选“FTP 服务器”下所有项,然后点击****下一步按钮。****
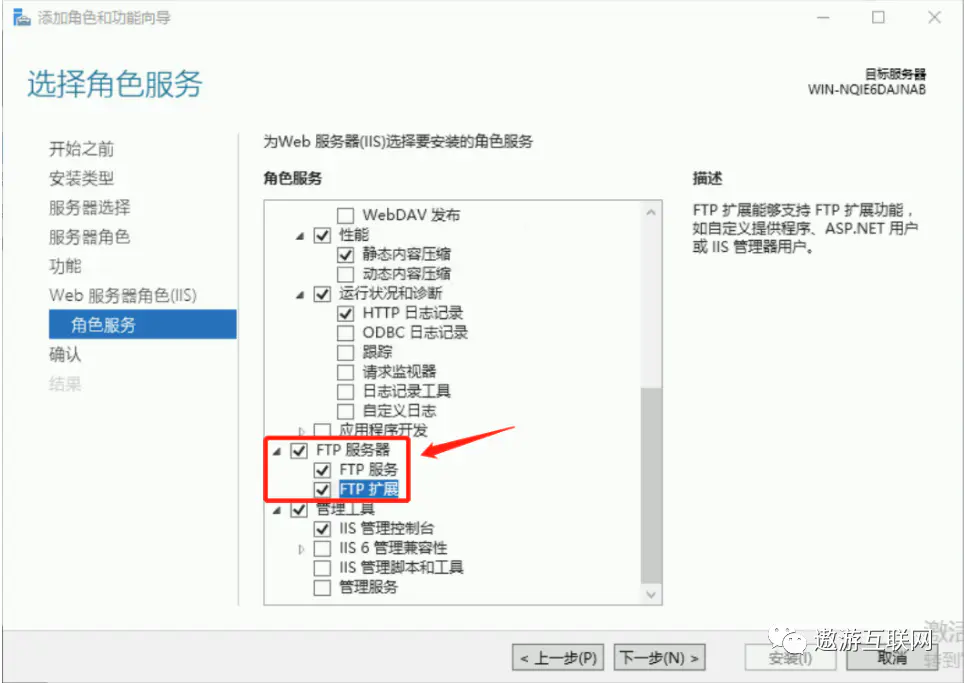
6.点击安装按钮
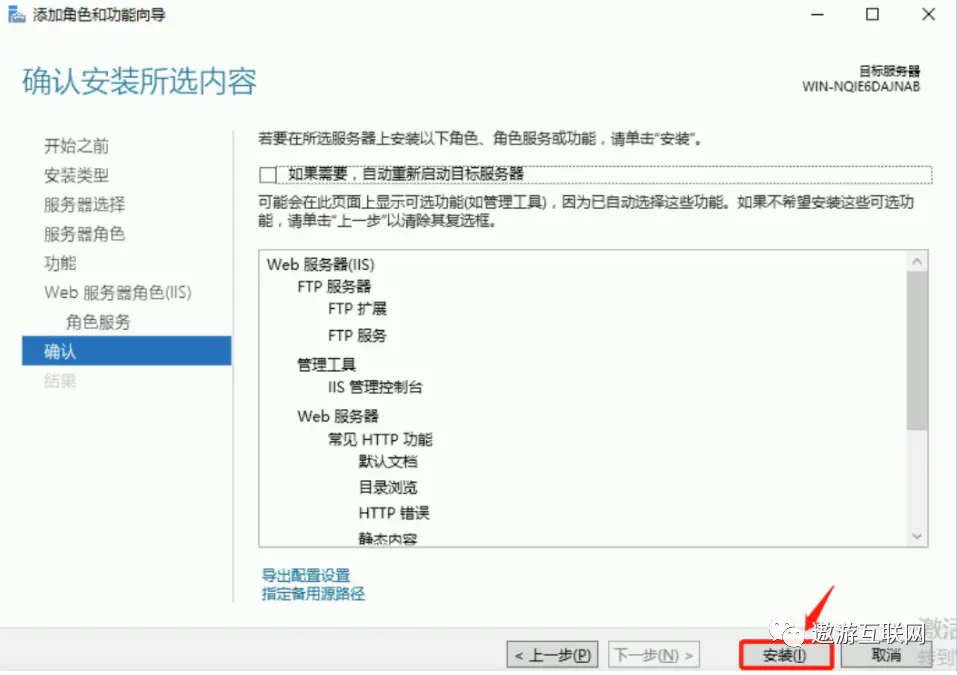
系统自动进行安装操作,等待安装完成即可。
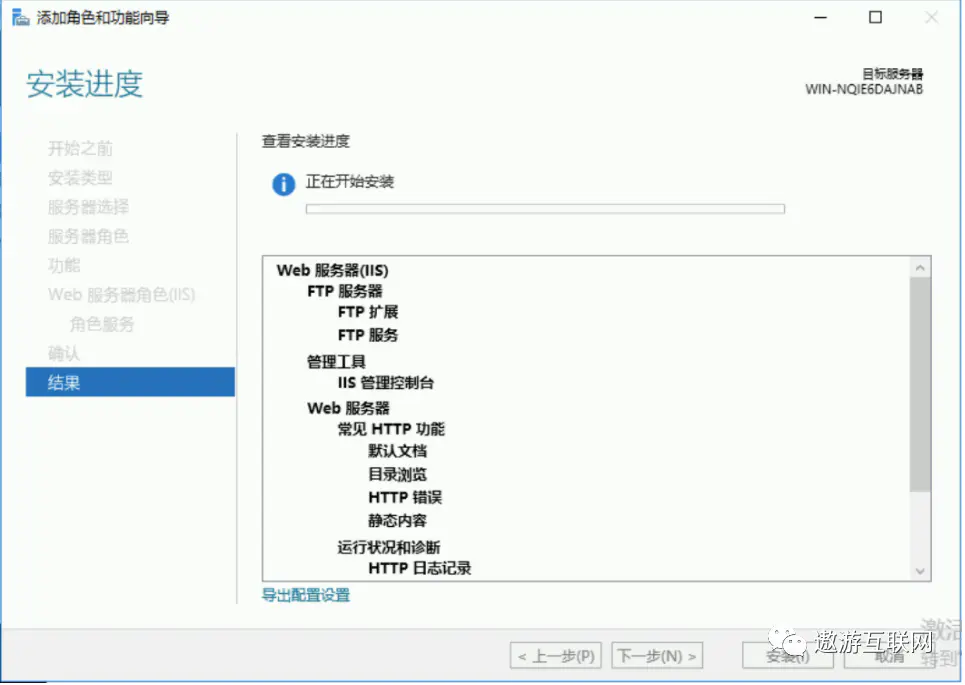
7.安装完成后,点击关闭按钮关闭窗口即可。
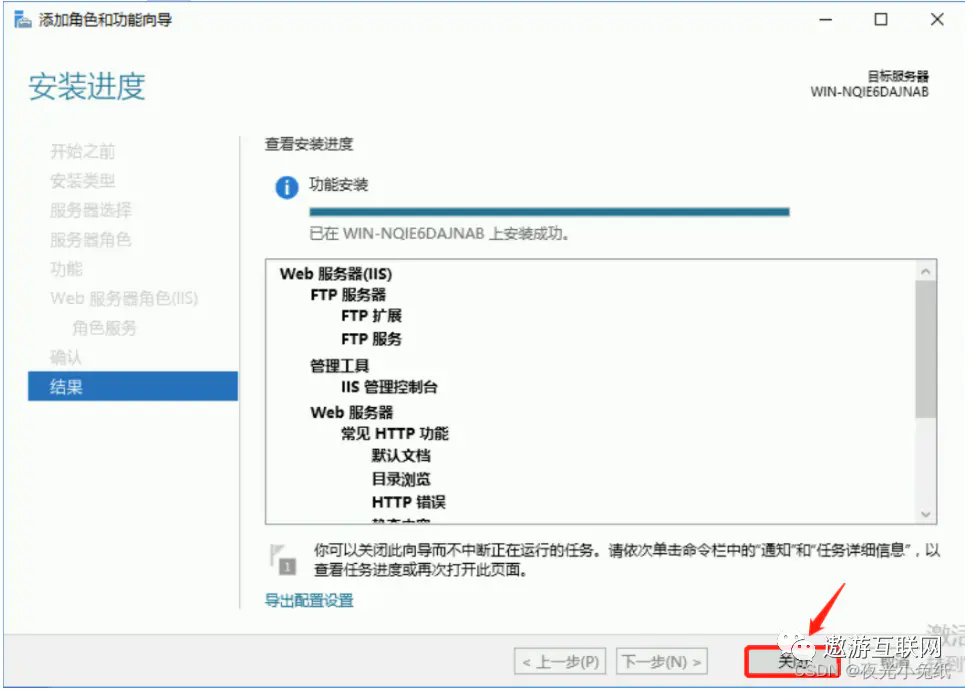
安装完成后返回服务器管理器,在仪表板中可以看到安装成功的 IIS
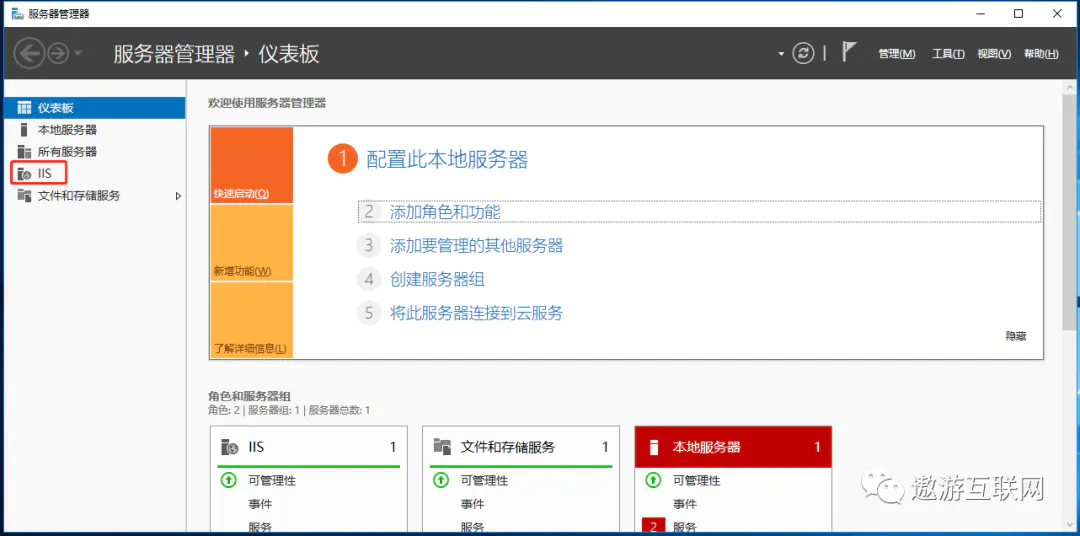
第六章 建立站点
完成 FTP 服务器的安装以后,接下来就可以新建站点了。
用户可以通过站点设置的用户与密码来访问 FTP 服务器上指定的目录,上传与下载文件。
- 点击打开“服务器管理器”中的“IIS”
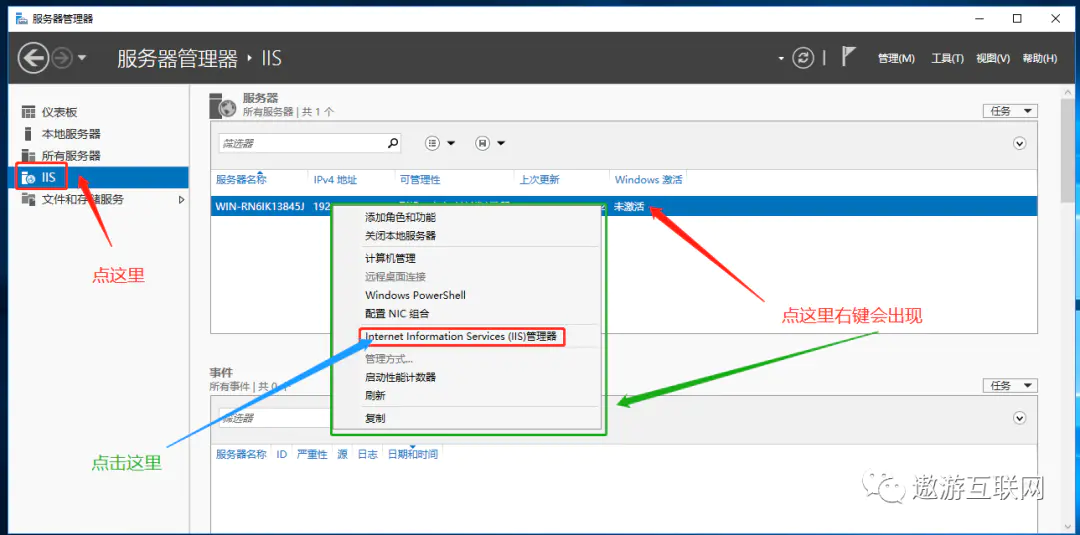
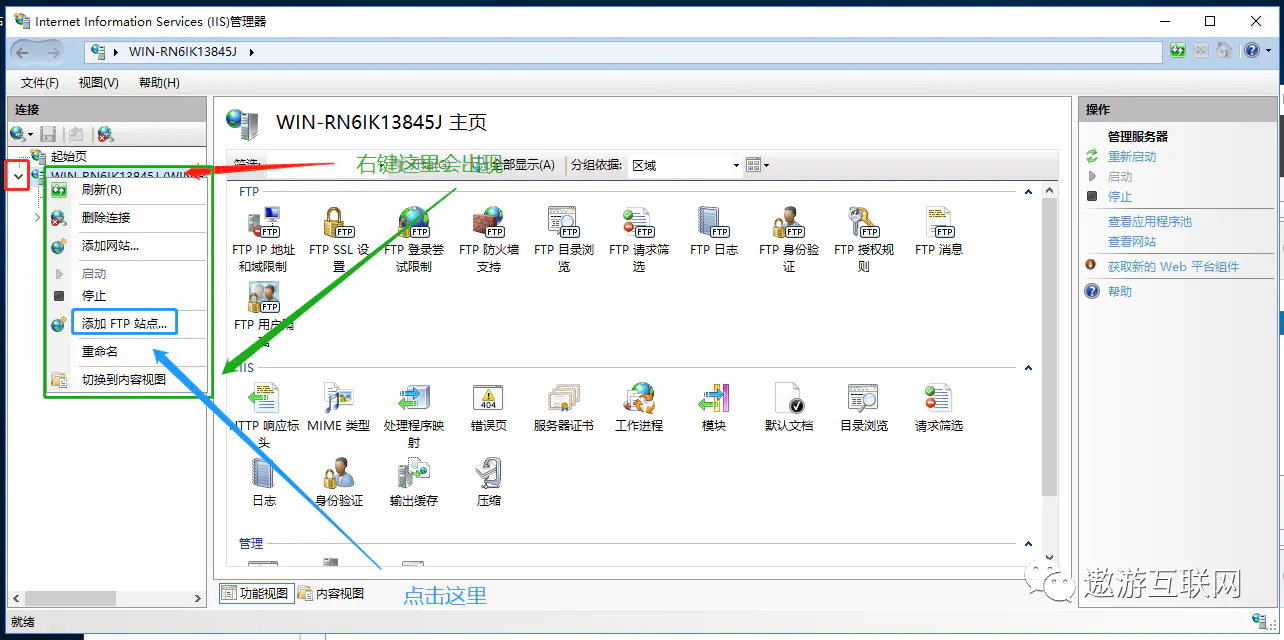
2.自定义个 FTP 站点名称,在物理路径中设置一个目录(用来存放上传下载的文件),设置完成后点击下一步按钮。
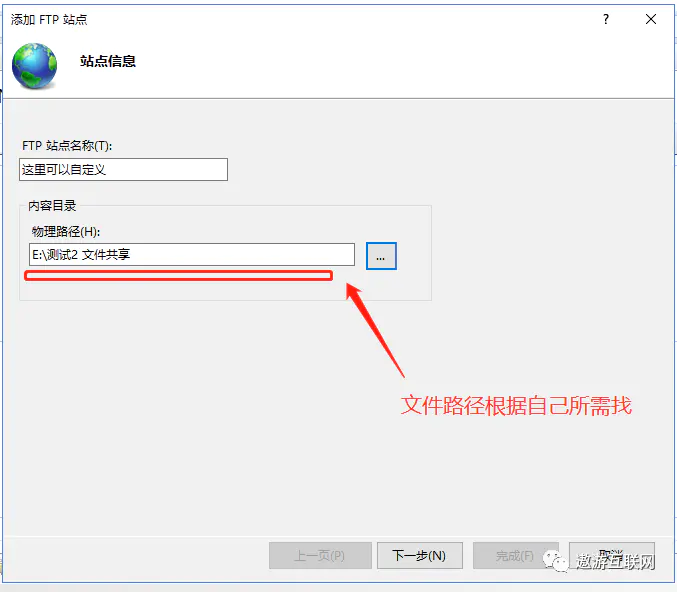
3.填写服务器的 IP 地址,端口默认 21 就可以,SSL 中选择“无 SSL(L)”(如果你有也可以选择需要 SSL 再选择文件),然后点击****下一步按钮。****
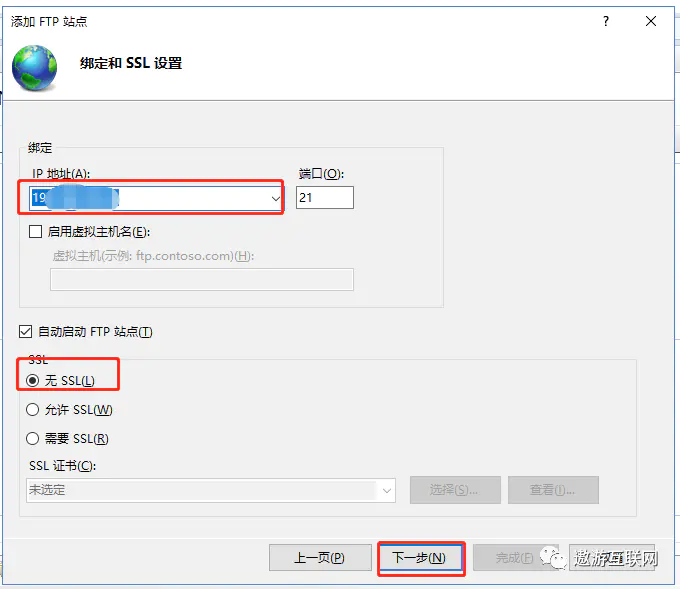
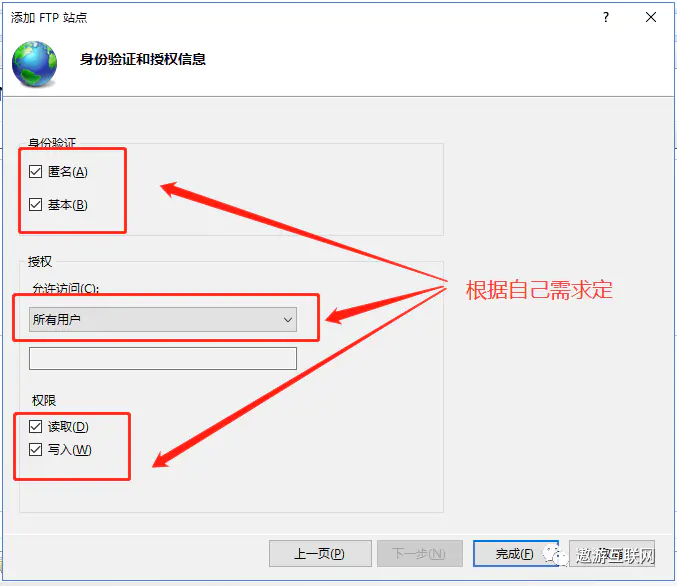
7.可看到,网站下面多出了新建的站点“这里可以自定义” 。
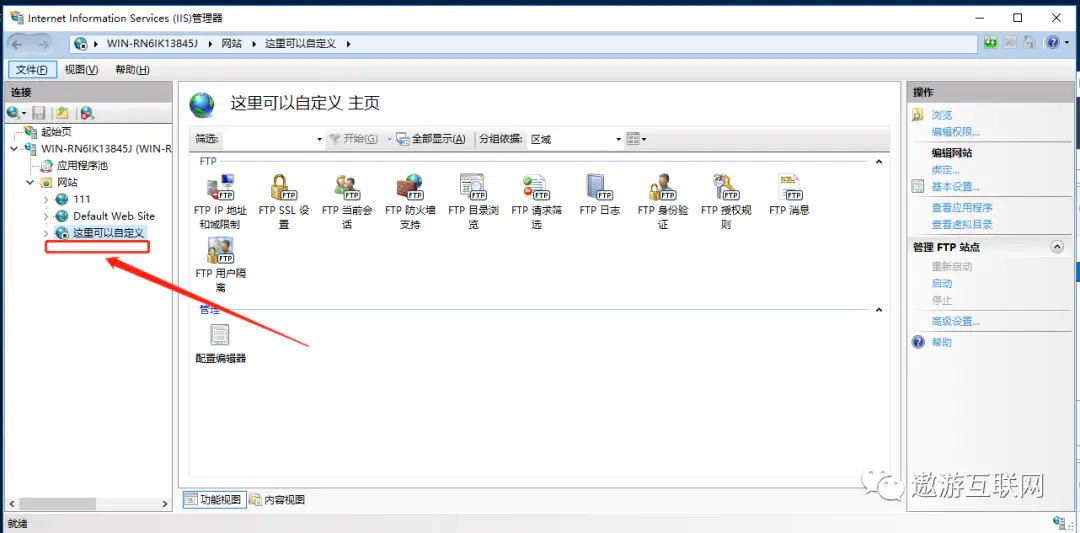
第七章 测试 ftp 的有效性
1.打开电脑的资源管理器,输入 ftp://IP 地址

==========================================
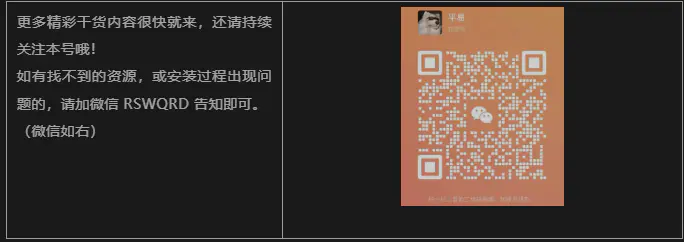
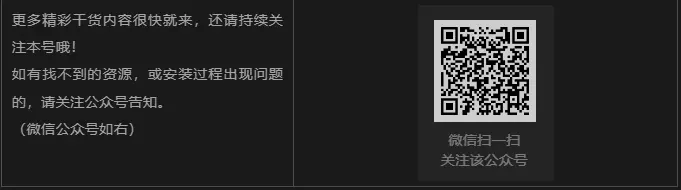
欢迎来到这里!
我们正在构建一个小众社区,大家在这里相互信任,以平等 • 自由 • 奔放的价值观进行分享交流。最终,希望大家能够找到与自己志同道合的伙伴,共同成长。
注册 关于