
Windows 系统管理之备份与恢复
仅供交流学习使用,请多支持正版资源。
声明:本资源由微信公众号【遨游互联网】搜集整理,仅供大家学习交流,不可作任何商用!
说明:要获得更多的资源的话请随时关注微信公众号【遨游互联网】。
===========================================
本章目录
一. 本章所用命令
前置条件 需要创建一个新的磁盘
前置条件 2 给新添加的磁盘分盘
二. 了解开启并学会使用 Windows sever backup
如何使用备份与恢复“备份计划”“一次性备份”“恢复”
最后是用命令行“一次性备份命令 ”完成一次备份
话不多说 内容如下:
第一章:命令行
查看磁盘管理 diskmgmt.msc
微软控制台(Windows+R) mmc
一次性备份命令 wbadmin start backup -backuptarget:f: -include:d:
这里的一次性备份命令的意思是“从 d 盘备份到 f 盘”
前置条件 1 需要创建一个新的磁盘
首先在虚拟机里面新建一个磁盘 (下图 1.2.3.4.5.6.7.8)
图 1(如下)
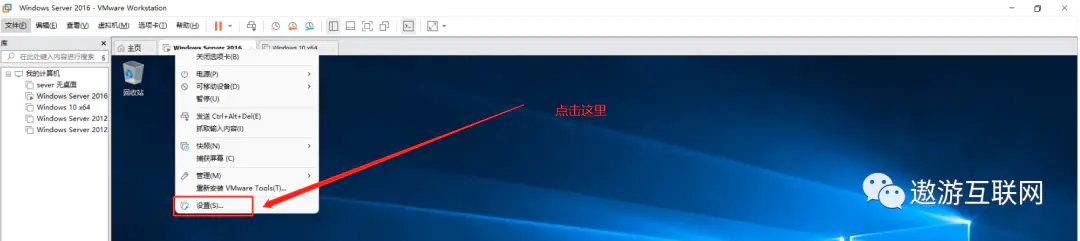
图 2(如下)
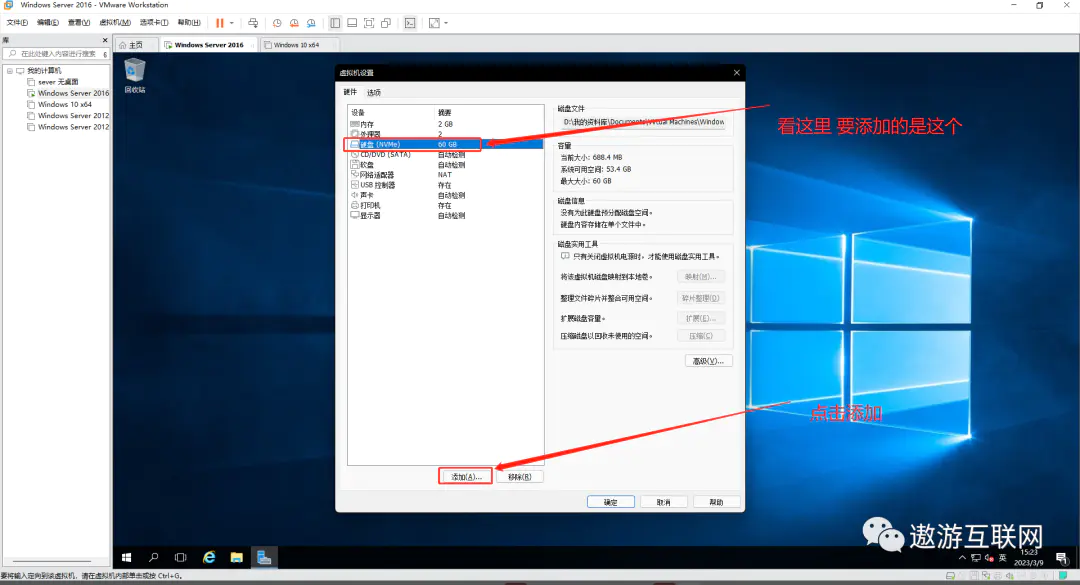
图 3(如下)
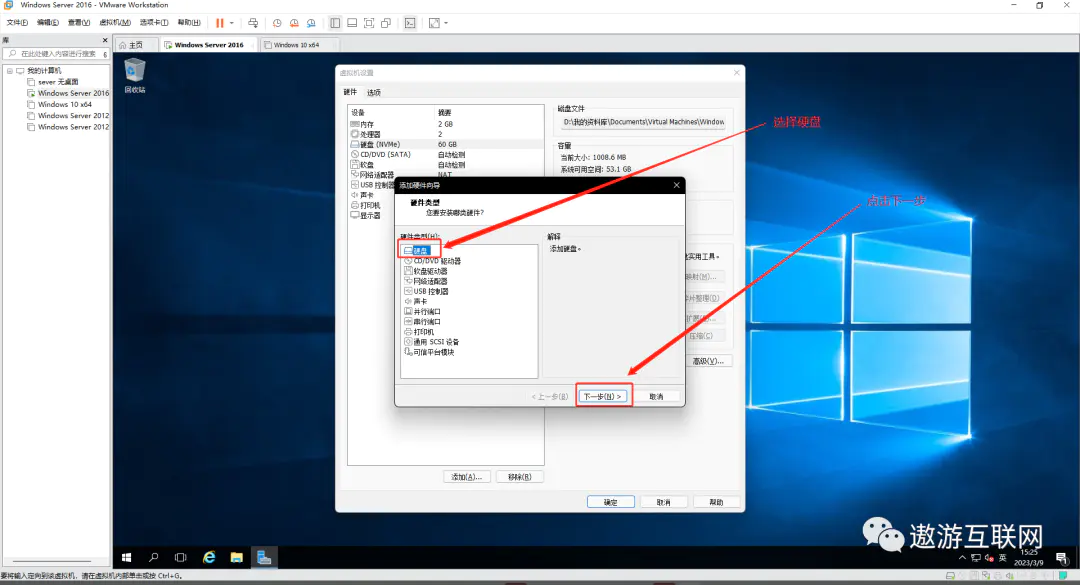
图 4(如下)
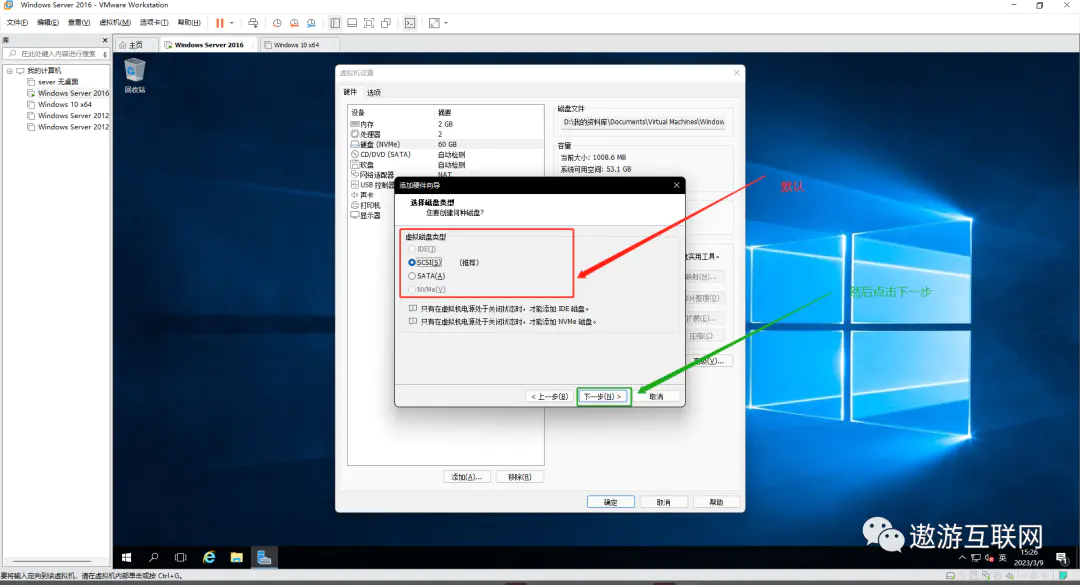
图 5(如下)
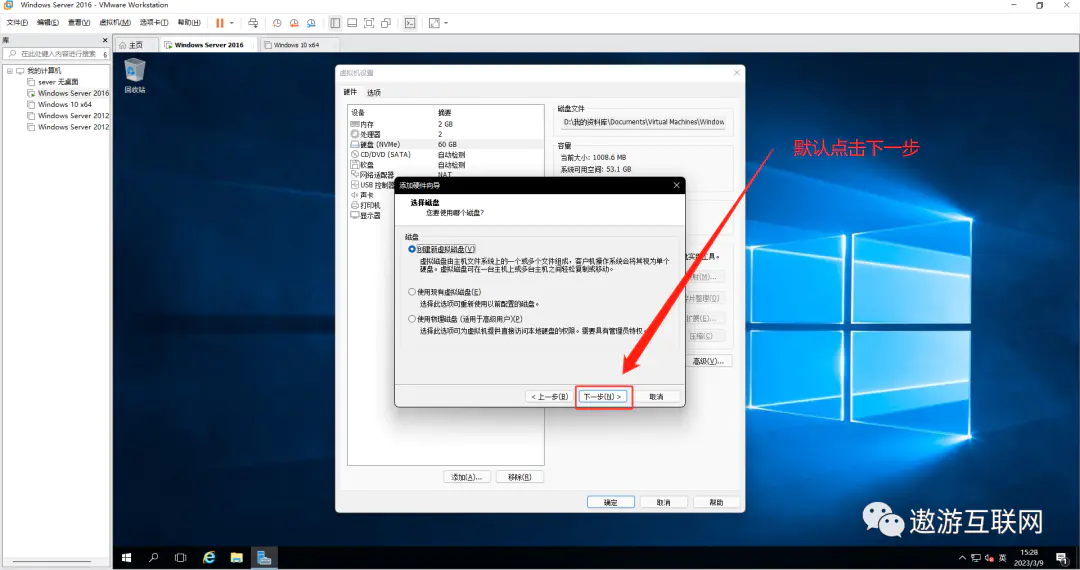
图 6(如下)
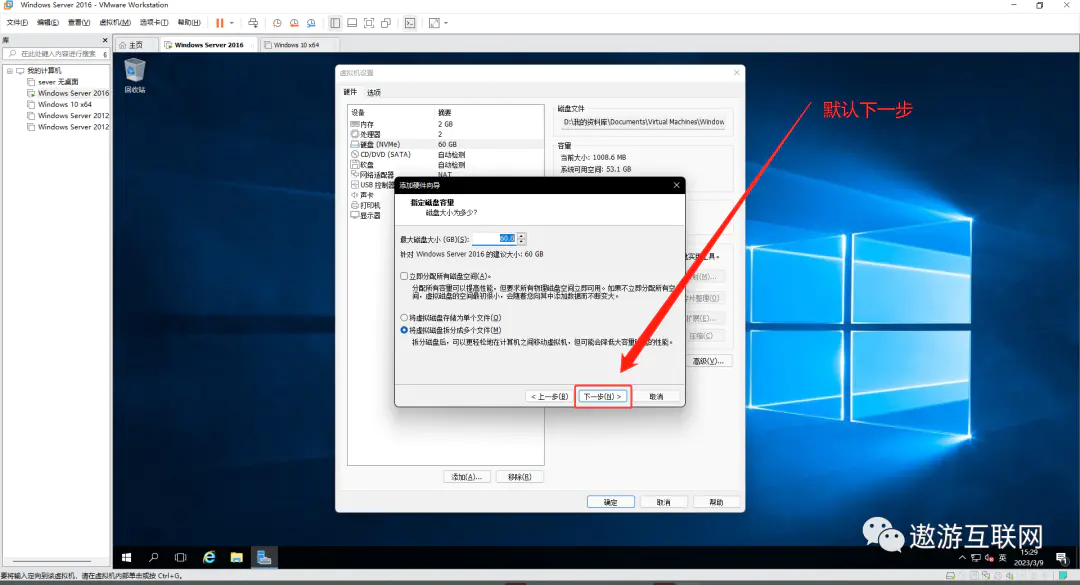
图 7(如下)
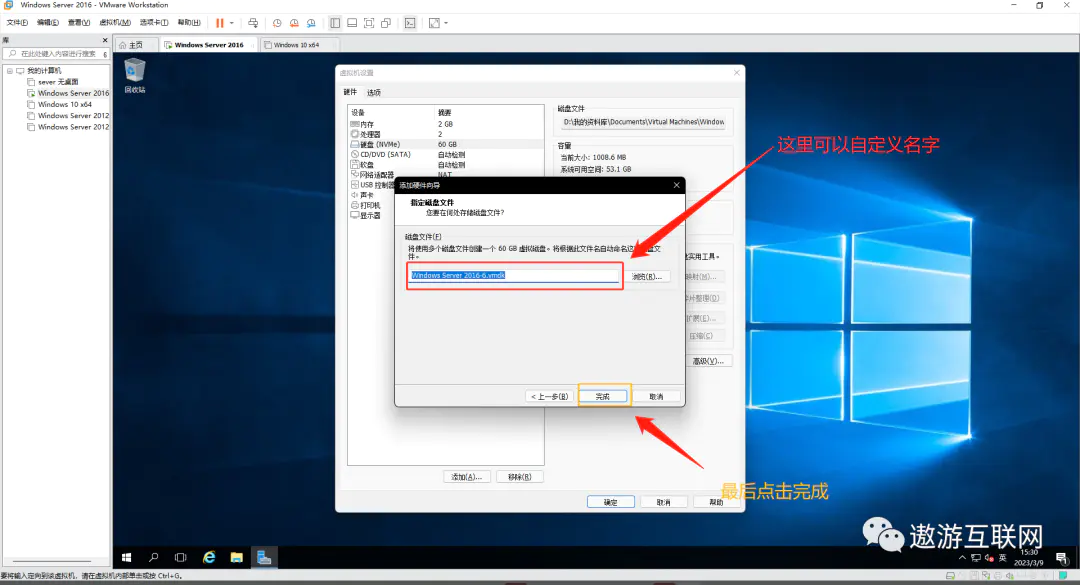
图 8(如下)
等待完成即可(图 8 无图 只有这段提示)
前置条件 2 给新添加的磁盘分盘
用到的命令有 diskmgmt.msc
图 1(如下 )
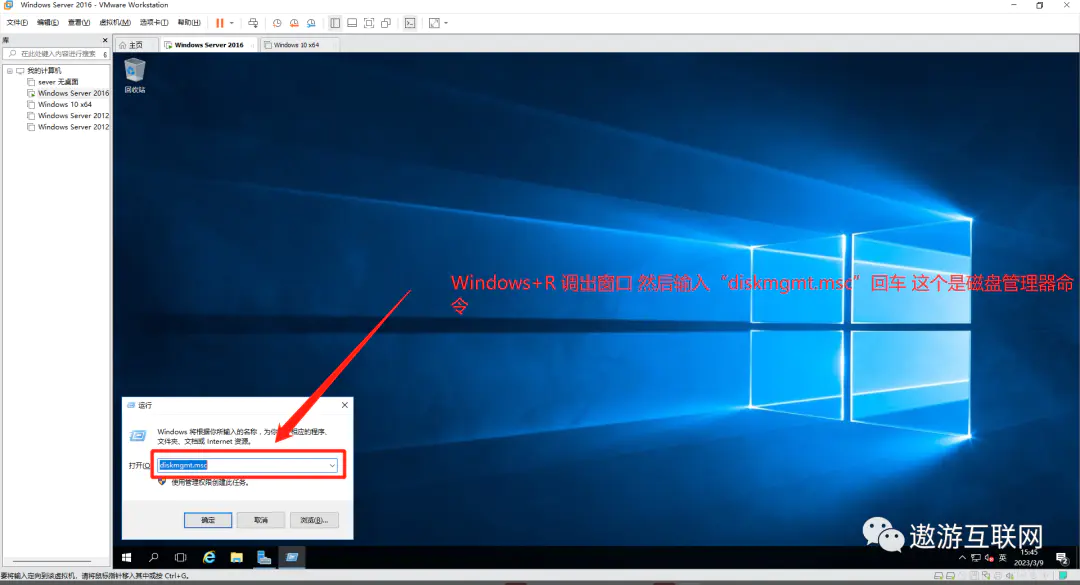
图 2(如下)
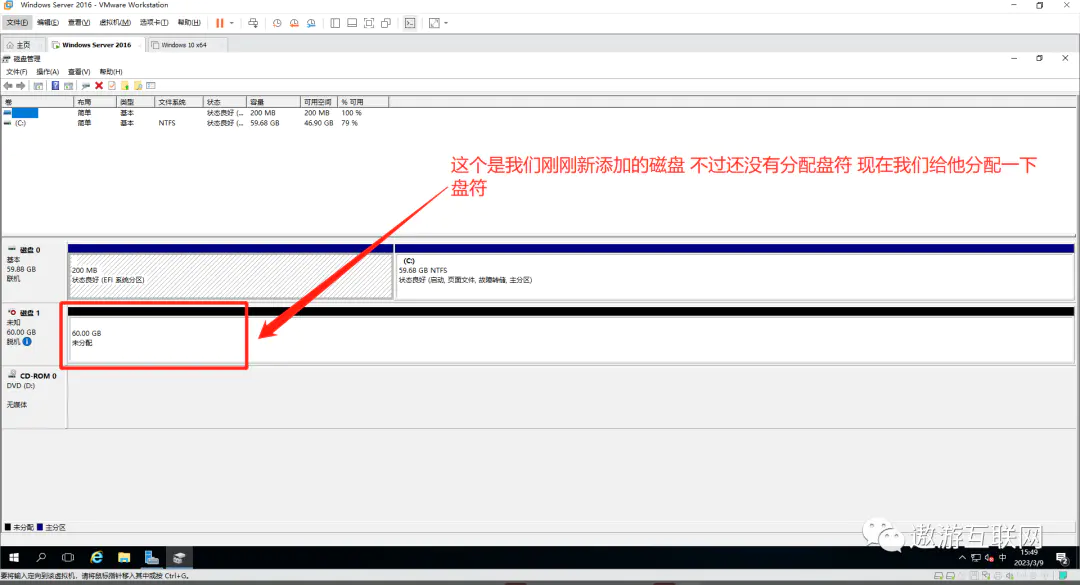
图 3(如下)
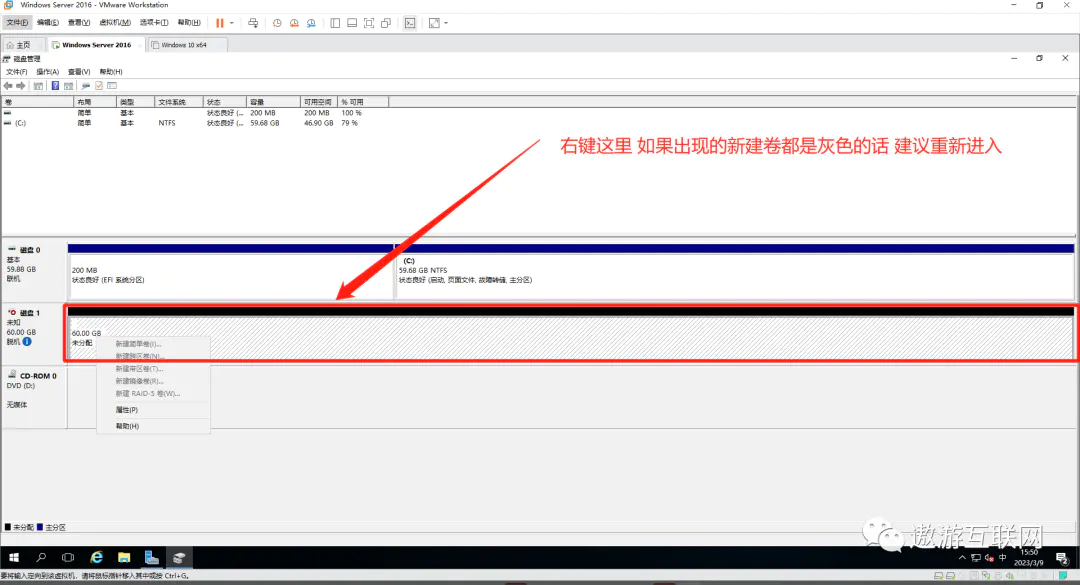
图 4(如下)
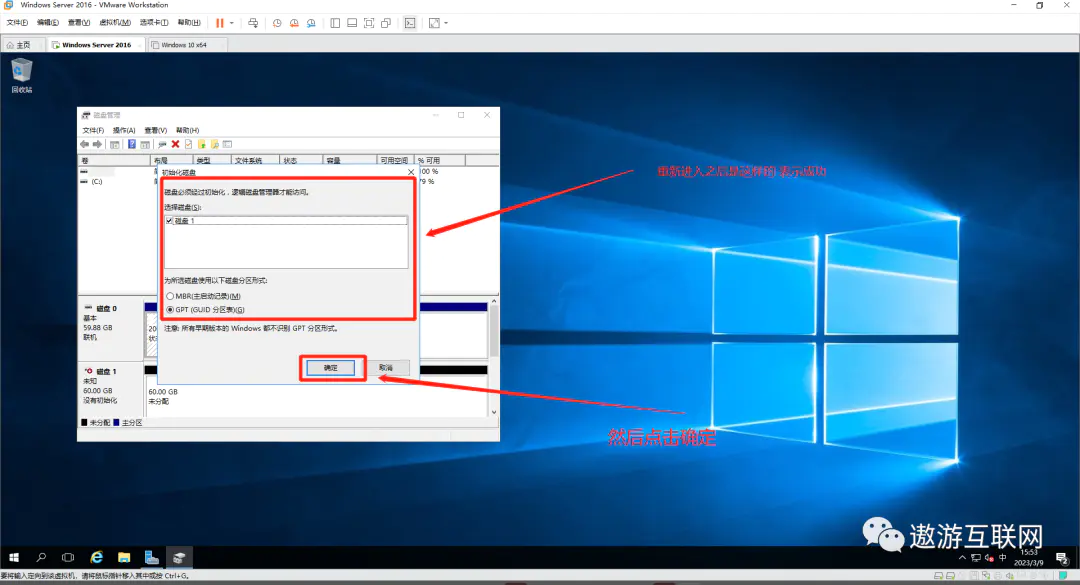
图 5(如下)
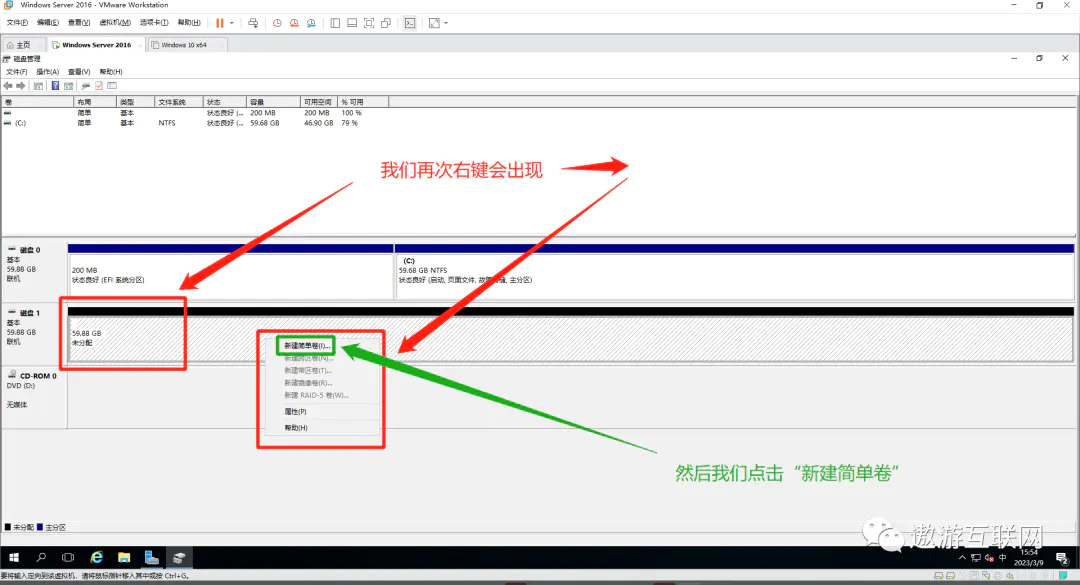
图 6(如下)
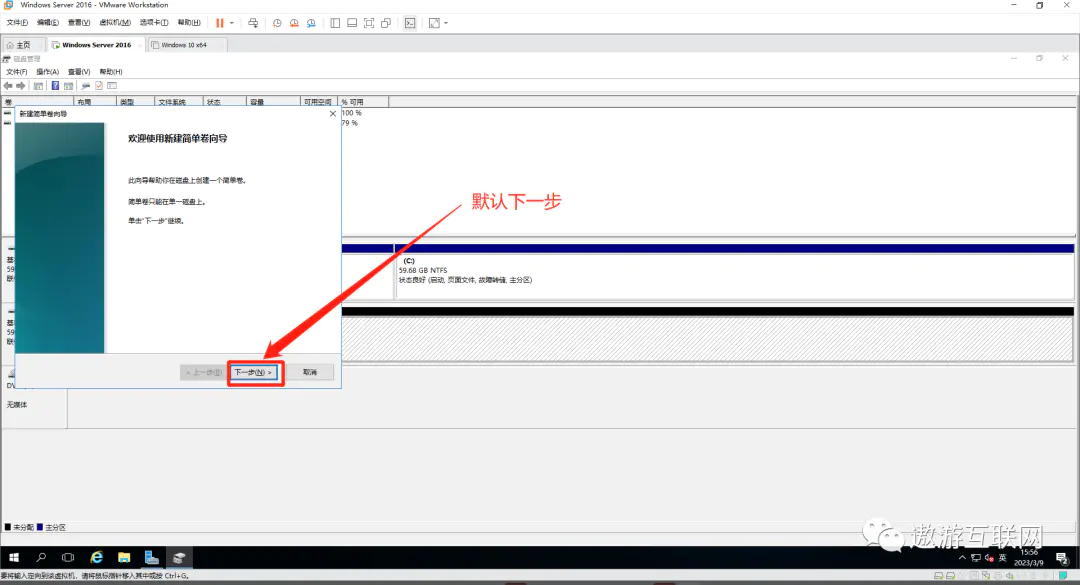
图 7(如下)
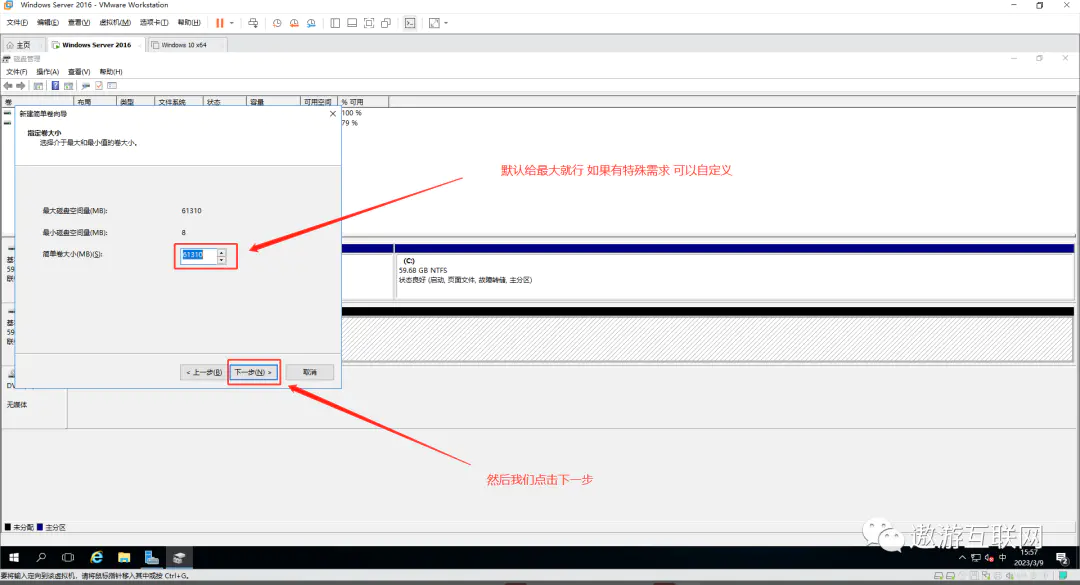
图 8(如下)
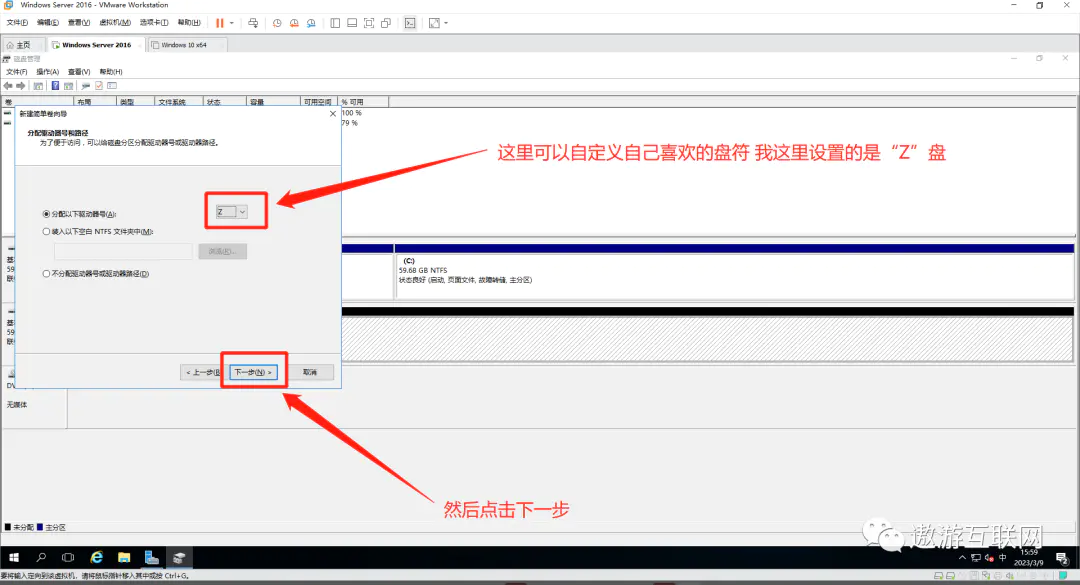
图 9(如下)
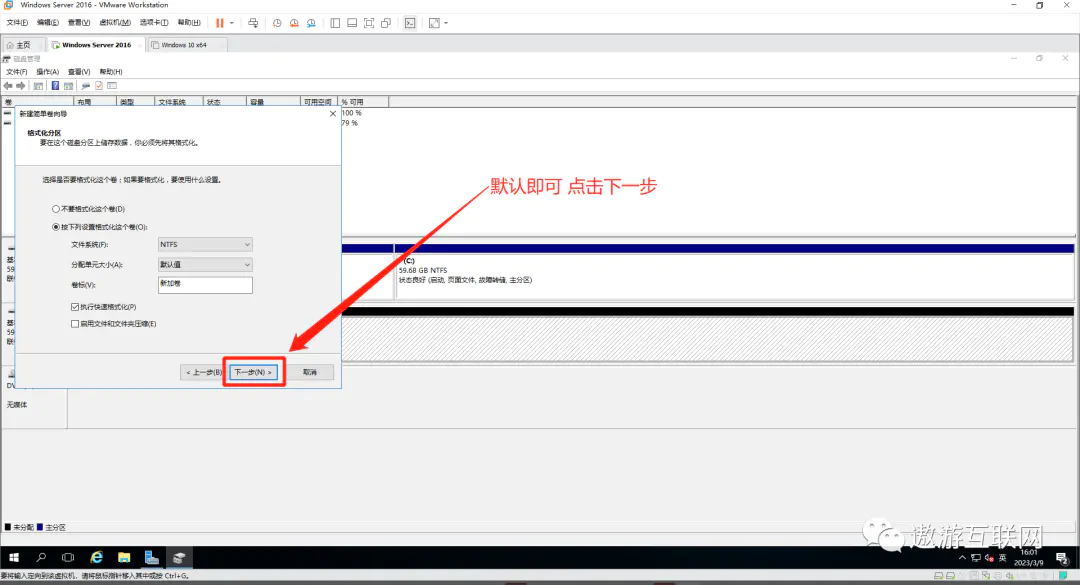
图 10(如下)
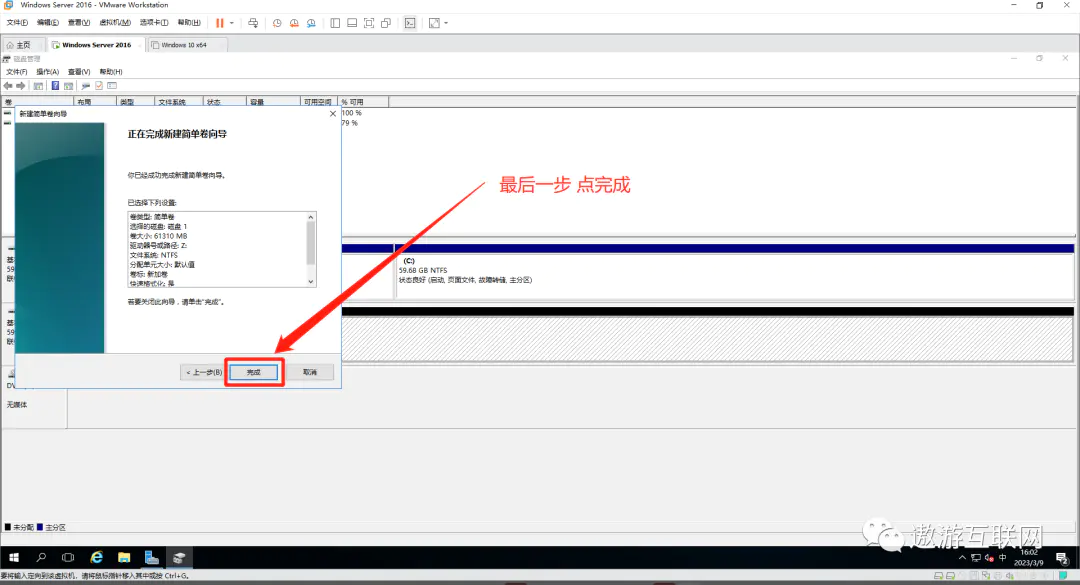
图 11(如下)
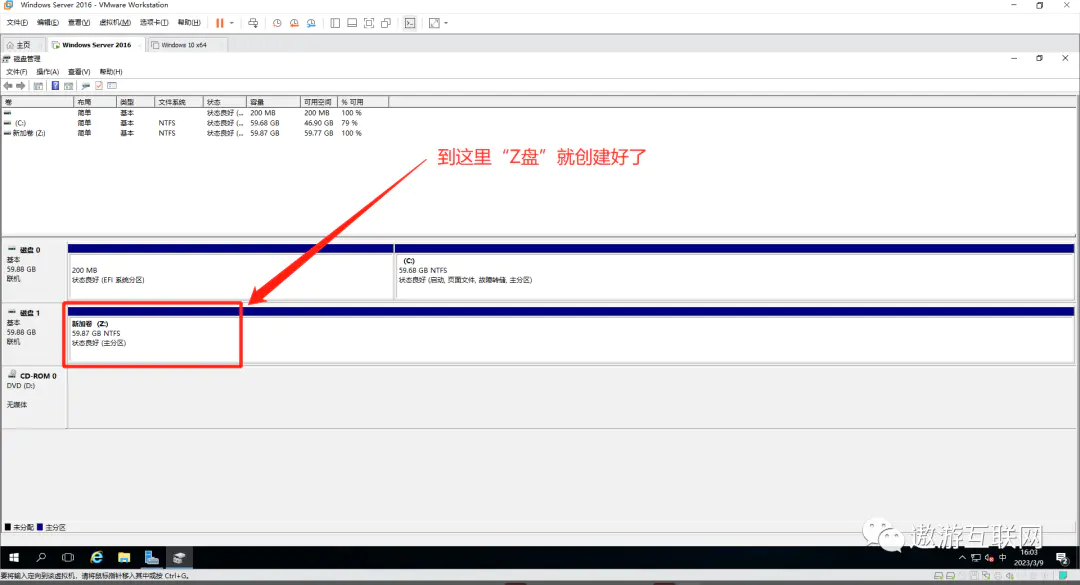
到这里 给磁盘分盘就完成了
二. 了解开启并学会使用 Windows sever backup
第一步 开启 Windows sever backup 服务
图 1(如下)
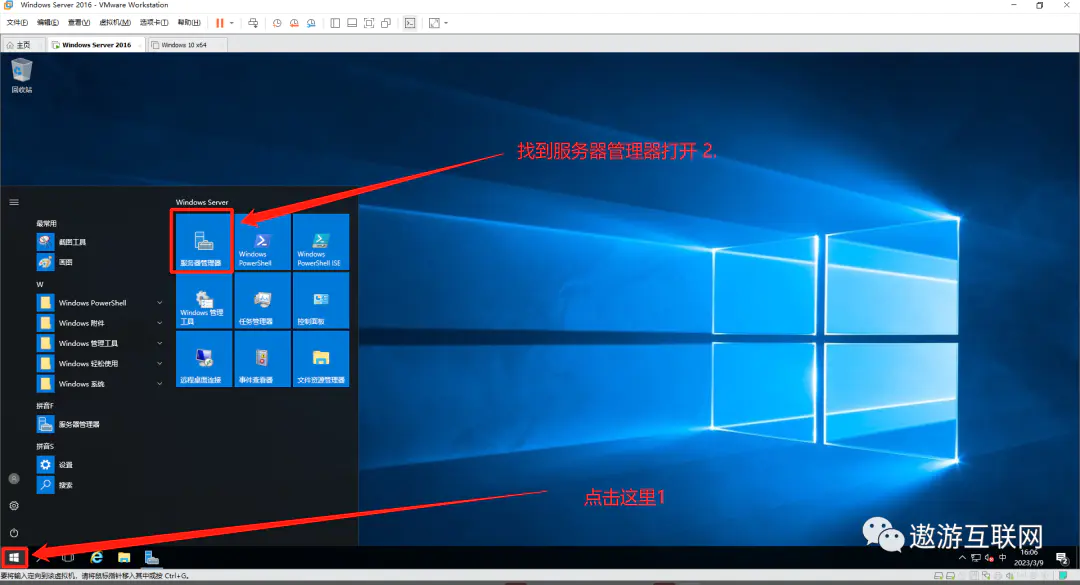
图 2(如下)

图 3 (如下)
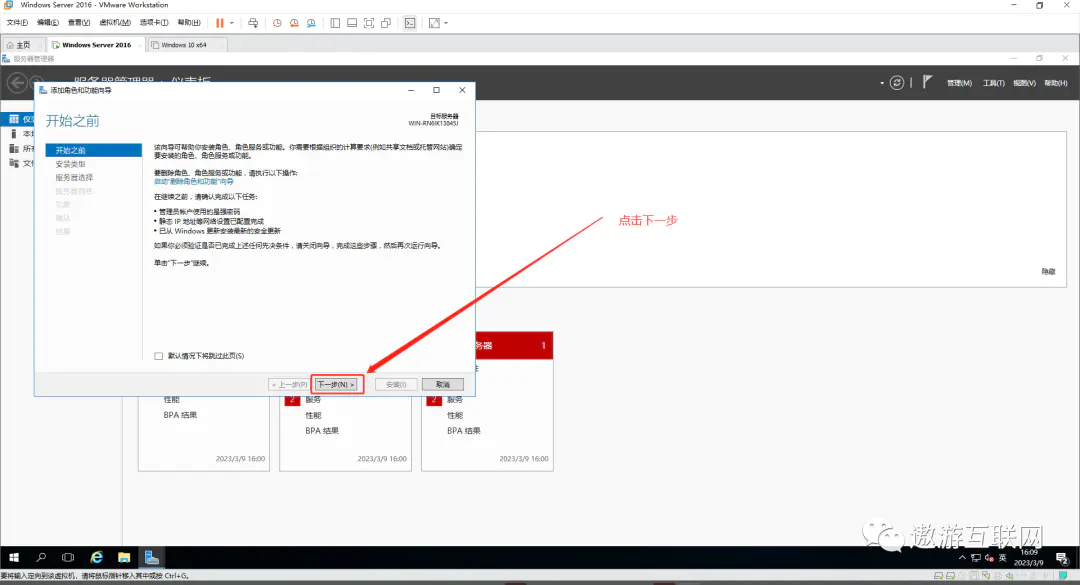
图 4(如下)
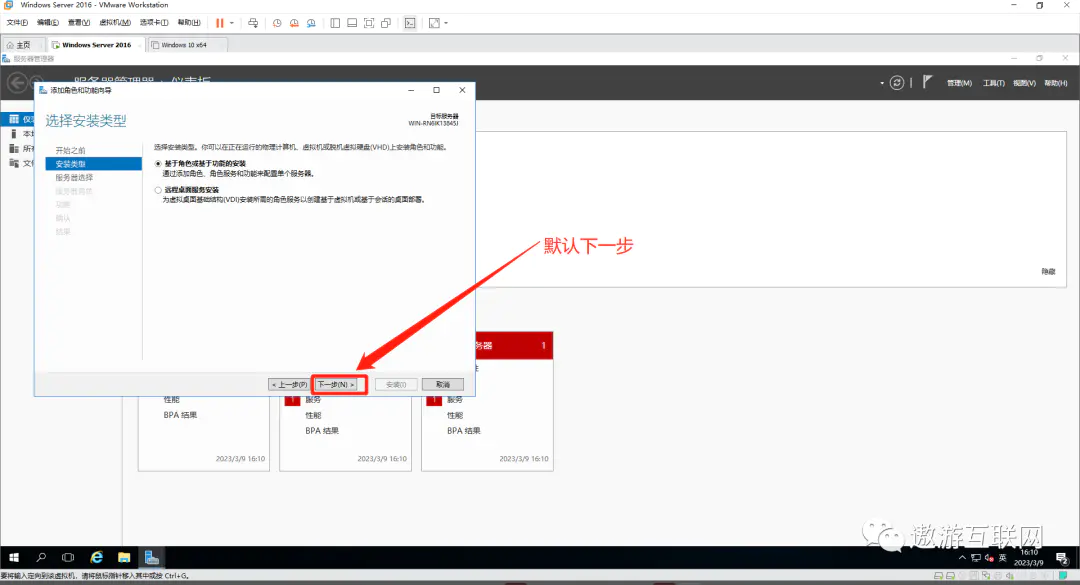
图 5(如下)
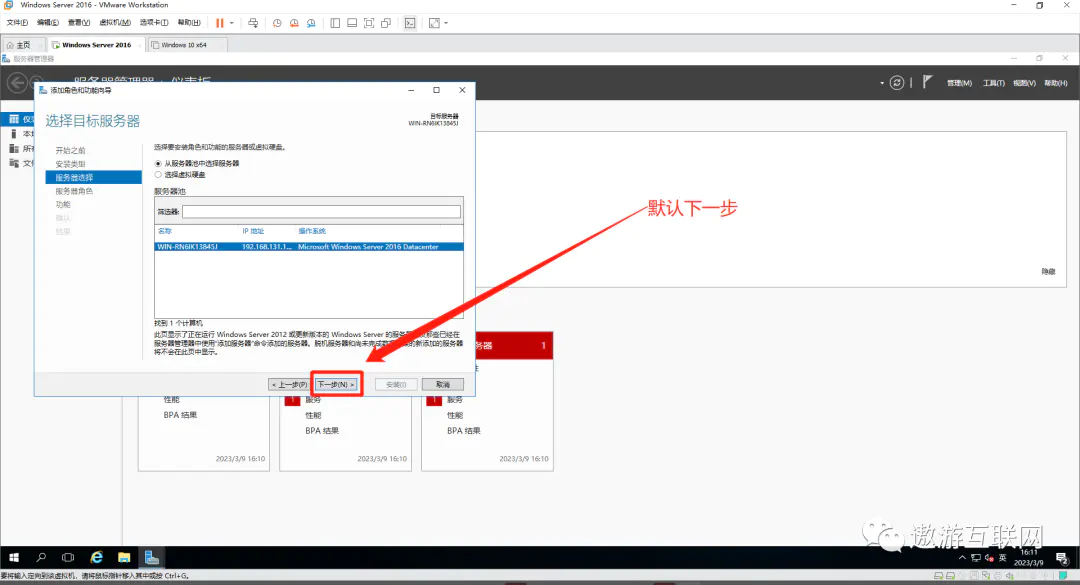
图 6(如下)
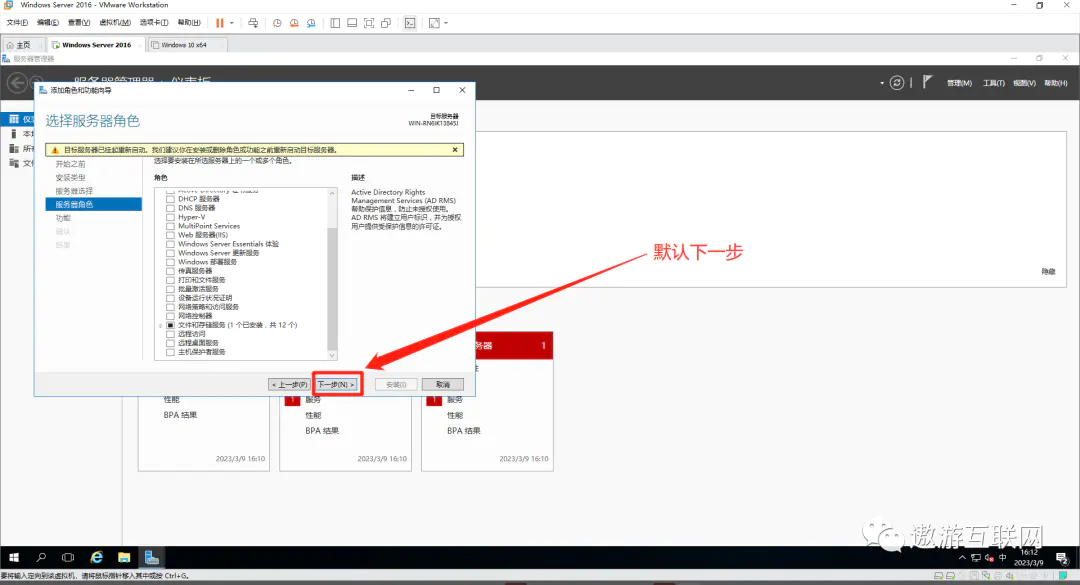
图 7(如下)
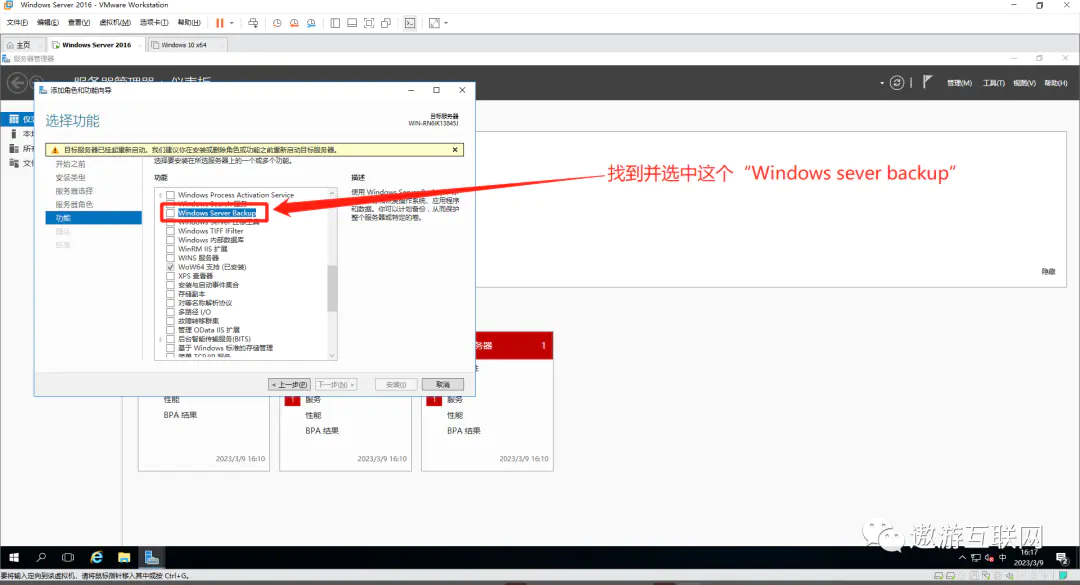
图 8(如下)
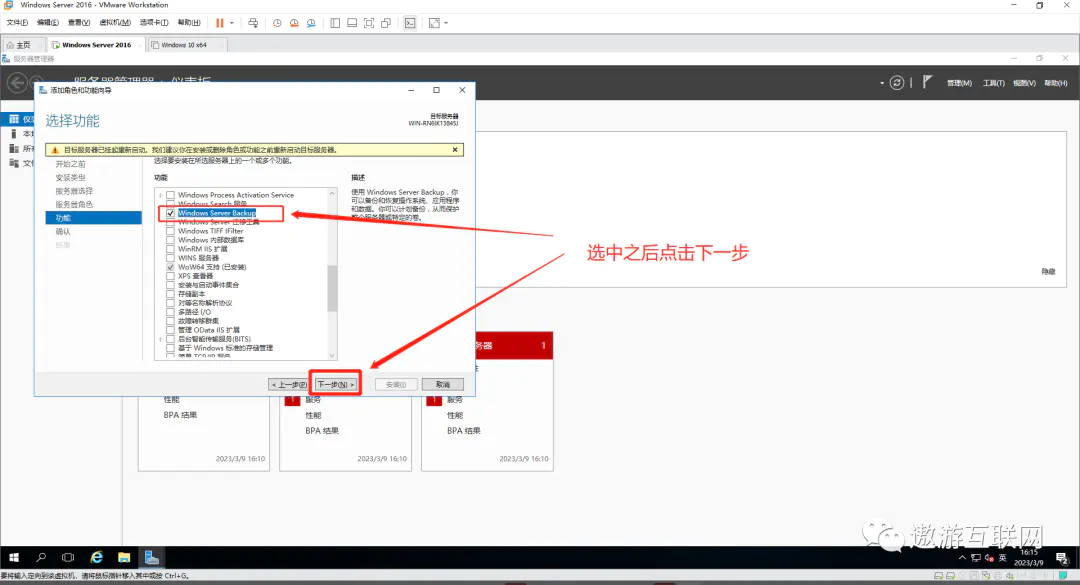
图 9(如下)
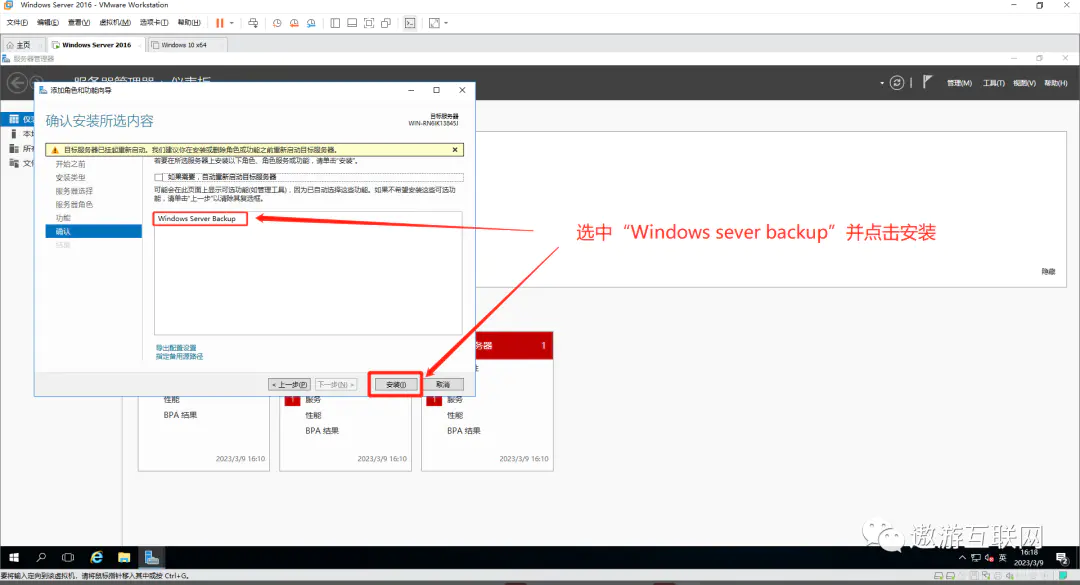
图 10(如下)
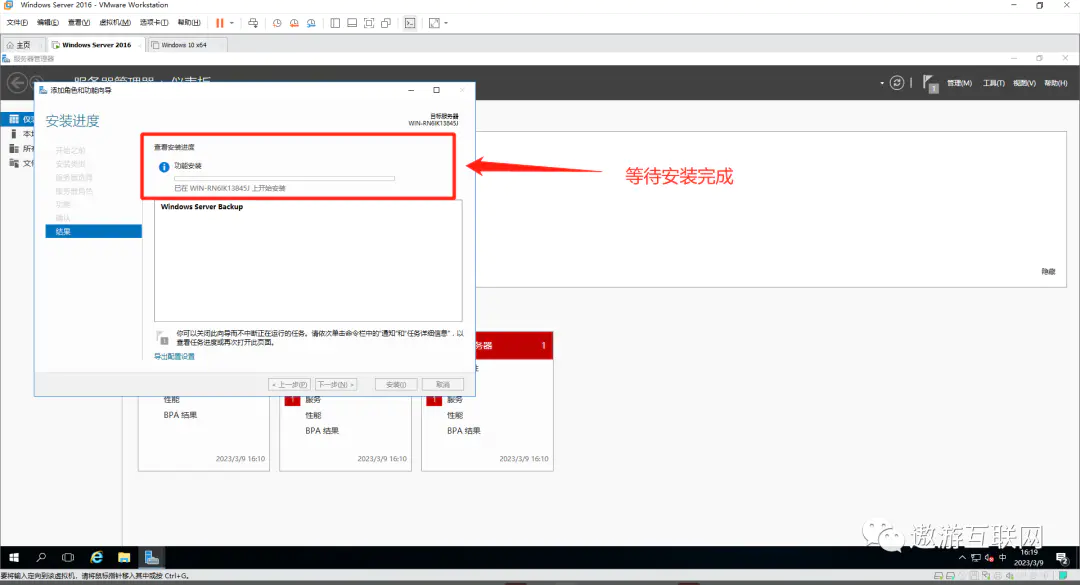
图 11(如下)
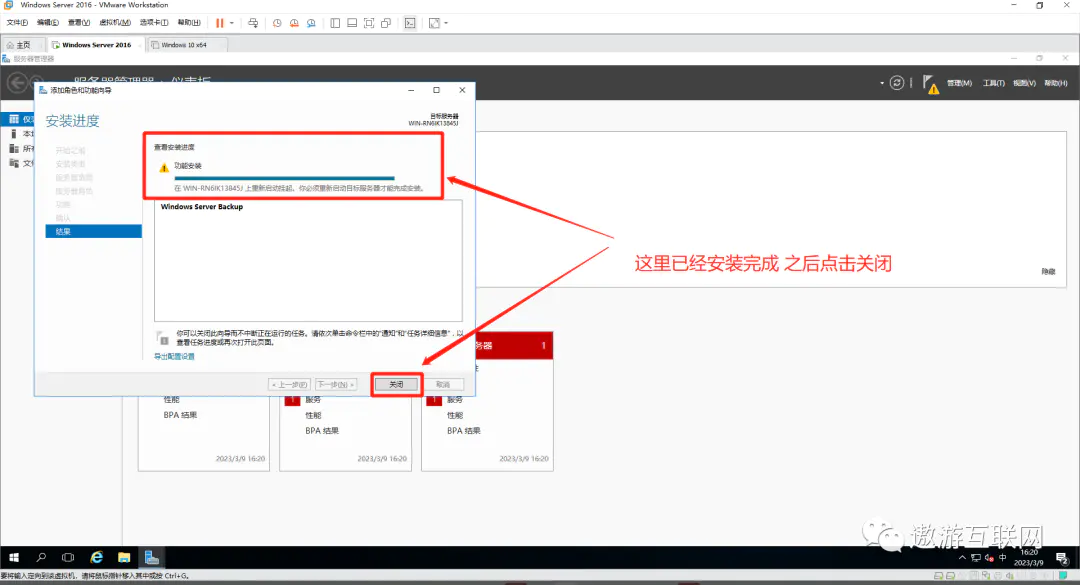
到这里“开启 Windows sever backup 服务”已完成
接下来我们看****如何使用备份与恢复
备份与恢复分为三章
第一章 是“备份计划”
第二章 是“一次性备份”
第三章 是“恢复”
首先找到并进入 Windows sever backup
图 1(如下)

图 2(如下)
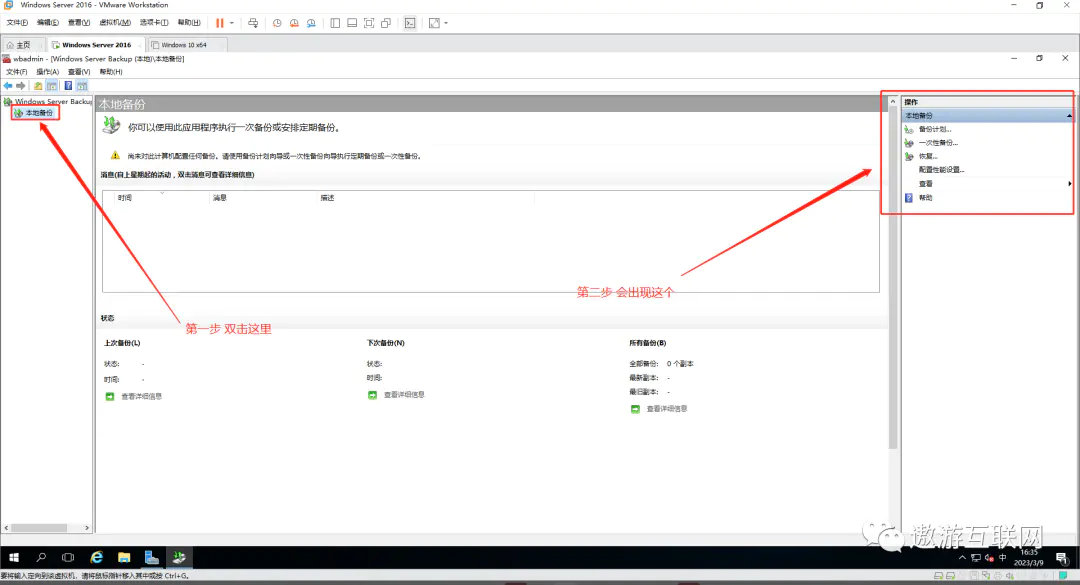
第一章的内容“备份计划”
图 1(如下)
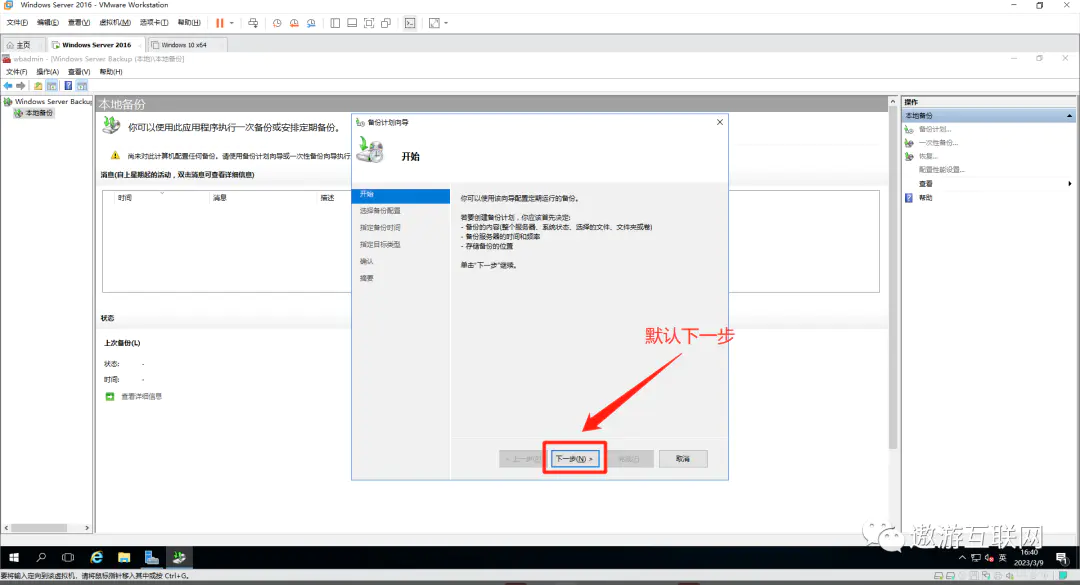
图 2(如下) 备份整个服务器 自定义备份跟备份整个服务器同理就不演示了
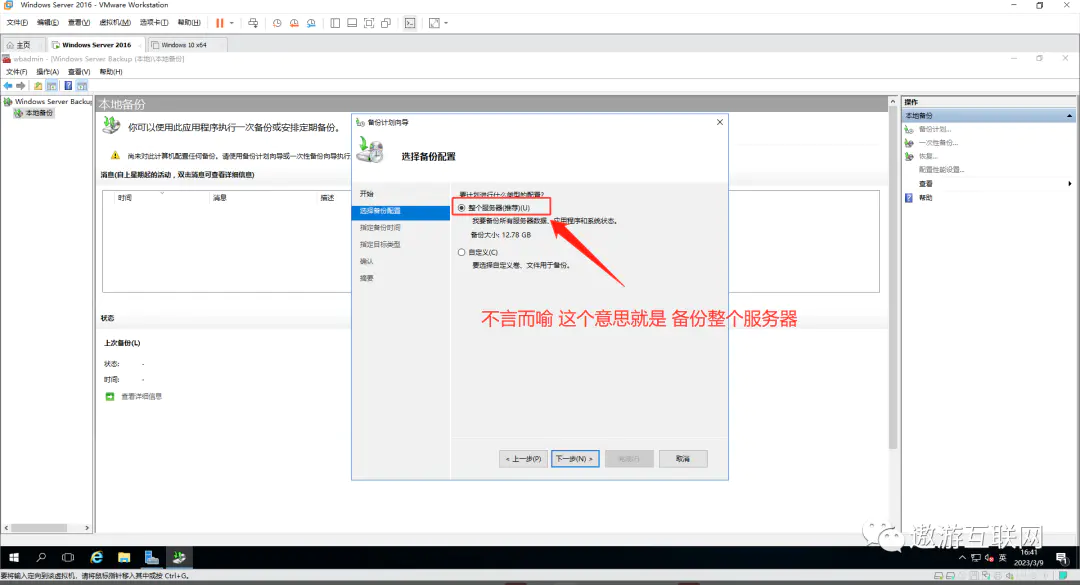
图 3(如下)

图 4(如下)
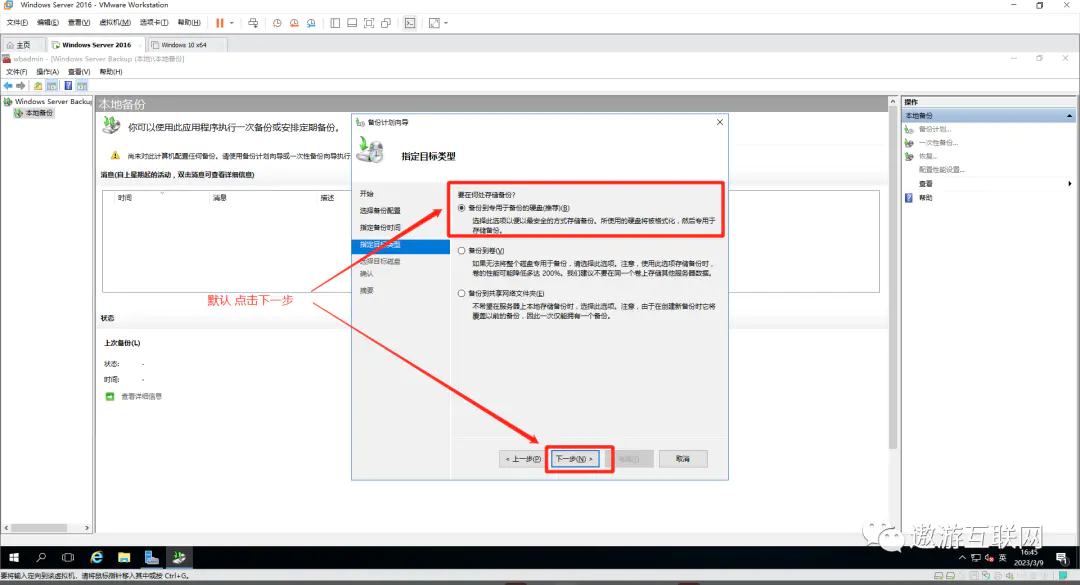
图 5(如下)
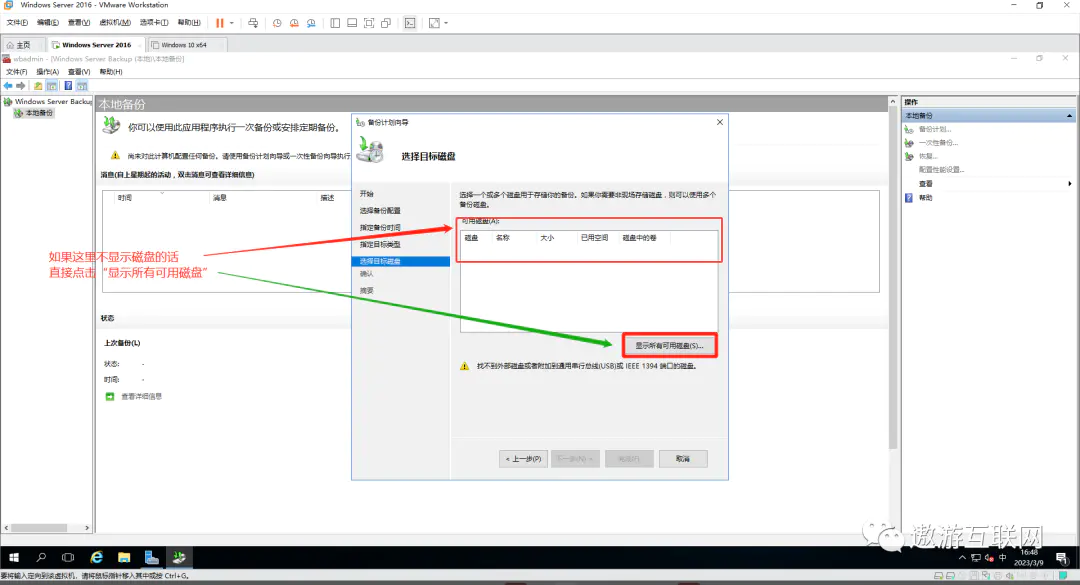
图 6(如下)
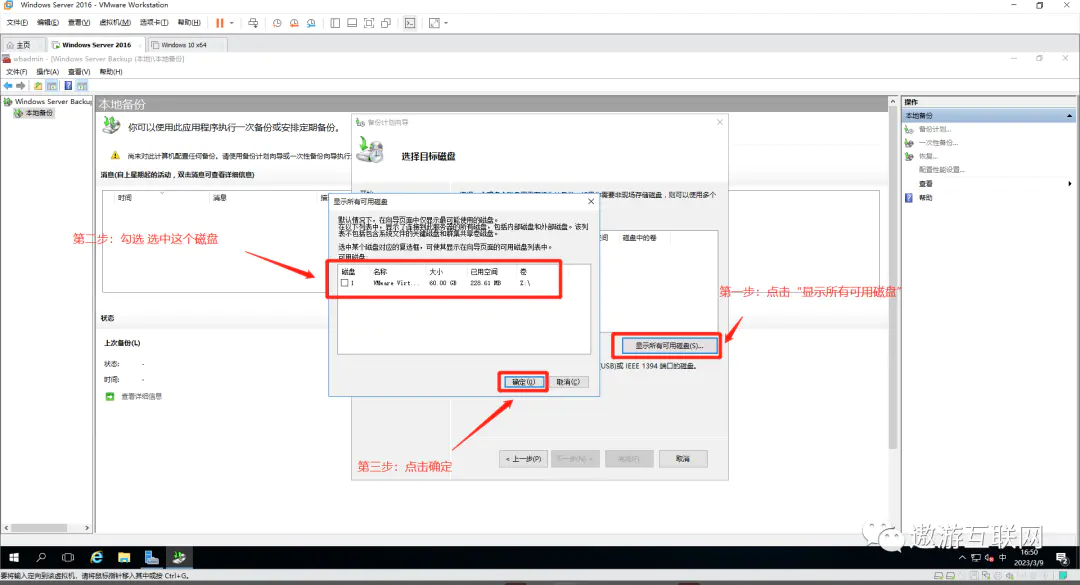
图 7(如下)
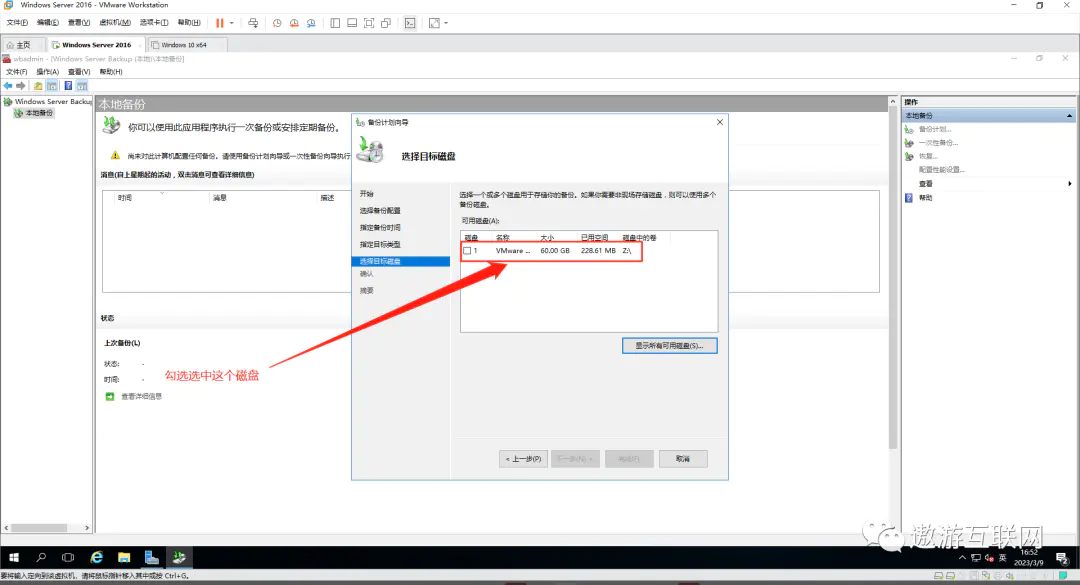
图 8(如下)
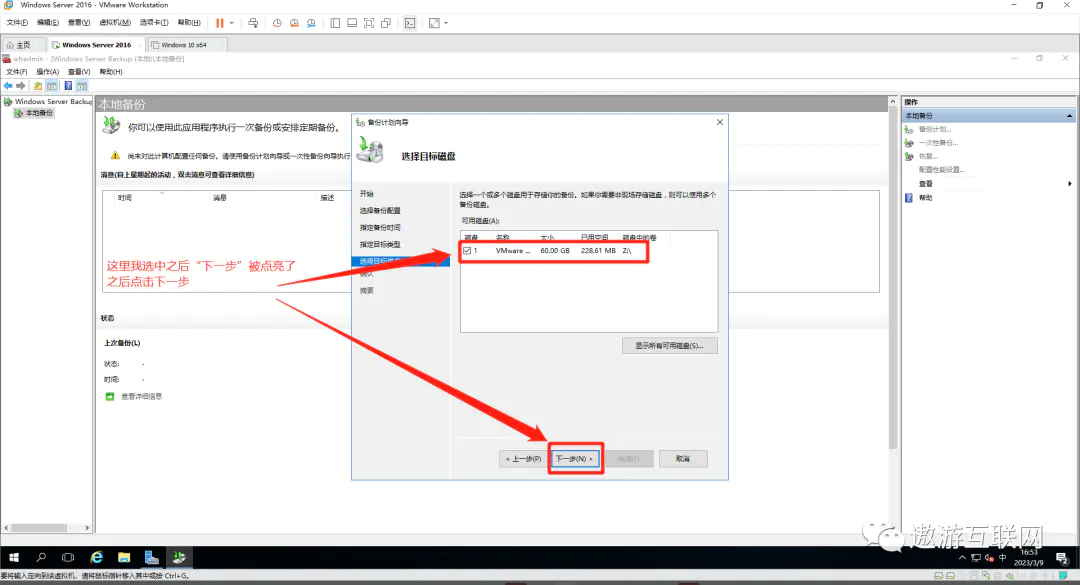
图 9(如下)
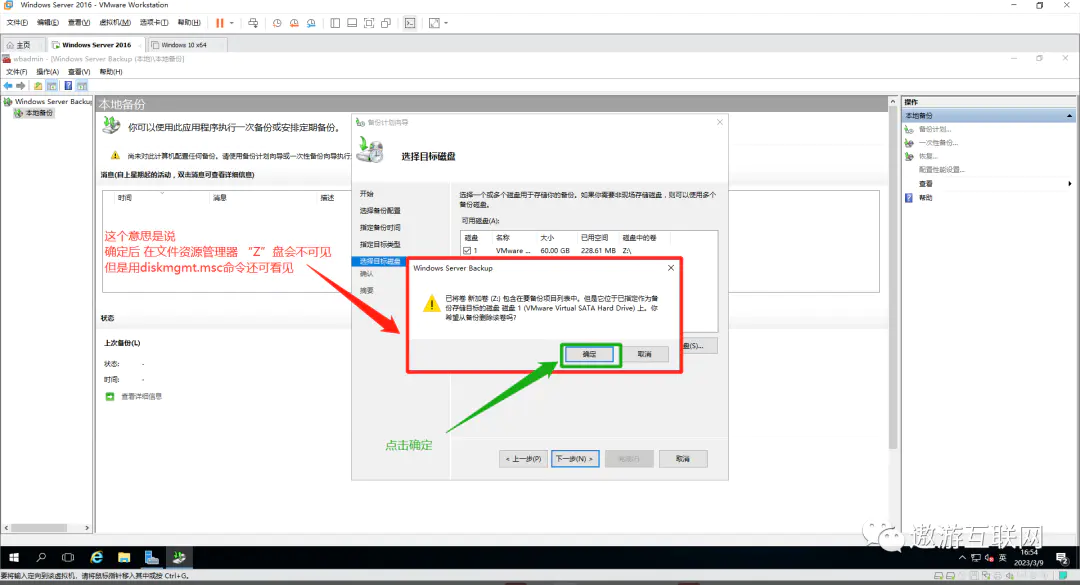
图 10(如下)
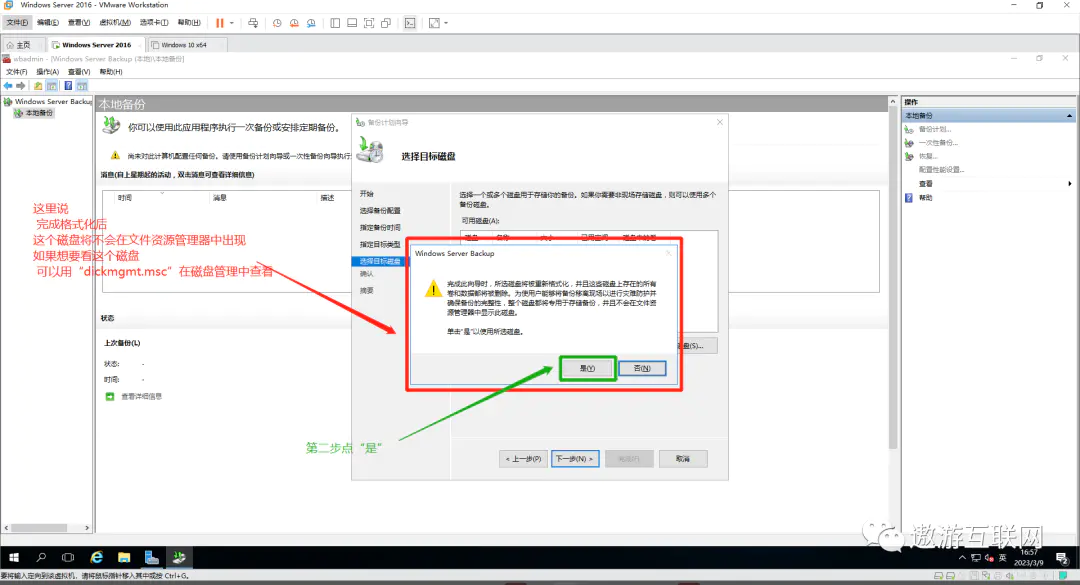
图 11(如下)
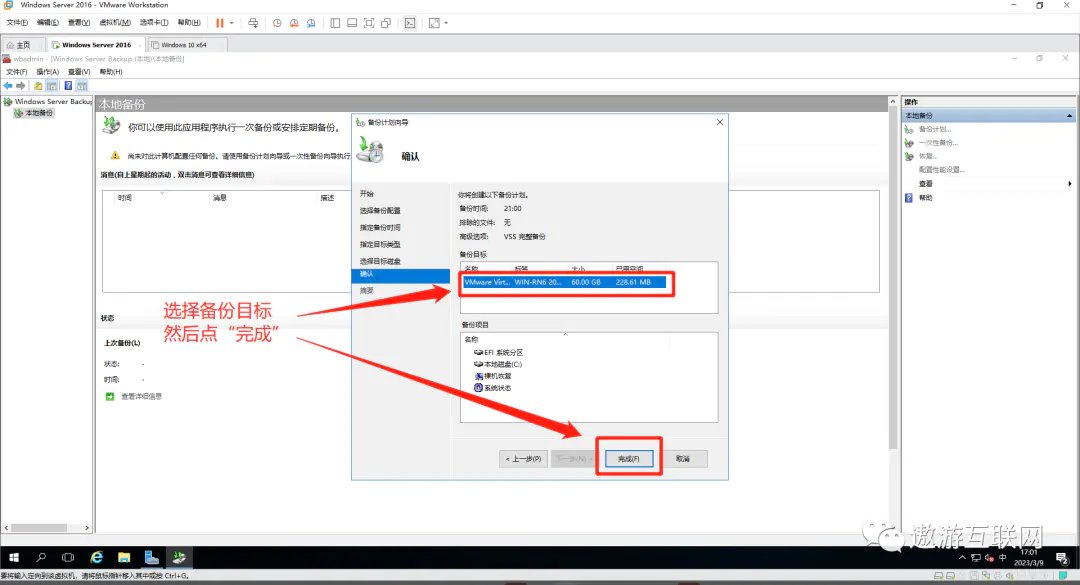
图 12(如下)
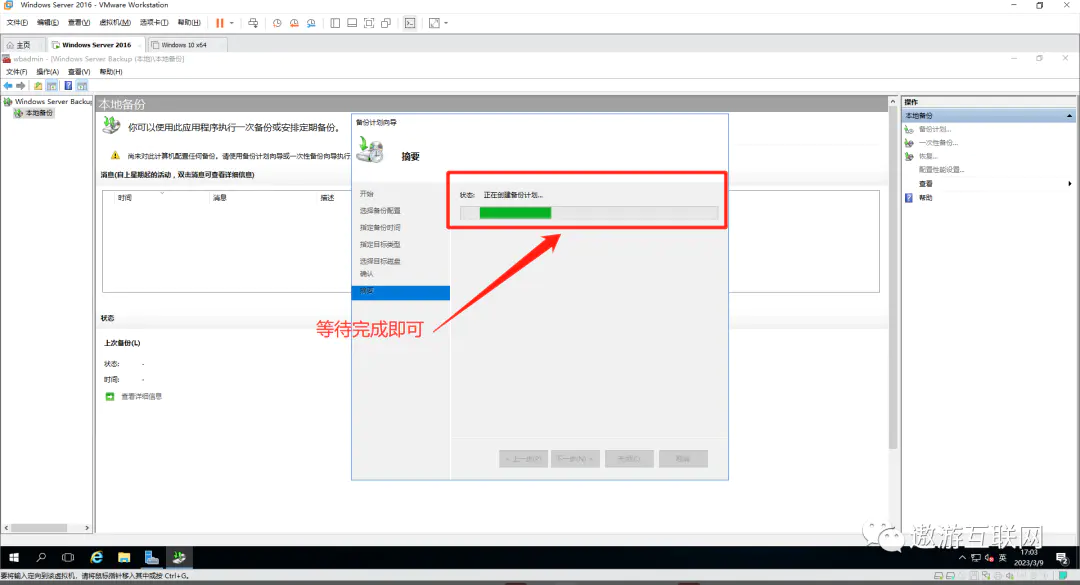
图 13(如下)
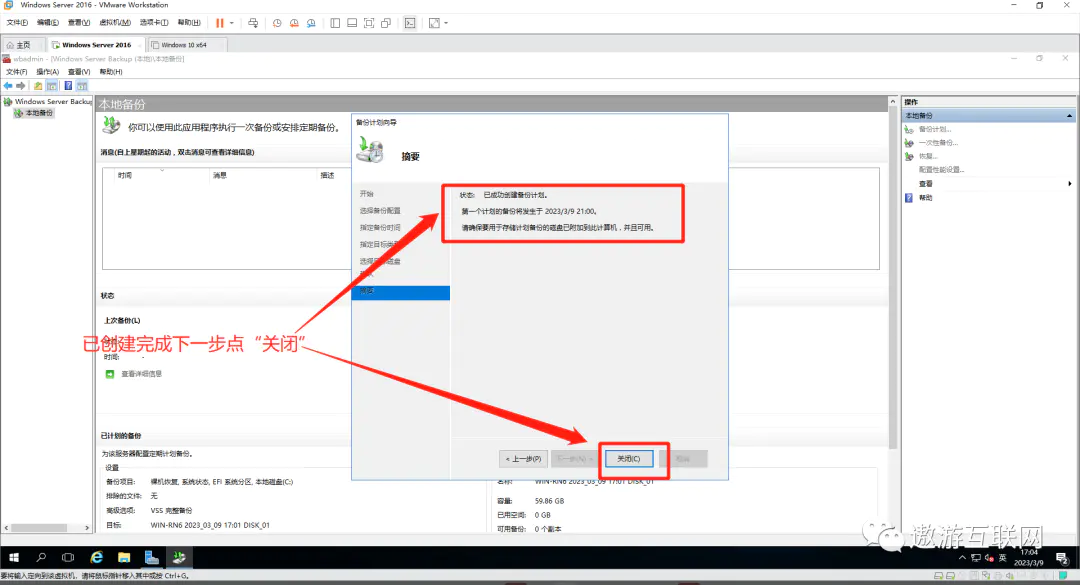
这里的备份时间是晚上的 21.00 所以得等到 21.00 才可以查看备份
第二章 “一次性备份”
图 1(如下)
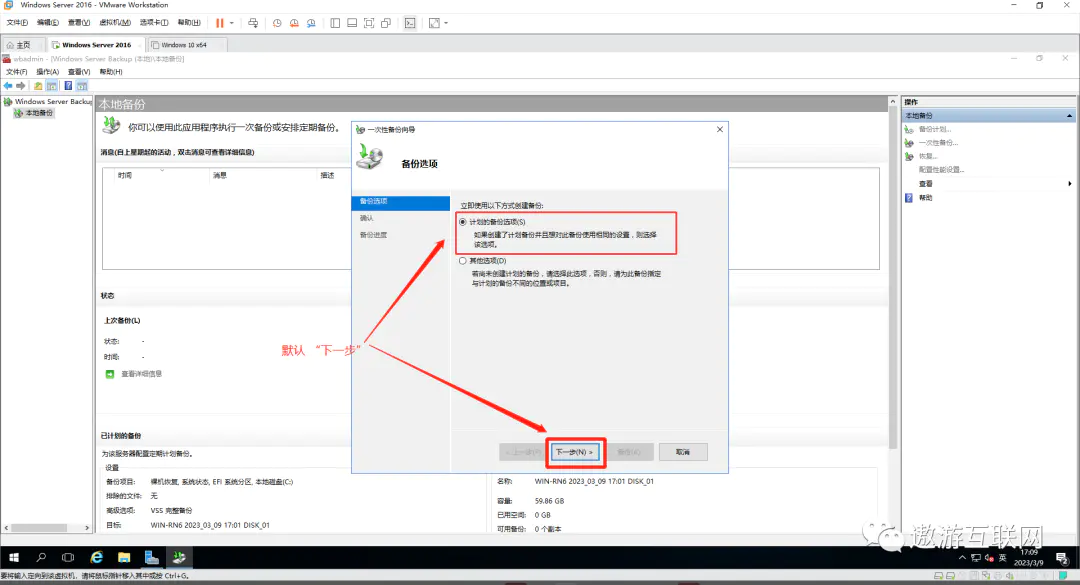
图 2(如下)
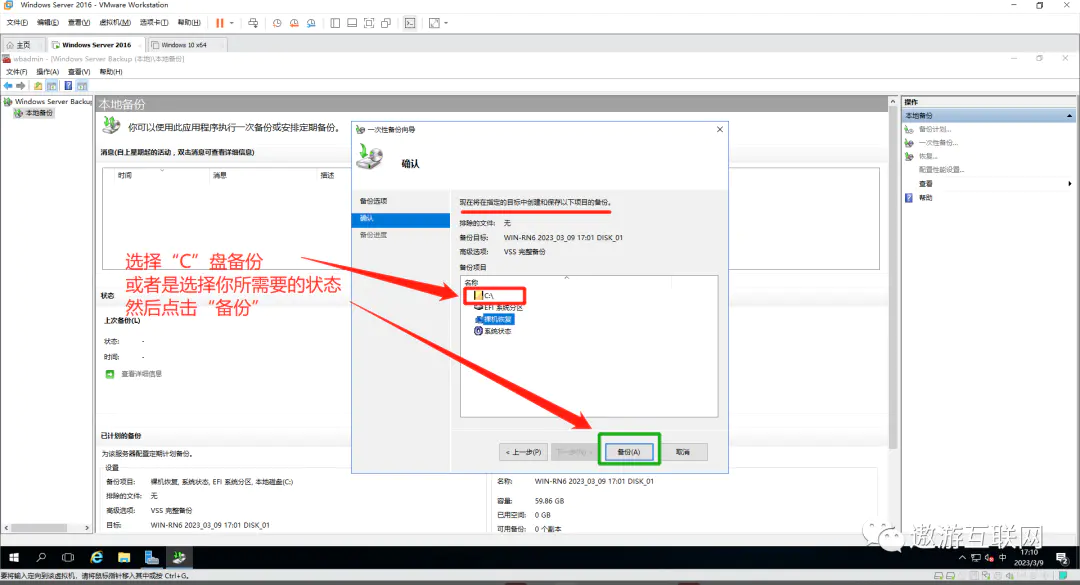
图 3(如下)
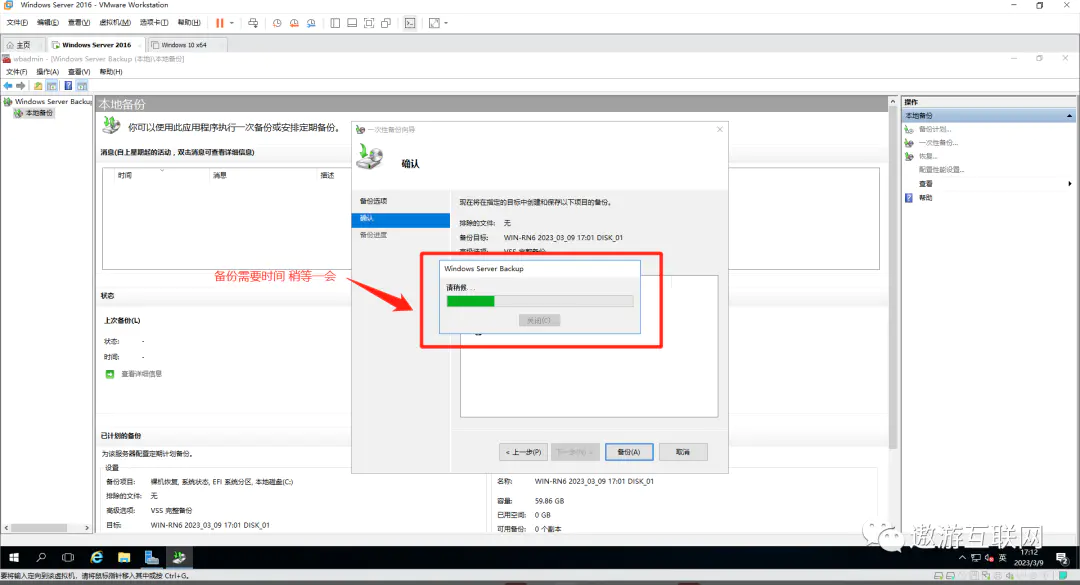
图 4(如下)
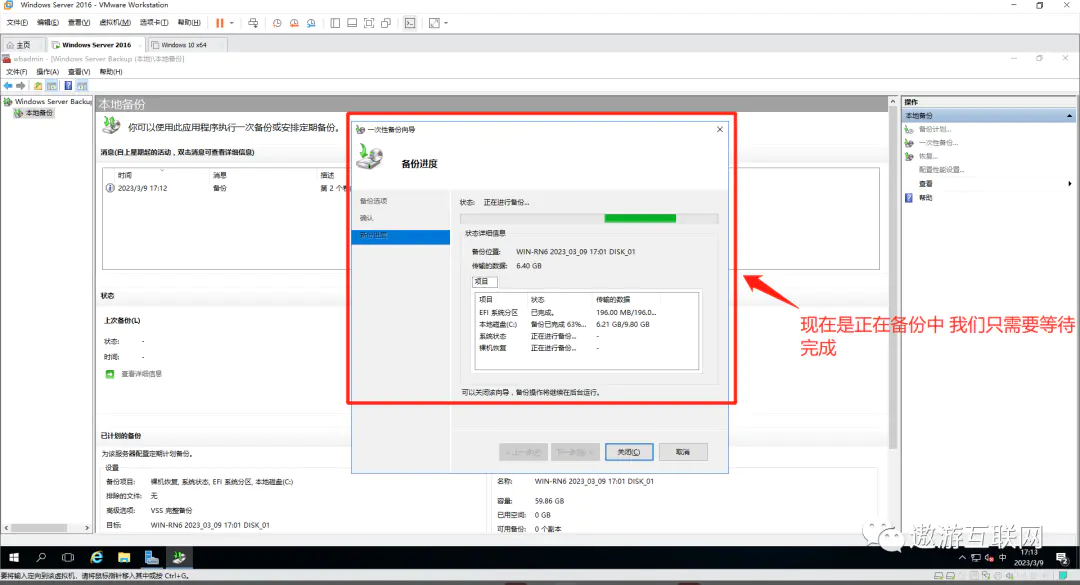
图 5(如下)
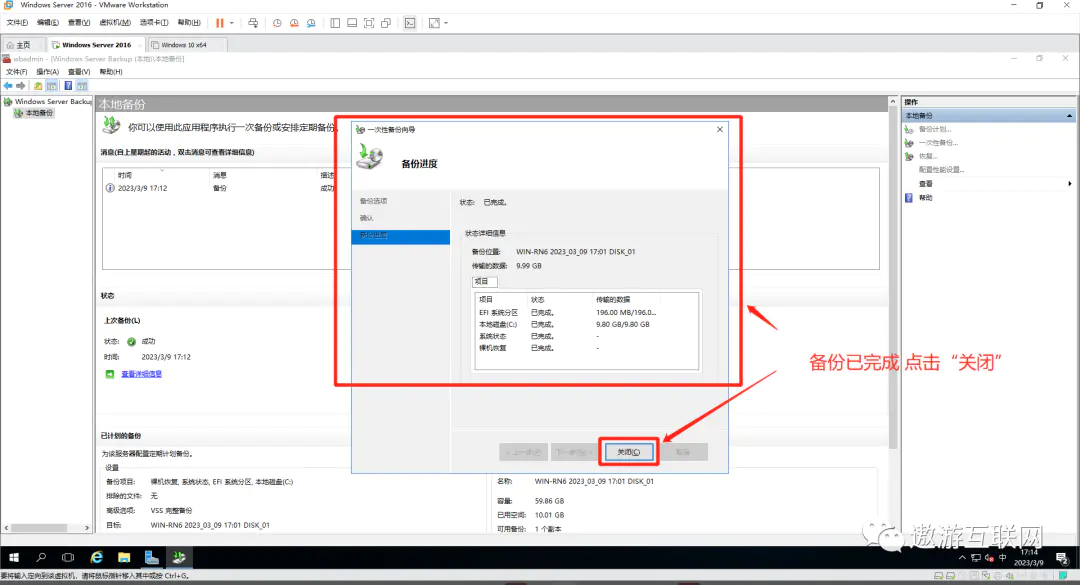
图 6(如下)
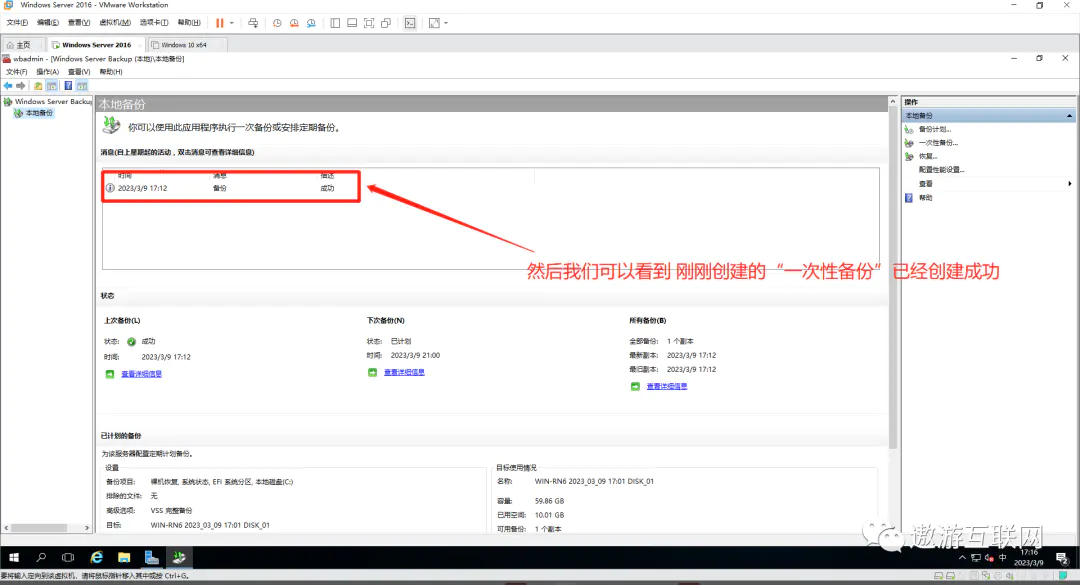
第三章 “恢复”
图 1(如下)

图 2(如下)
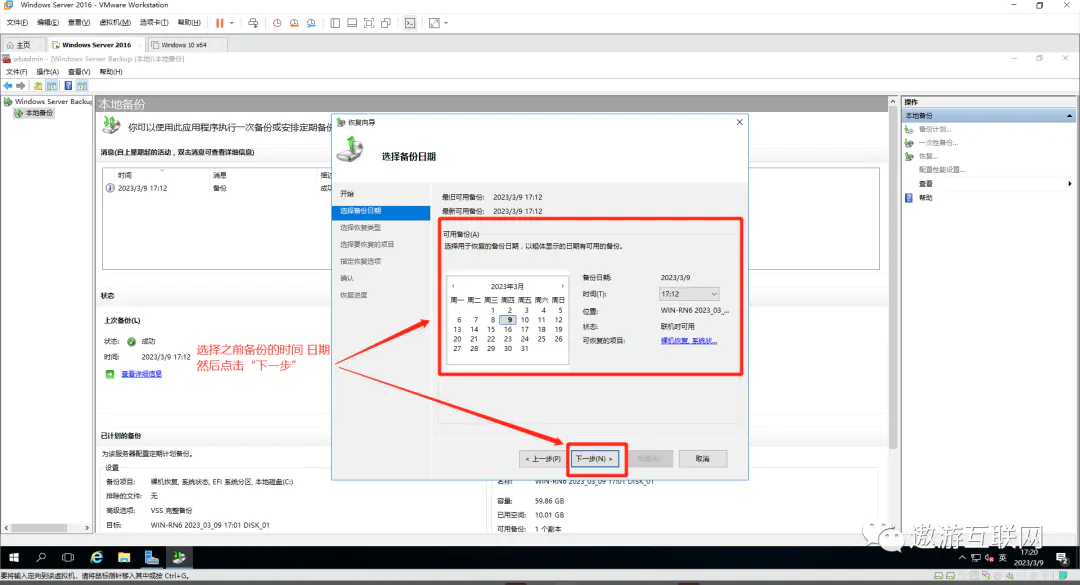
图 3(如下)
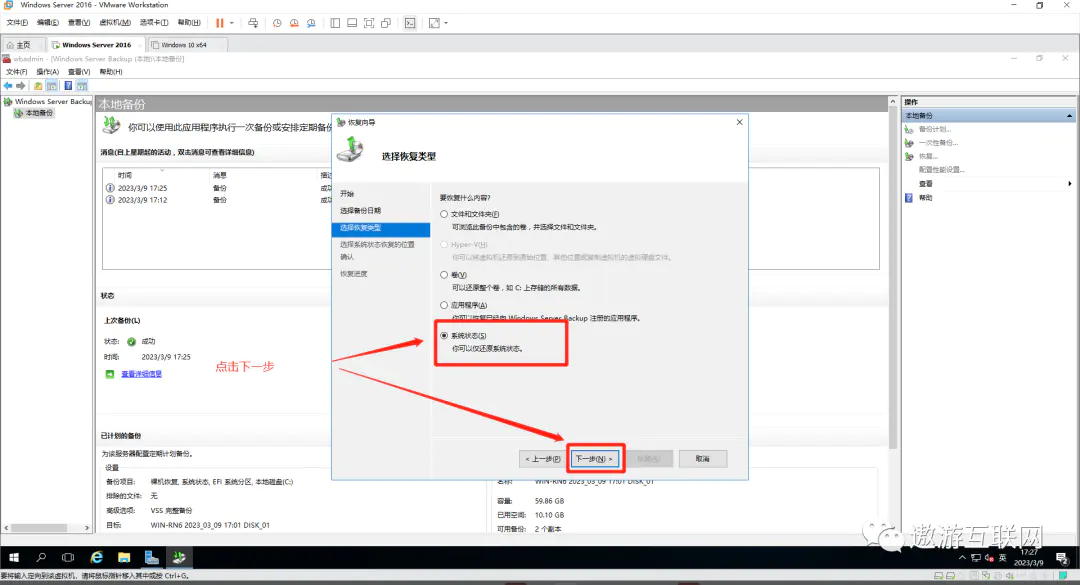
图 4(如下)
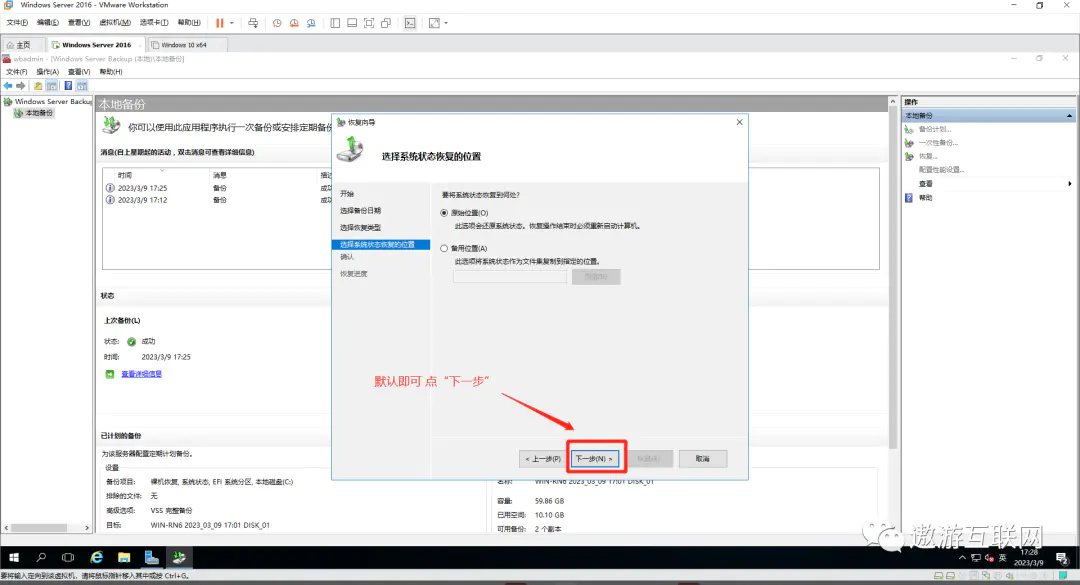
图 5(如下)

图 6(如下)
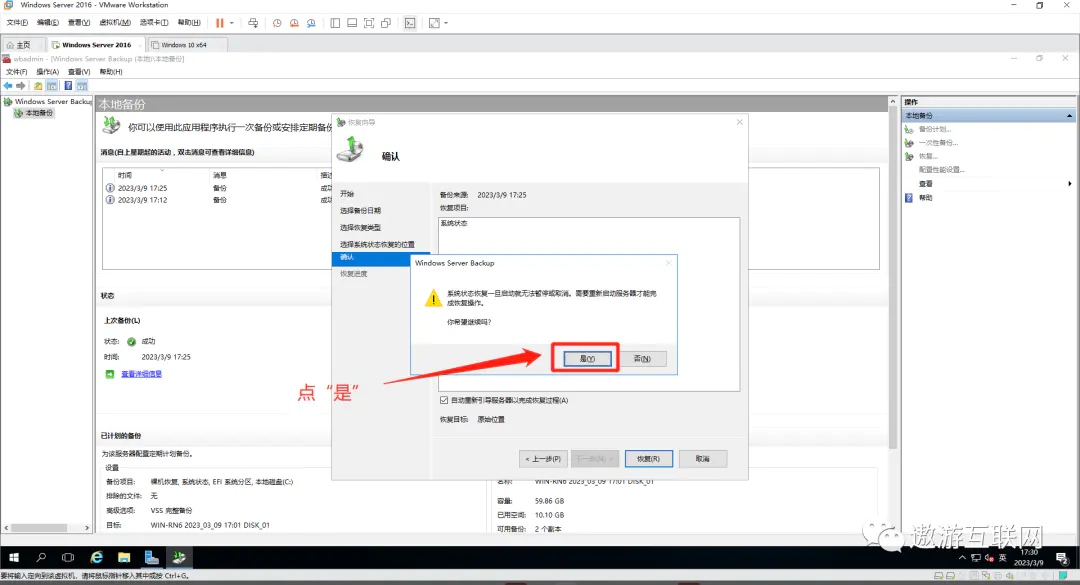
图 7(如下)
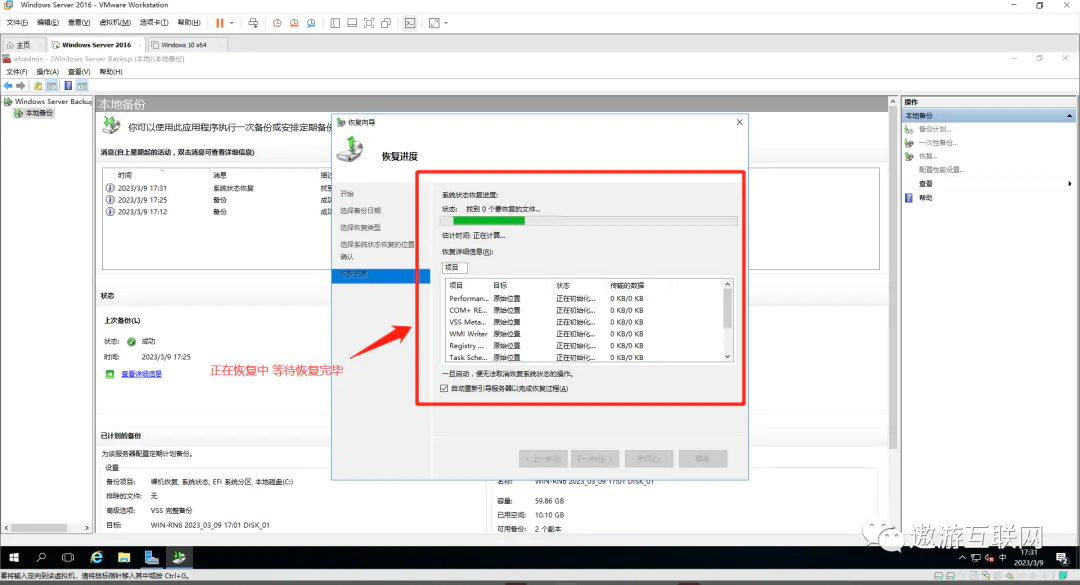
图 8(如下)
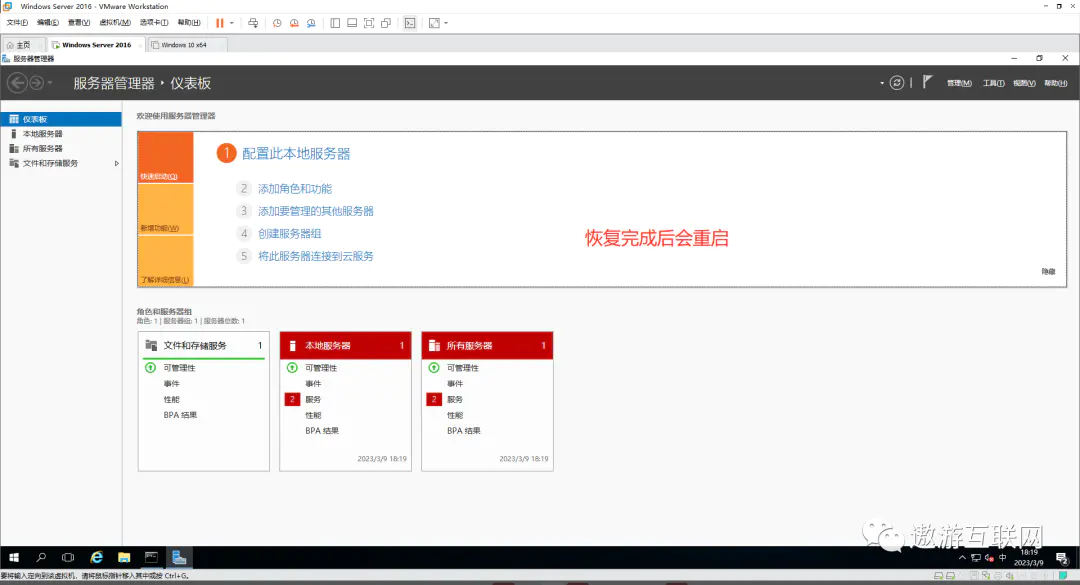
“恢复”已完成
最后是用命令行“一次性备份命令 ”完成一次备份
首先 Windows+R 打开命令窗口输入 cmd(如下)
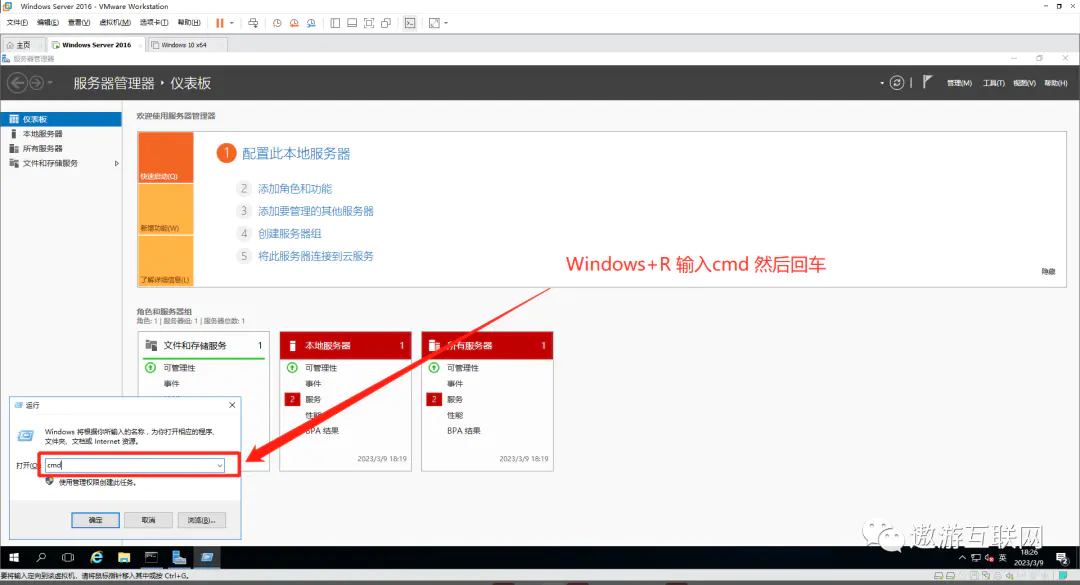
然后在弹出的窗口里面输入
一次性备份命令 wbadmin start backup -backuptarget:f: -include:d:
这里的一次性备份命令的意思是“从 d 盘备份到 f 盘”
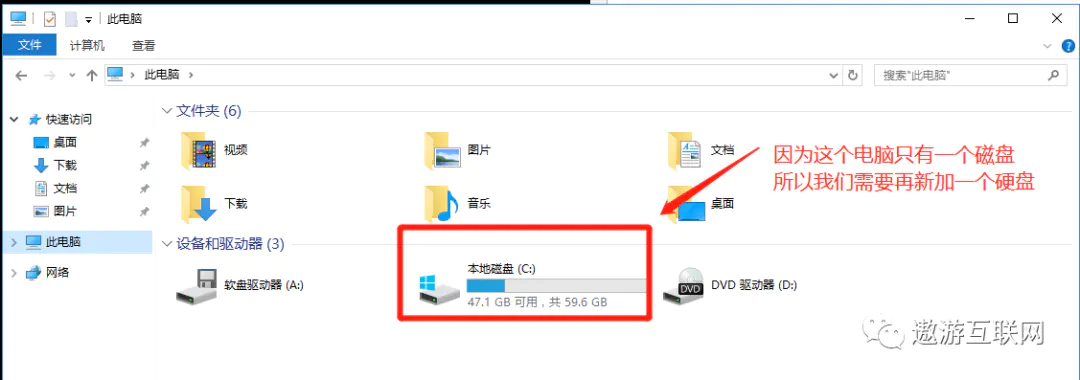
新建磁盘步骤不再重复讲 上面有
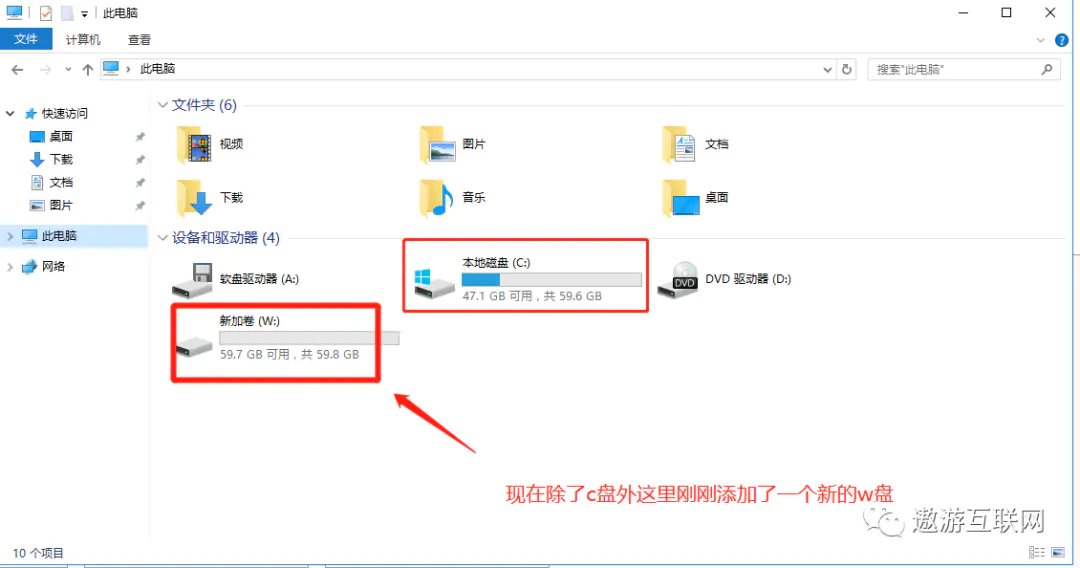
正式开始一次性备份命令
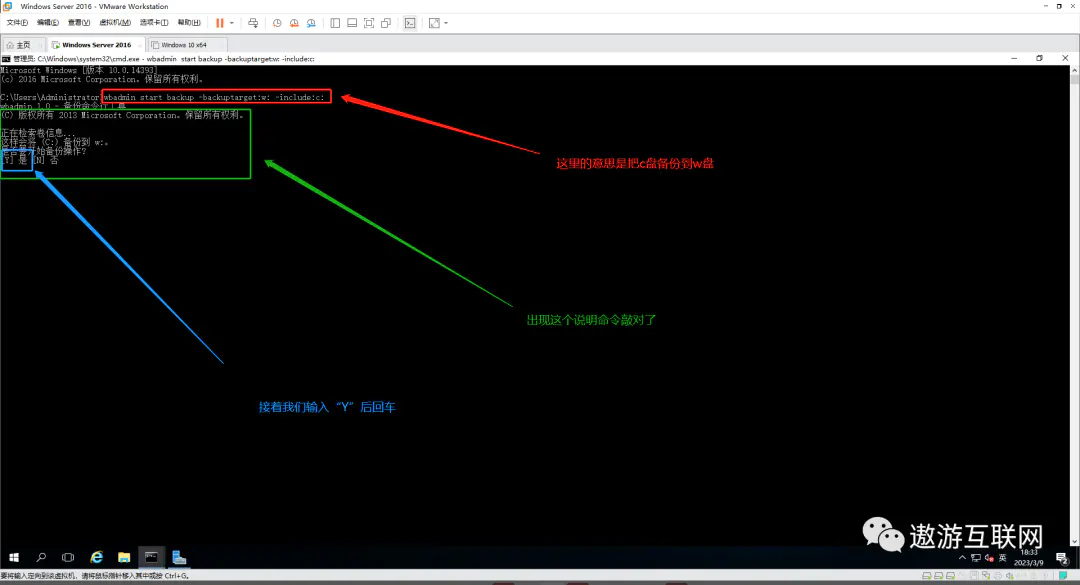
这里就成功了
==============================
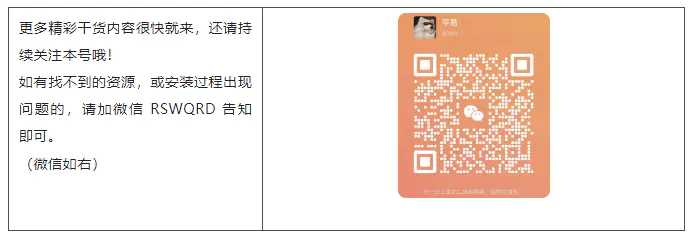
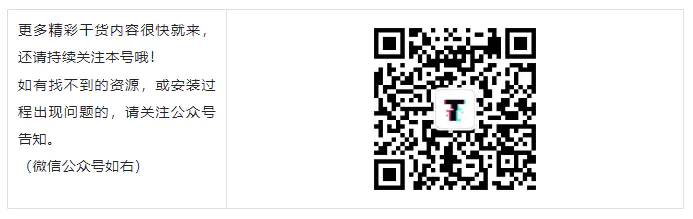
欢迎来到这里!
我们正在构建一个小众社区,大家在这里相互信任,以平等 • 自由 • 奔放的价值观进行分享交流。最终,希望大家能够找到与自己志同道合的伙伴,共同成长。
注册 关于